Updating the motherboard BIOS is one of those actions that we must take from time to time, especially when we have stability problems or when we install new hardware. However, it is not uncommon to experience blue screens after updating the BIOS, and it is something that can give us many headaches so in this article we are going to tell you why it happens and how you can solve it in a surprisingly simple way.
Normally, the BIOS is something that we usually “leave alone” under the premise of “if it works, better not touch it”. However, there are times when it is useful to update it, be it to add new security measures against vulnerabilities, to improve performance, improve compatibility because we want to install new hardware, and a long etcetera. Be that as it may, and although the BIOS update has gone well, there are times that collateral problems are caused in the form of blue screens, and it is something inevitable but easily solvable, so let’s see it.
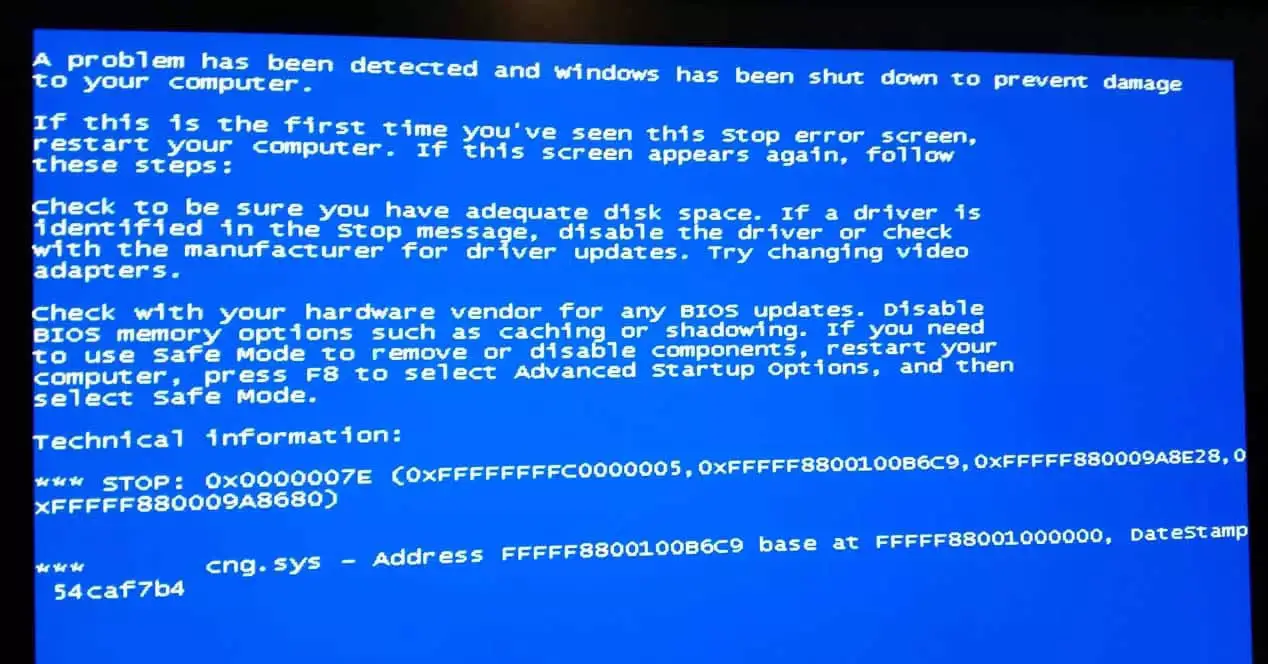
How to fix blue screens after updating the BIOS
There are several reasons why a blue screen may appear after updating the BIOS, but they are almost always related to three things:
- Overclock in the processor or memories.
- Incorrect memory speed or latency (usually related to the XMP profile).
- Changes in SATA / PCIe compatibility of storage devices.
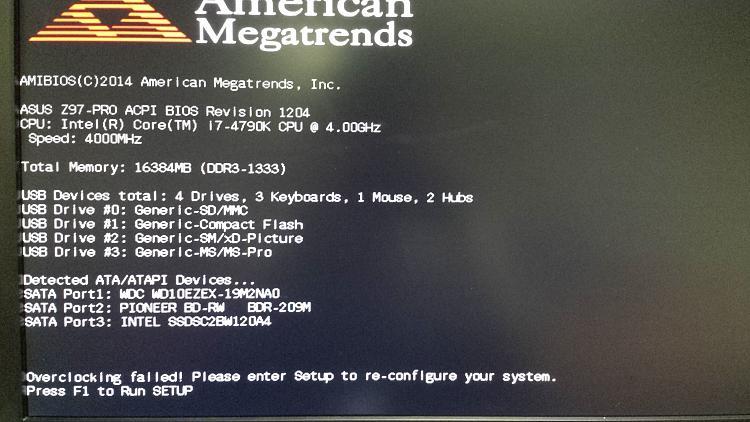
In fact, if we receive an error that is not a blue screen but that tells us that the Overclock has failed (as in the screenshot above), it does not necessarily indicate that we had overclocked and, in fact, it can come out even though never we have done it. And it is that for the BIOS, the XMP profile of the RAM memories is considered overclocked, so if this error appears and you had never overclocked, all the ballots point to precisely that.
So let’s see what you should do if you are suffering from these problems.
Check the XMP profile of the RAM
The first thing you should do is access the BIOS and check if the XMP profile of the RAM memory is active. The normal thing after updating the BIOS is that the configuration is preserved but sometimes it is not possible, or sometimes something has changed and your RAM memories do not support the new configuration, so it is advisable to deactivate the XMP profile, restart, and re-enter BIOS to re-enable it.
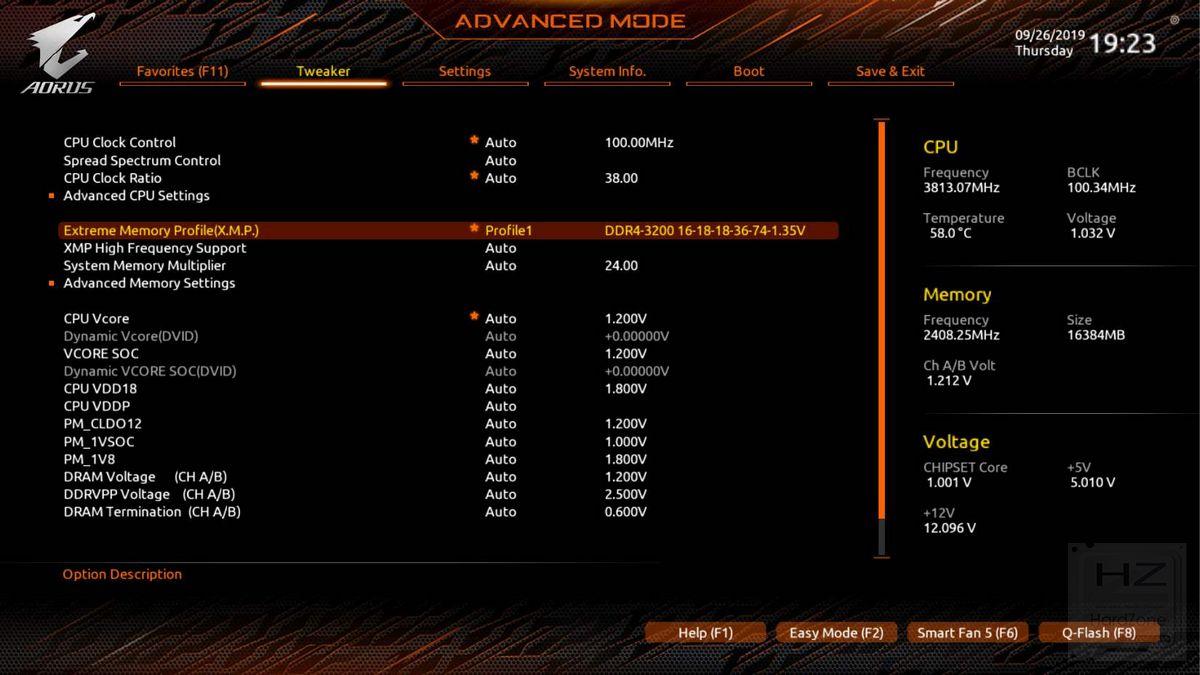
By doing this (deactivate and then reactivate the XMP profile in RAM) we will be “refreshing” the configuration; At the end of the day, it is the RAM that has the integrated profile and the one that tells the BIOS how it should work, so when updating to a new version of the BIOS, for us to understand each other, we could say that the new one does not remember well the configuration of the old one.
Returns BIOS to factory settings or last correct settings
If you didn’t have any special settings in the BIOS, or if you don’t mind reconfiguring everything again, the option to restore the factory settings usually works very well when you get blue screens after updating, as it literally returns the settings to the factory and the system it will re-detect all hardware automatically.
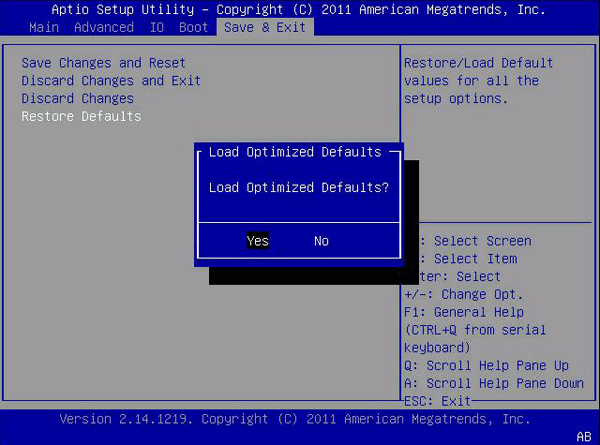
Some modern BIOSes even allow us to restore the last correct settings that worked, and this can be very useful if you had a specific setting for something, such as overclocking the processor. However, keep in mind that if you had overclocked and have updated the BIOS it is highly recommended to reapply the parameters manually, because one version of BIOS does not have to have the same stability as another.
Check storage devices
The problem of blue screens can also be related to storage devices, and especially with PCIe SSDs because there are many motherboards that, precisely, need to update the BIOS to have compatibility with the latest models of these.
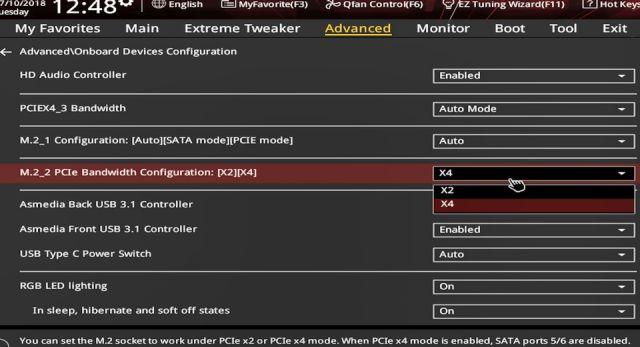
Therefore, in the Advanced section and in Onboard Devices Configuration check that everything is correct and that your PCIe storage is configured as it should. If not, you can always restore the BIOS to factory settings as we suggested in the previous step.
Do you still have blue screens? Go back to the previous BIOS
If none of the above has worked (although in 95% of the cases it will) you always have the option of returning the BIOS to the previous version, and therefore it is quite important that before updating you write down which BIOS you had before (if it worked well and you haven’t updated precisely because it gave you problems, of course).
On the website of all motherboard manufacturers they have different versions of the BIOS available in the download section so that you can select the version that you are most interested in having, and not just the latest one. And it is that if they do this (having several versions always available) it is precisely because there are times when we are forced to go back to a previous version.