Security is something very important nowadays, that’s why in Windows 10 we find a lot of settings that allow us to configure system security. One of the basic measures to improve security on our computer is to establish an access password so that no one can enter the PC without our permission. However, one of the recommendations of many security experts is to change our access password from time to time, so we will show below how to force the password change in Windows 10 periodically.
The truth is that it is a function designed especially for the business environment, but there is no doubt that any measure is little to protect access to our PC and keep all the information stored on it safe. Therefore, it does not hurt that any user can configure this option in the system and that they have to change their password every so often.

To make this configuration, the first thing we should know is the edition of Windows 10 that we have installed on our computer. Depending on the version we have, we will have to use one method or another to force the password change. For Windows 10 Home we will have to run a series of commands from the command prompt if we want to customize the time or access our Microsoft account, while in the Pro or Enterprise version it is possible to make this change from the group policy editor .
Force password change in Windows 10
Taking into account that the majority of users have the Home version of Windows 10 on their personal computers, we are going to show the steps to follow in this version to be able to force the password change in Windows 10.
For users with Windows 10 Home
From CMD
First of all, open a command prompt window with administrator permissions . Therefore, we can write cmd in the search box of the taskbar and when the command prompt appears among the results, we choose the option Open as administrator or we right-click on the result itself and choose the Run option. as administrator. Once we are in front of the command line, these are the steps to follow:
- We run the command wmic UserAccount set PasswordExpires = True if we want the change to be for all users on the system.
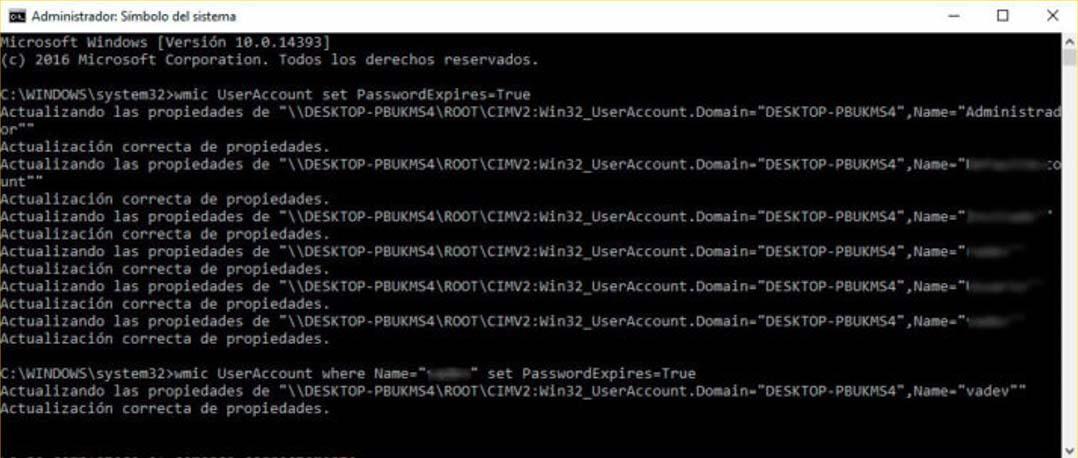
- We execute the command wmic UserAccount where Name = ‘User’ set PasswordExpires = True if we want it to be only for a specific user. In this case, we must replace User with the exact username in the system.
- We run the command net account / maxpwage: XX to set how often we want to force the password change in Windows 10. Where XX must indicate the number of days it will take for each password to expire.
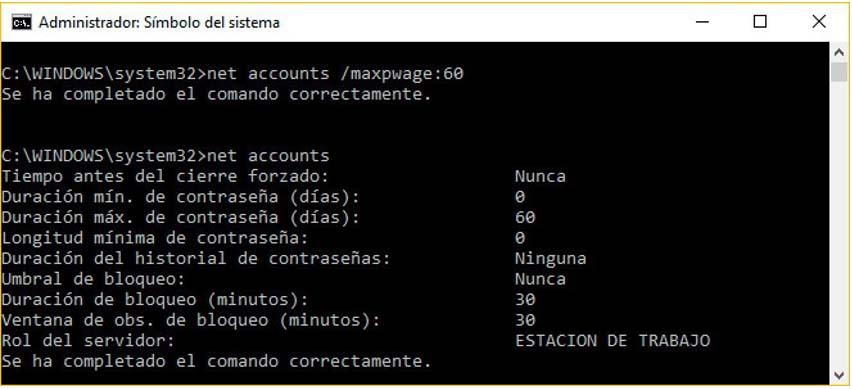
From this moment, the account or user accounts on which we have applied this change, will request a password change to access the system every X days, those established by the executed command.
If at any time we want to disable this option and prevent the Windows 10 password from expiring from time to time, what we have to do is reopen a command prompt window with administrator permissions and run the command:
- wmic UserAccount where Name = ‘User’ set PasswordExpires = False. If the change is applied to a specific user.
- wmic UserAccount set PasswordExpires = False. If we did it for all users.
From your Microsoft account
By logging in with our account on the Microsoft page, it is also possible to make our system access password expire from time to time. In this case, we will not be able to establish how often we want the password to change in Windows 10, since a default term of 72 days will be established and it is not customizable.
To do this, we go to the Microsoft page, log in with our account and then click on our profile icon to select the option My Microsoft account. Next, we display the More Actions tab and select Change password.
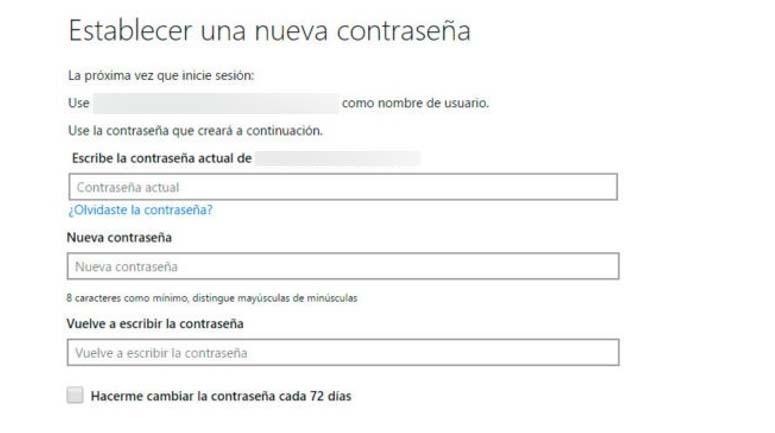
This will show us the password change page from which we can check the option Make me change my password every 72. If we activate this box, once we have changed our Microsoft password, we will see how every 72 days we are required to change the password in Windows 10.
For Windows 10 Pro users
Users of this edition of the system have another option to be able to force the password change in Windows 10. To do this, they will have to use the group policy editor, therefore, the first thing we will have to do is open a Run window. , Win + R, type netplwiz and press OK or Enter.
This will open the User Accounts window where we have to select the user for whom we want to force the password change and then click on the Advanced Options tab. There we have to click again on the Advanced options button within the Advanced user administration option.
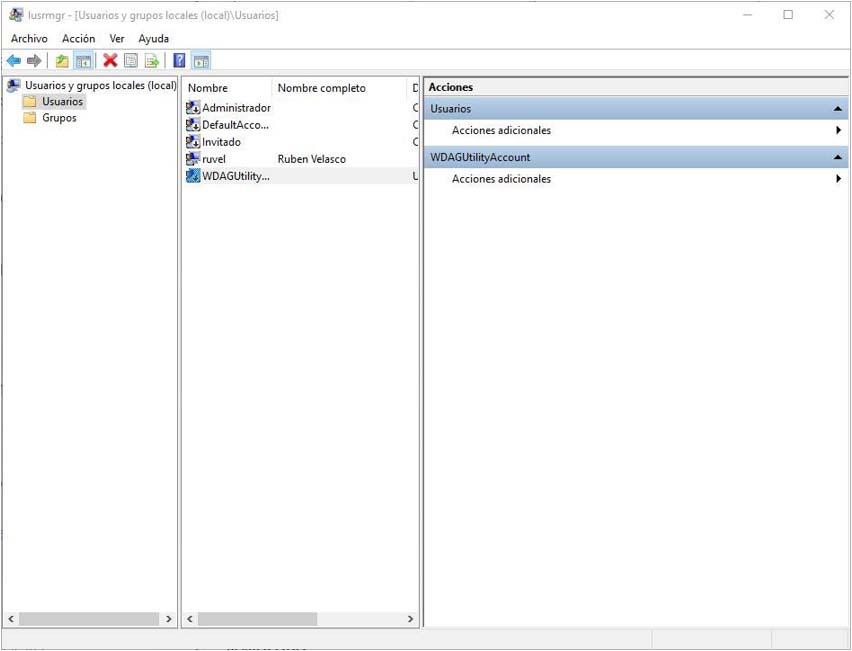
This will open the menu of user group policies and local groups. There we must select the users folder, which will show us all the users we have in the system. We search and select for which we want to force the password change in Windows 10 and we right-click on it. Then, the properties window will open where we will find the option The user must change the password at the next login .
We check this box, apply the changes and from that moment on, when the user tries to log in to the system, after entering the current password, they will be asked to change their password and validate it in order to log in to the computer.
We select the Advanced Options tab at the top of the window and there we will go to the advanced user administration. Click on the one you want to force the password reset with the right mouse button to open the properties window and as we will see, there will be a section called The user must change the password at the next login .