When we install Windows from scratch, the Microsoft operating system loads a default configuration to work more or less well for all users, regardless of the type of use they make of the operating system. This means that, if we are going to use our computer to play, we are going to be able to play, and we will not have performance problems, although it is true that, by applying a series of additional configurations, we can still improve Windows performance and get some valuable extra FPS when running our games.
Windows has many settings that, while making the operating system look pretty, actually consume a lot of resources when playing. And the same goes for processes and scheduled tasks that run in the background all the time on the PC. All this, when we go to play, is totally unnecessary and only serves to negatively impact performance. And, therefore, we will see how to fix it.

Optimize Windows 10 for gaming: previous steps
Before going fully into the settings to improve the performance of the computer, let’s see some essential tips to get our computer ready and not drag other problems that may influence the performance of the PC.
Update Windows
The first thing to do is make sure you are using the latest version of Windows , along with all the patches released to date. Microsoft often fixes performance and stability issues with each update, so keeping your operating system up to date is very important.
To do this, we must open the Windows 10 Configuration window (with the keyboard shortcut Windows + I), and we will move to the Update and Security> Windows Update section.

Here we should look for new updates for the operating system. If there are, we will download and install them on the computer. We will do the same in case we have a version update available. Otherwise, we will have our PC up to date, and the next thing will be to check and update the drivers of the computer.
Update the drivers
Drivers are small programs that are used by the operating system, Windows in this case, to recognize and use the hardware. Windows 10 installs by default a large number of drivers on the PC so that we hardly have to worry about them. And those that are not installed by default are often downloaded from Windows Update. But this is not the best way to keep our PC up to date.
The drivers that usually install Windows on the computer are usually outdated and not complete. Without enough for the PC to work, but when it comes to getting the most out of the hardware they leave a lot to be desired.
Therefore, at this point, we must manually update the drivers for our PC. We can do this in several ways. The ideal is to visit the website of the manufacturer of our motherboard and graphics card, download the latest versions of the drivers and install them manually. But, if we want to go easy, we can resort to other programs, such as IObit Driver Booster, which are responsible for downloading, installing and updating Windows drivers.
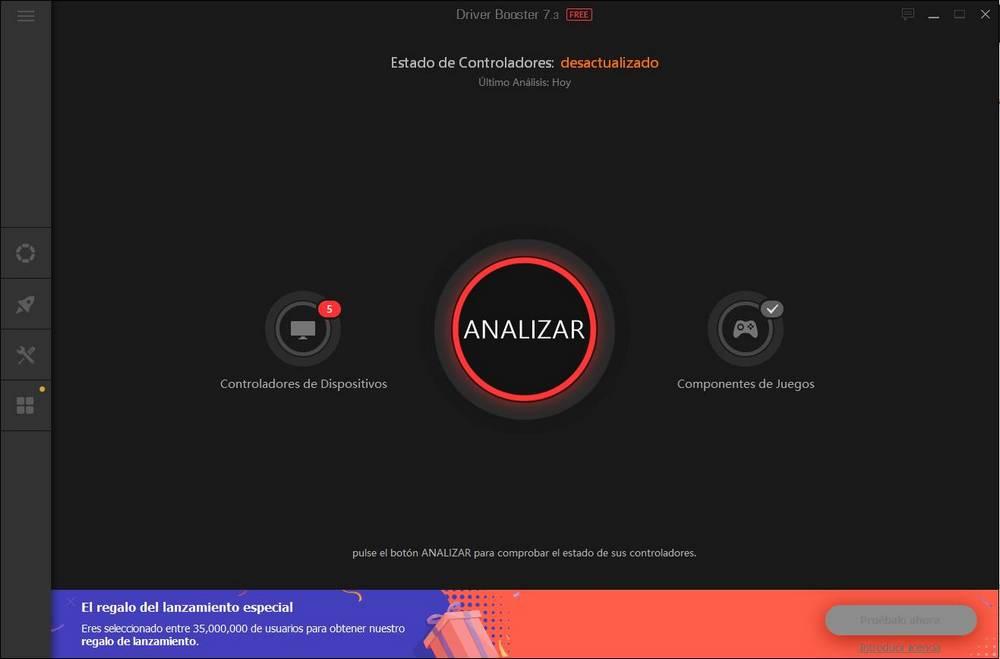
The ones that we must download and install manually are the graphics card drivers, both NVIDIA and AMD. Each new version improves performance and more games are optimized to get the most out of them.
Improve hardware
The problem may not be so much Windows, but slow or outdated hardware . Therefore, if we want to get the most out of games, it is necessary to have a good high-end and modern processor, in addition to a good graphics card. If these components are old, slow or low-end, no matter how much we optimize Windows we are not going to see improve the performance of games.
It is also very important to have at least 8 GB of RAM (although it is recommended to have 16 GB) so that even the heaviest games can function normally, as well as an SSD storage unit. Especially if it can be NVMe. If we have a conventional hard drive, this will be the main reason why the computer and games are slow.
Settings to improve game performance
After making sure that our PC is updated, it has the latest drivers and we have hardware with which to play without problems, the next step will be to fully enter the Windows settings to improve the performance of the games.
All the changes that we are going to see are totally safe and reversible. But, if we want to make sure, we can create a Windows restore point so that, if something goes wrong, we can easily go back.
Activate the “Maximum Performance” energy plan
Windows power plans allow us to adjust the performance of the computer choosing whether we want it to consume more or less energy. By default, Windows 10 comes with a “balanced” power plan, in which consumption and performance are adjusted to average values. If we have a laptop, we can activate the “energy saving” mode, and if we have it connected to the light, the “high performance” mode.
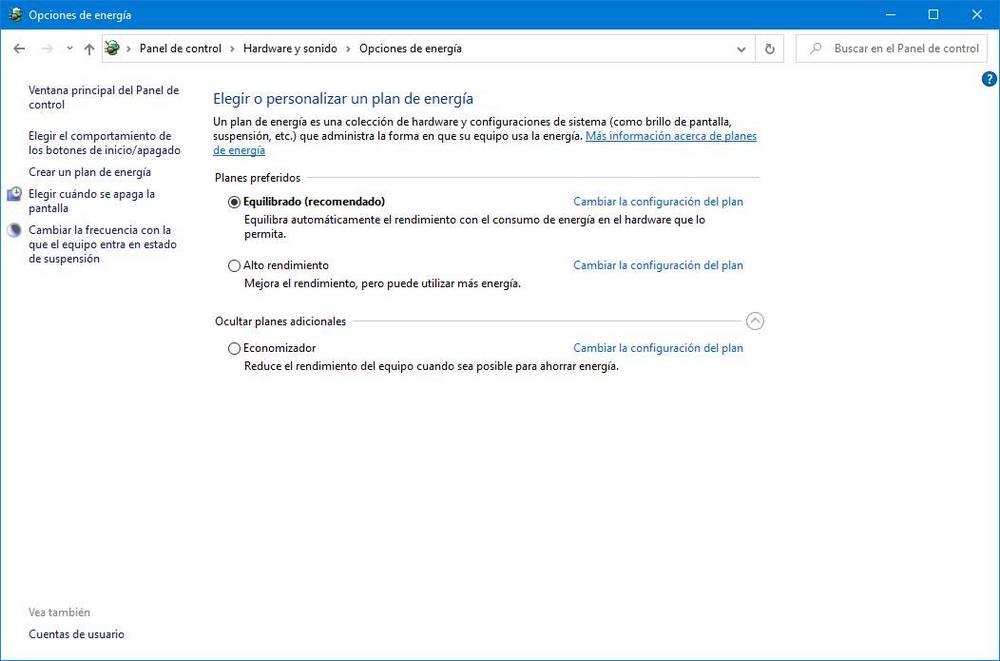
But Windows 10 hides a power plan that offers even more performance than the “high performance” plan: the ” Maximum Performance ” plan. This is reserved only for workstations, but we can easily activate it on our computer by executing the following command in a CMD or PowerShell window with Administrator permissions:
powercfg -duplicatescheme e9a42b02-d5df-448d-aa00-03f14749eb61
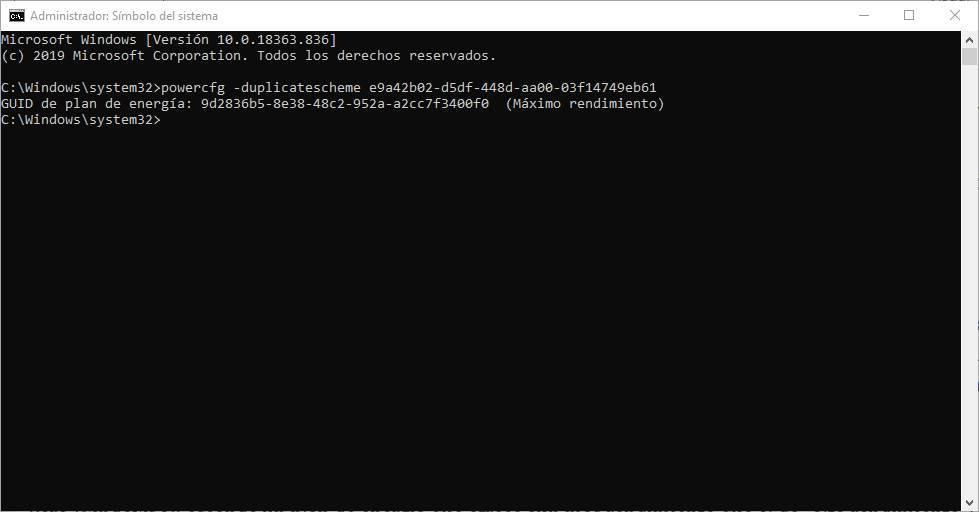
When executing this command, if we return to the power plans section (Control Panel> Hardware and Sound> Power Options) we can see this new plan. We select it and so our computer will start to work at full capacity.
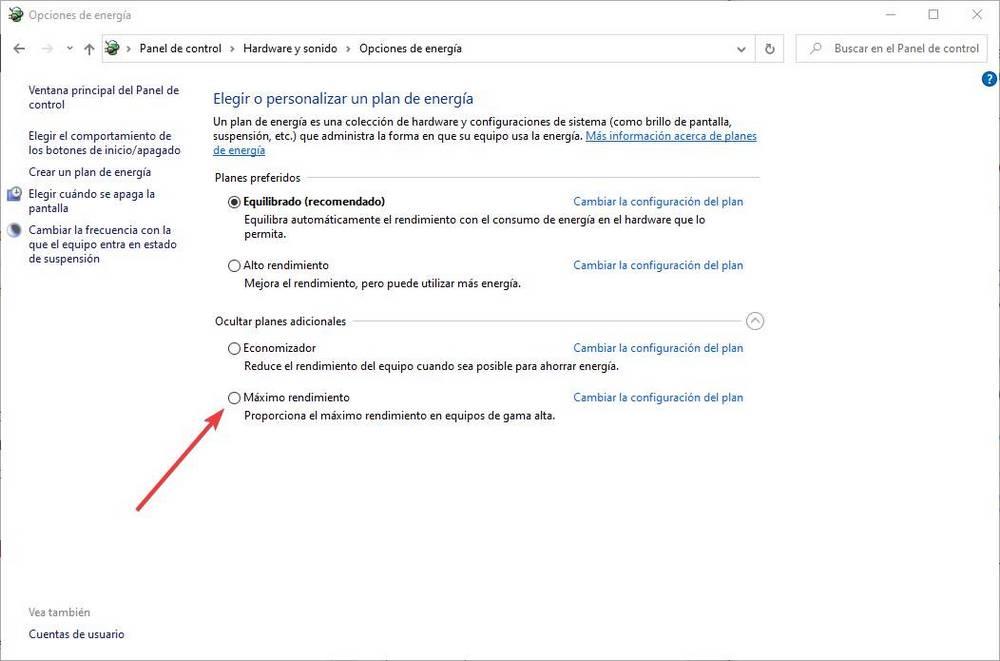
We will also go into the advanced settings of this “Maximum Performance” plan and make sure that the following options are enabled:
- Hard Drive> Shutdown after> 0 minutes.
- Desktop Wallpaper Settings> Presentation> Paused.
- Wireless adapter> Maximum performance.
- PCI Express> Power Management> Disable.
- Processor Power Management> 100% Minimum State, Cooling Mode Active, 100% Maximum State.
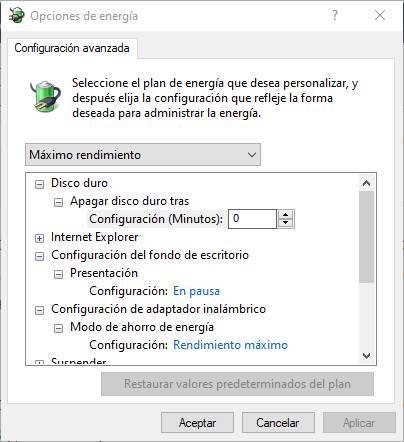
We apply the changes, accept the window and that’s it. Now we only have to select this power plan to start getting the most out of the PC. But we are not done with optimizations.
Disable unnecessary startup programs
Many of the programs that we install on the computer are configured to run automatically when the operating system starts. And this, although it can save us some time and make some programs open faster, in practice it only serves to unnecessarily consume memory and PC resources.
We can review all the programs configured to run automatically when you turn on the computer from the Windows Task Manager (Control + Shift + Esc), in the “Start” tab.
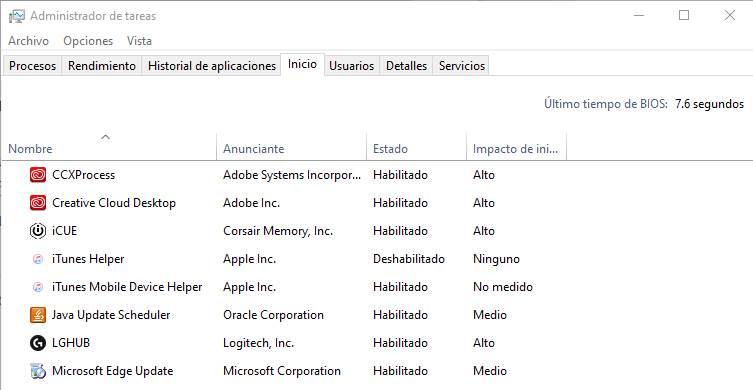
Anything that is not critical (sound drivers, GPU control panel, etc.) should be disabled. Thus, in addition to opening Windows faster, we can have more resources available for games.
We can also use a program called ” Autorun Organizer ” that has a similar purpose. This program checks the programs that run at Windows startup, along with some other processes that do not appear in the Task Manager, and allows us to disable everything that is unnecessary.
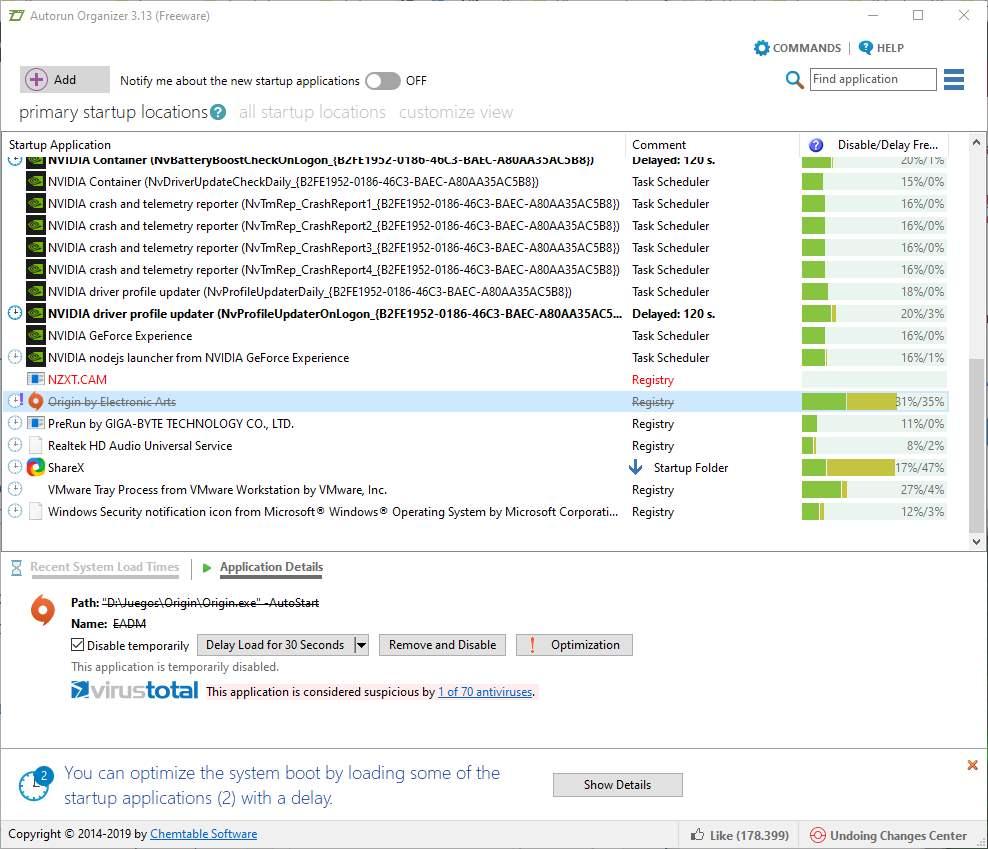
Set up Windows sound
Another configuration that usually consumes resources unnecessarily is a poor configuration of Windows sound . The Microsoft operating system has a large number of different sound quality options. However, most speakers and headphones are not highly accurate and therefore do not reproduce sound with such high fidelity. Therefore, configuring Windows like this involves spending resources unnecessarily.
Within the audio properties we must go to the advanced options and here reduce the quality of the playback to DVD quality, for example. Or a little more if we want. But it is unnecessary to upload it to maximum quality, since we will not appreciate a difference. We can also take advantage to disable the sound improvements.
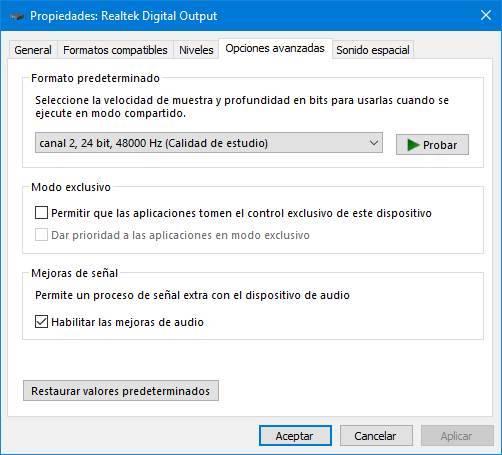
Of course, we must also disable all those sound cards that we do not use. So Windows does not have to be controlling them.
Disable unnecessary effects of Windows 10
Windows 10 has a series of effects, transitions and transparencies on the desktop that, although they make it beautiful, actually only serve to consume resources, resources that, if we are going to play, should be dedicated to the game. To disable all these effects, what we must do is open the advanced system settings “This computer> Right button> Properties> Advanced system settings”. Within the new window that we will see we must select the “Advanced Options” tab and enter to configure the performance .
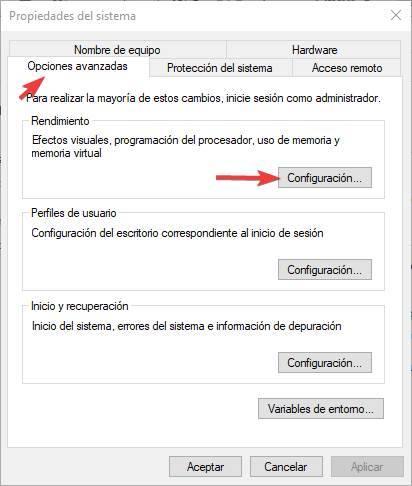
In the new window that appears, we must configure the visual effects of Windows to adjust them to the best performance. Selecting this option will disable all the boxes at the bottom. We accept the changes and voila.
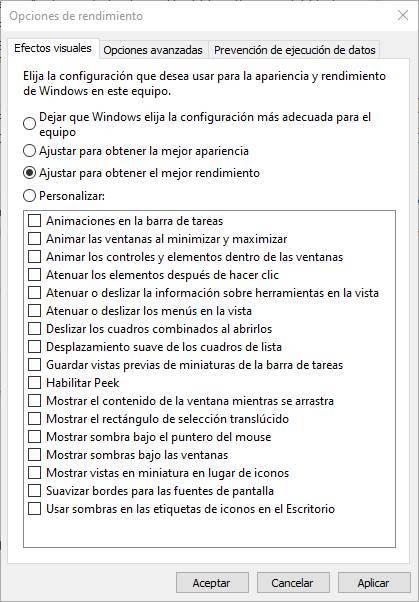
Now we will no longer have Windows effects consuming resources on our PC. Its operation will now be uglier and rougher, but it will go faster than before.
Configure virtual memory
Taking advantage of the fact that we are in the previous section, we are going to select the “Advanced options” tab to adjust the virtual memory of the equipment. Virtual memory, or paging, is a space on your hard disk that is reserved so that, if we run out of RAM, you can start using this space as alternative RAM.
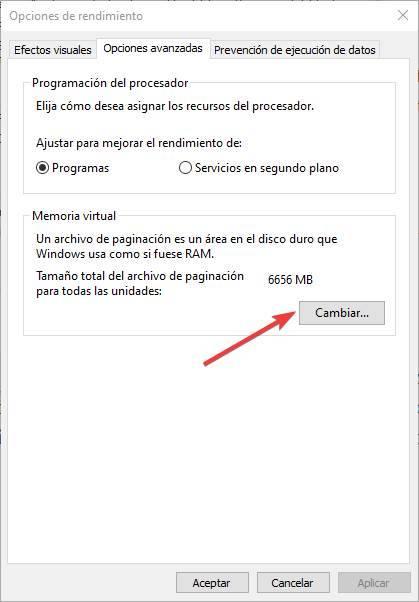
We will click on the “Change” button to open the Windows virtual memory configuration window. Here we must choose all the SSD drives that we have in the computer, except the one that we use to install our games, and let Windows assign a value administered by the system.
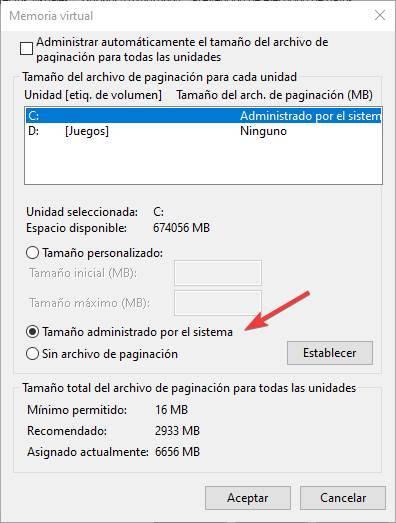
If we have a normal hard disk connected to the computer, it is better not to use it as paging, since the loss of performance would be noticeable. Only on SSDs where we do not install or run games. This way you can make the most of the memory exchange, if necessary, without affecting the performance of the game.
Set up Game Mode and Windows 10 graphics
One of the novelties that came to Windows 10 was the “Game Mode. This mode is automatically activated when programs and games are run in full screen and is responsible for automatically optimizing and accelerating Windows so that performance can be as high as possible.
All the options for Windows 10 games can be found in the “Games” section, in the “Settings” menu. The first option that we will find is the “Game bar”. If we are not going to use it we can deactivate it, since it will be wasting memory unnecessarily.
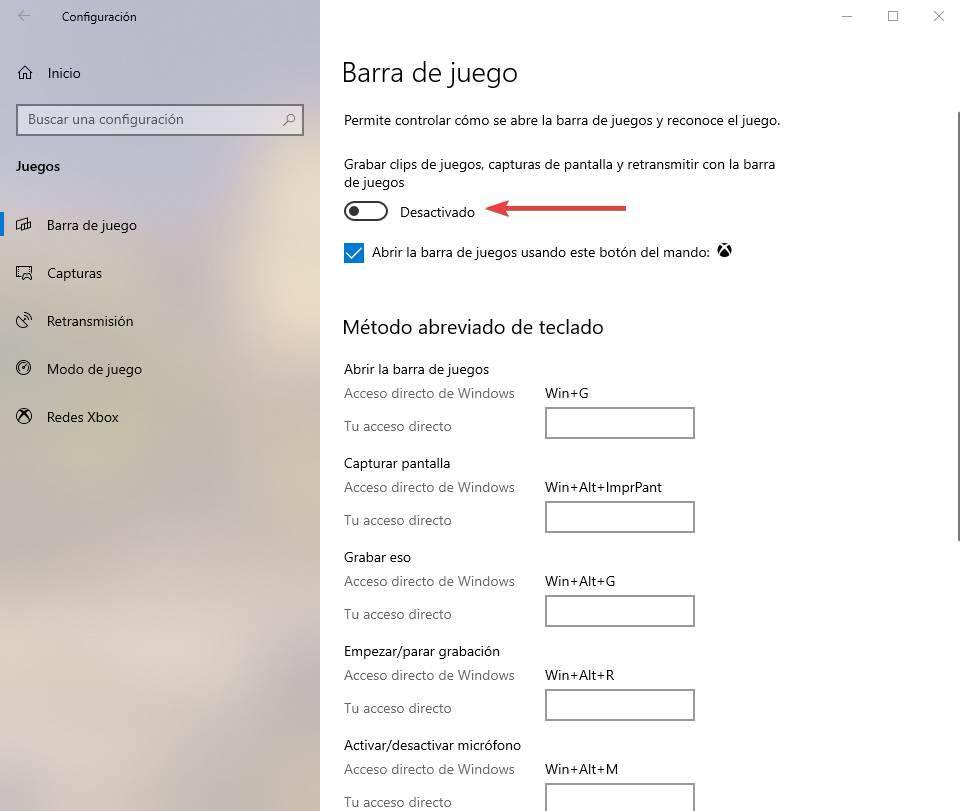
In the left panel we will find another section called ” Game Mode “. We select this option and we can see a switch that will allow us to activate or deactivate this mode. We activate it and voila, we don’t have to configure any more.
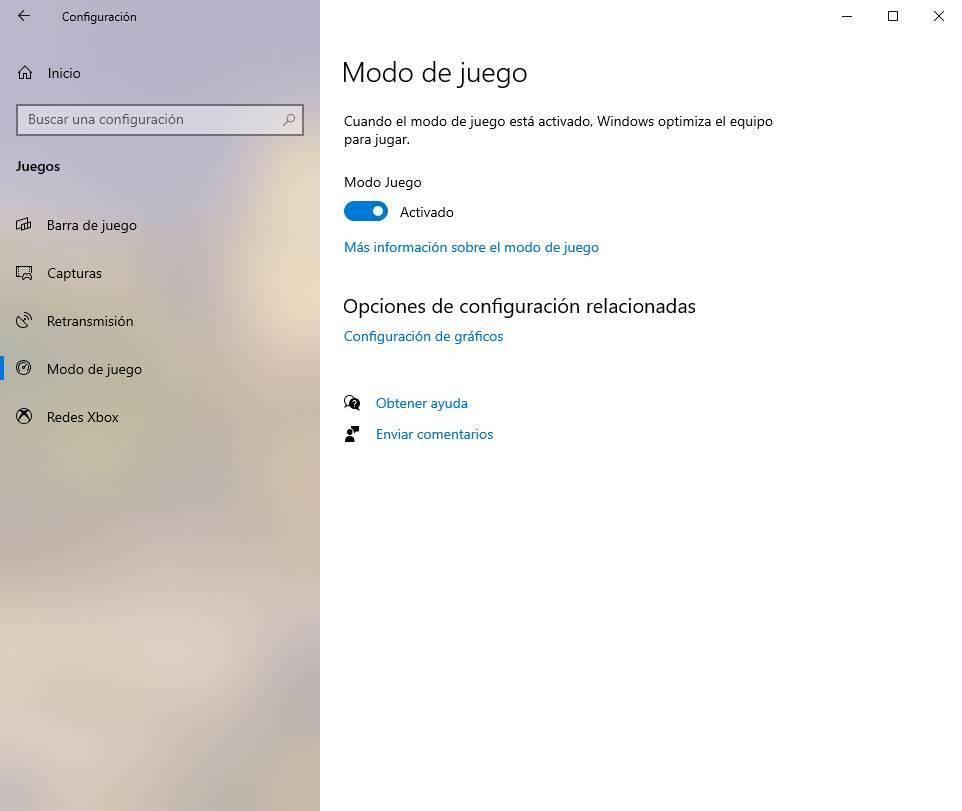
Before leaving, we are going to configure Windows to always use the most powerful graphics (especially if we have a laptop with a dedicated GPU) when running games. We will click on “Graphics settings” and what we will have to do is add the executables of the games and configure them to run in maximum performance mode.
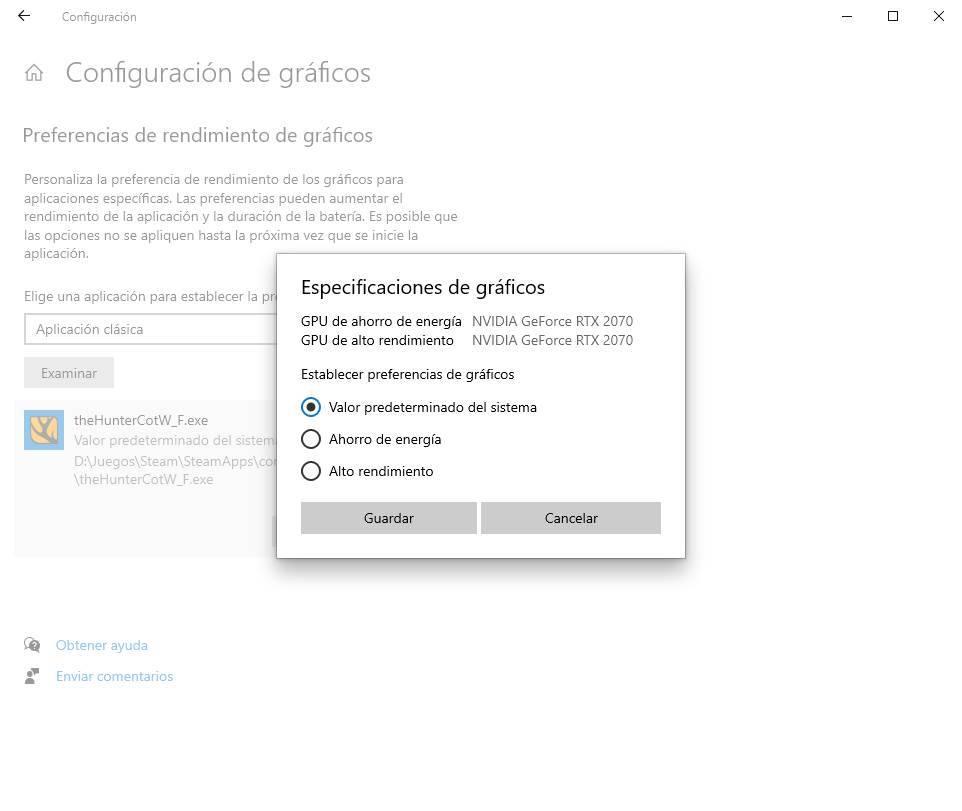
Optimize CPU performance
Unless we have made very specific configurations on our computer, by default the computer BIOS will have configured it to have a balance between consumption and performance. This means that you will spend less and be better refrigerated, but it will not work 100%.
We can configure the BIOS or UEFI of our equipment manually so that it performs to the maximum, or use software, such as Quick CPU , to configure it directly from Windows without having to enter this configuration section.

With this program we can configure so that all the CPU cores are always active, configure the processor Turbo limit (to 100%, so that it can give the maximum possible performance) and configure the frequency scaling to tell Windows which one we want Make it the minimum frequency at which the processor operates.
We can also do many more things with this program, such as OC, although that is only recommended to advanced users.