Our mobile is full of functions, among the most useful, we may no longer be able to live without the screenshots. Being able to take a screenshot and send it instantly is essential for many users. Today we wanted to review this function to see all its possibilities and how it is done on OPPO mobiles.
As you often read in our site, OPPO mobiles move with the ColoOS operating system . It is a very veteran user interface based on Android, which is currently in version 7 based on Android 10. Screenshots are not done in the same way on all mobiles, but on all OPPO terminals with Color OS. Let’s see all the available options.

Capture the current page
It is the most classic and easiest method to carry out. To do we will have to hold down the power buttons and lower the volume for approximately two seconds. If we have done it correctly, the screen will flash briefly in white and we will hear the shutter sound whenever the mobile sound is activated. It is important to press both buttons at the same time, otherwise the capture will not occur.
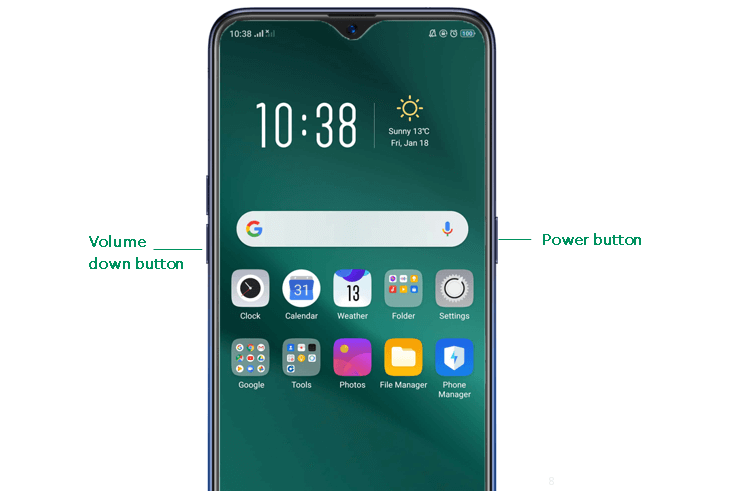
Long screenshot
It is a very useful variant of the screenshot to get a bigger piece of what interests us. It is very useful for capturing large conversations such as WhatsApp or larger fragments of a web page. In order to do this, we will keep the power buttons and increase the volume pressed for approximately two seconds or take a normal screenshot, as indicated in the previous method, and click on the options that appear on “Long capture”. The image is saved in the Photos application.
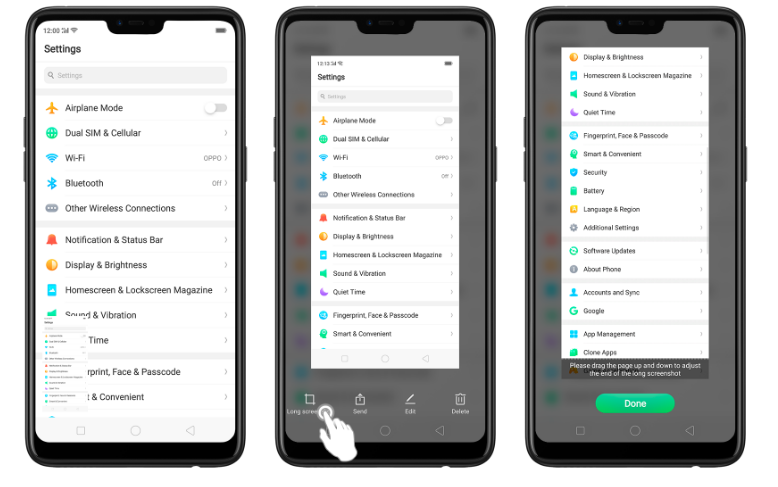
Gesture capture
This method is one of the fastest and most effective. This is because we will not have to hit the hardware buttons and find their location. Simply swipe three fingers across the screen for successful capture. To achieve this we will have to go to Settings / Smart Features / Gestures. Then we will have to tap on the screenshot with three fingers.
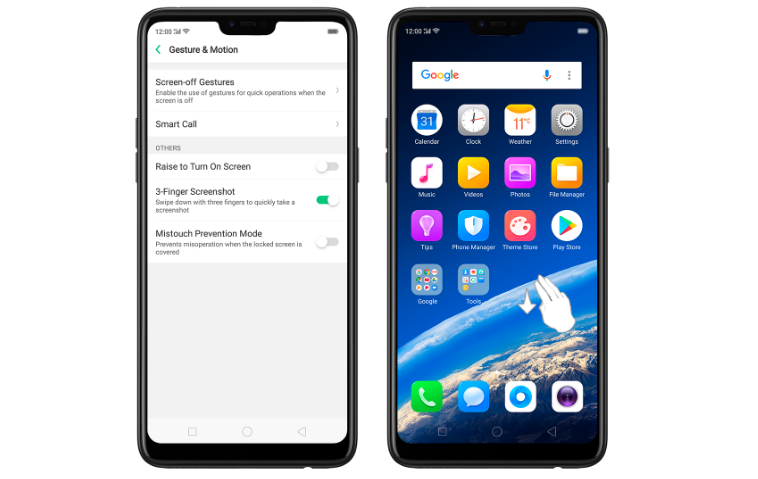
Now the function will be active and will remain so even if we restart the terminal. To make the screenshot we will have to slide three fingers from the top of the screen down.
Edit screenshots
Once the capture has been made by any of the previous methods, we can make a simple edit . We will only have to click on “Edit” and we will have at our disposal tools such as cutting, adding text, light, filters and much more. Then we just have to tap on save and voila.