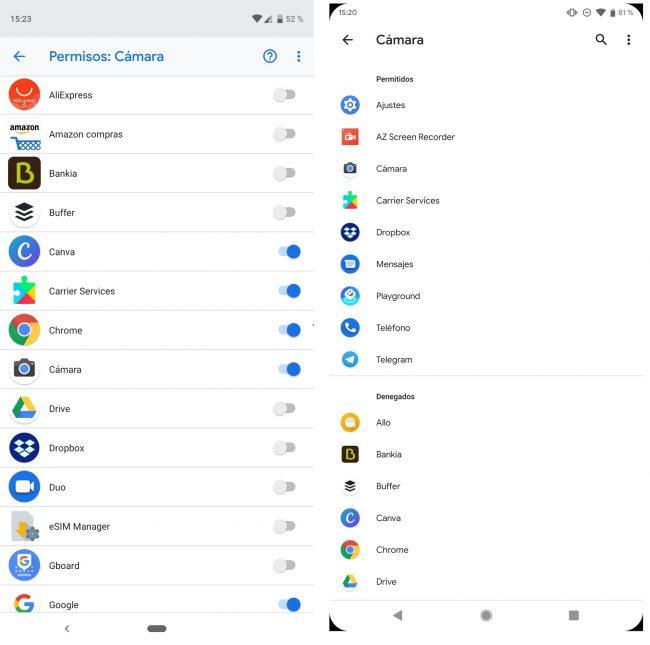Since its official landing in Spain in early 2019, OPPO has shown that it can put some of the best terminals on the market. The Chinese firm focuses its mobiles in many aspects, but the photographic section has great prominence. For this reason, when problems appear in the camera, the experience is seriously affected. Fortunately, solutions to these failures are at our fingertips.
There are many factors that can cause our mobile camera to malfunction. In addition, the symptoms are very varied, so the solutions are almost as varied as the problems that can appear. If everything you are going to read here does not work, it may be necessary to make an appointment with the Technical Service so that you can find the specific error, since it could be a hardware problem.

Camera does not open, freezes, or is black
Even OPPO knows that this is one of the most common problems. Camera malfunction can cause the app to not open, abruptly close, or display a black screen. We can also find an error message saying that the camera has stopped.

Force closing the app
To force the closing of the camera application , we will have to press on the button of the recent applications, find the camera and slide to close it. Now we will have to start it again to see if the problem has disappeared and it can start normally.
Restart the mobile
If the previous step does not work, the next step should be to restart the mobile to check if the problem disappears . To do this, we press the power button and volume up for 10 seconds. When the terminal restarts, we should be able to enter the camera app without problem.
Clear the camera cache
In many cases, the saturation of the camera’s cache memory can cause malfunctions. To try to fix it, deleting this memory may be the best option . To do this we will have to go to Settings / Applications and once inside we look for the camera app. Now we click on clear data and clear cache. Once done, we restart the mobile and test again.
Secure permissions
Sometimes the camera does not open with third-party applications that need to make use of it, such as taking a photo on WhatsApp or another app. In order to fix it we will have to make sure we have granted the appropriate permissions . To do this we must leave the icon of the app in question pressed, click on Information and then enter permissions. Finally we click on the camera and tap on “Allow”.
Photos look bad or blurry
It is another of the most common problems. Lack of quality in photos, when they looked good before, is a common problem. However, before thinking that the sensor may have been internally damaged, we must carry out various tests to rule out or try to fix the problem.
Clean lenses
This is one of the most common causes, which explains why photos start to blur. OPPO mobiles have three or four rear sensors, which widens the possibility of encountering dirt or dust that limits the quality of the shots. To avoid this we will have to clean the lenses with a soft dry cloth. The cloths to clean the glasses usually give good results, since they do not leave micro-fibers that can interfere with the photos. Once we have cleaned all the sensors, we will try again to take the photo to see if we notice an improvement in quality.
Install another camera app
There are many other camera applications on Google Play that we can install. By downloading an alternative, we can reliably know if the problem is from the native application itself or there is a hardware problem. In the following link you can download and test with another application.
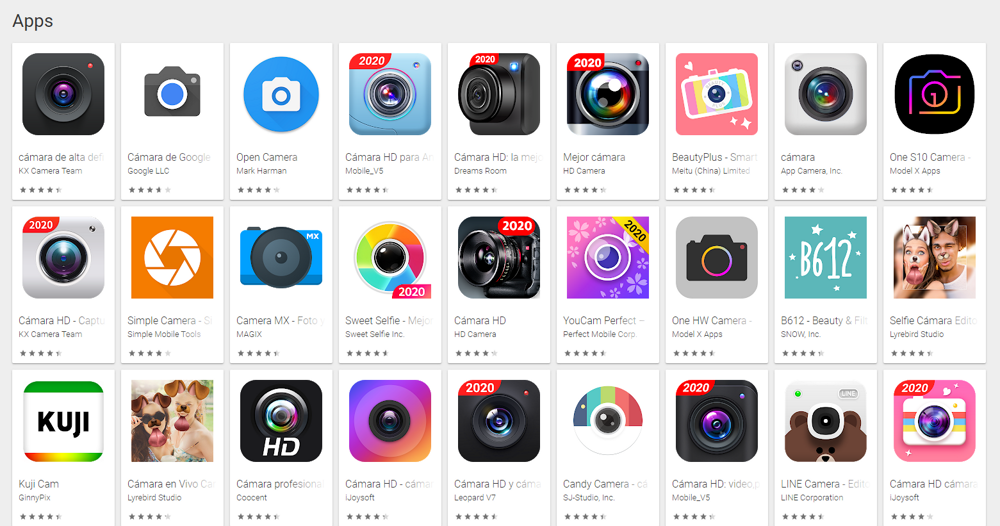
Macro mode activated
Many OPPO mobiles integrate a macro lens, which is specially designed to take close shots. If we want to take a normal photo of a landscape, object or someone, it is possible that the result we receive is a blurred shot . In this case, we will have to enter the camera settings and verify that the macro photo option is disabled.
More solutions to camera problems
Luckily, we have at our disposal many other tests that we must do, before thinking that the camera of our mobile phone may be damaged , something that happens when it has been accidentally hit. The following solutions are therefore the last tests before thinking about hardware damage.
Diagnosing problems
This feature is valid for OPPO mobiles that have not yet been upgraded to ColorOS 7, which are still quite a few models. This is so because in some terminals with the new version, this diagnostic app has incomprehensibly disappeared. It allows you to run diagnostic tests that will tell us that your camera has a problem and how to fix it.
In order to activate this check we go to the Manager app and tap on component testing. Then we select the camera and deactivate the rest of the components. Now all that remains is to click on start and wait for the process to finish.
Update mobile
OPPO releases continuous system updates to improve features or correct known bugs. In many cases, these patches fix camera failures, so it is important to be up to date on this aspect and check that we do not have any pending. For this we go to Settings / System Updates.
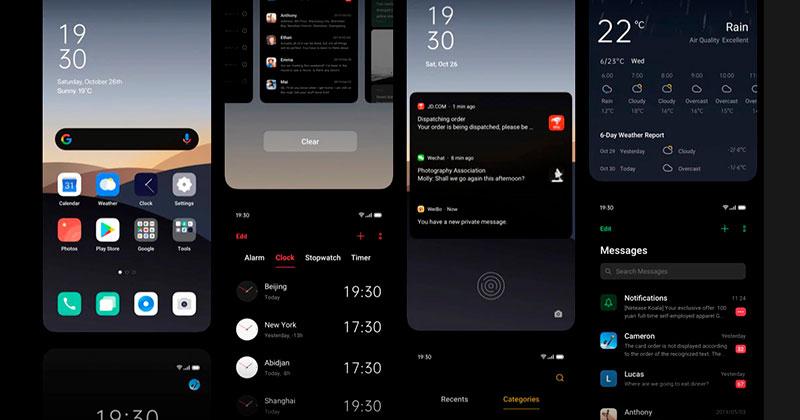
Reset mobile settings
It is a good method to try to get everything to work as before , since all the settings of our mobile will be reset, but without deleting our personal data. We are before the previous step to return the mobile to factory values. To do this we will have to enter Settings / Settings / Additional / Backup and Reset / Reset to factory settings. Then we click on “Reset only the system settings”
Factory reset
The last step is to reset the phone to factory settings. This will erase all data and settings from the device and leave it as the first day. This means that if the problems with the camera continue , we will almost certainly have a hardware problem that we must solve with the help of a specialist technician.
To be able to return the mobile to factory settings we will have to enter Settings / Settings / Additional / Backup and Reset / Reset to factory settings. Now we tap on Erase all data and the mobile will begin the process. After a few minutes the terminal will turn on again, so the first thing we can do is run the camera app to check if the problem has been solved