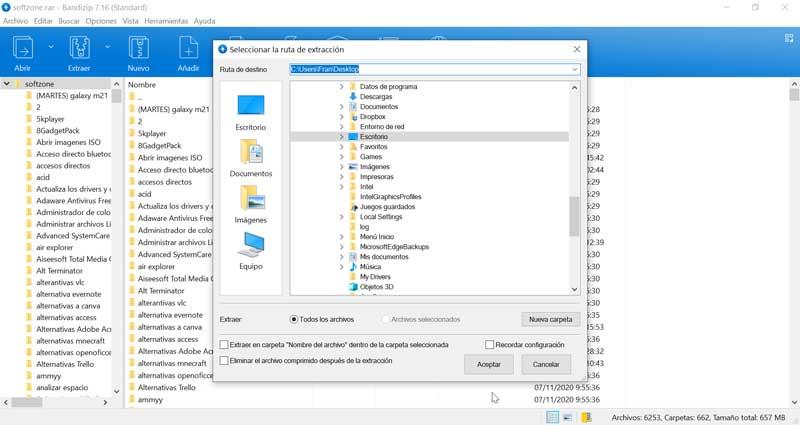We usually store a large number of files on our computer. An excellent way to keep them organized is to compress them into RAR files, and in this way save space on our hard drive. The problem is that Windows 10 does not have native support to open RAR formats, so, as in other situations, we will need to use third-party programs to do so.
As with other formats, Windows 10 is designed to support the use of RAR files, although by default it does not have any function or tool that allows us to open it without using additional software. That is why today we are going to see how we can open these compressed files in the popular RAR format and extract all the files it contains with the help of specialized programs.

What is a compressed file in RAR and why are they the most used
A file with a RAR extension is a compressed file created by WinRAR. This name is an abbreviation of Roshal Archive that we could translate as Archives of Roshal, in honor of its author Eugene Roshal. These compressed files offer a wide variety of functionalities, such as better compression or the possibility of splitting and joining them later.
RAR files stand out for being able to handle a large number of large files, supporting files of up to 9,000 PetaBytes , with the number of archived files being unlimited. They are also characterized by offering password protection with Rinjdael encryption (AES – 256) and advanced protection against damage that allows you to recover files in poor condition. In addition, they allow to establish a lock against modifications and compress programmable self-extracting files.
Programs to open files in RAR
In order to access the content of any file compressed in RAR, it will be necessary to have a specialized program installed on our computer, like the ones we are going to see below.
WinRAR, the most popular compressor
How could it be otherwise, the most popular program to open files in RAR is none other than WinRAR. It stands out for its wide compatibility with other compression formats such as RAR, ISO, 7Z, ARJ, BZ2, JAR, LZ, CAB, etc. It has 128 and 256 bit AES encryption, allows files to be divided into separate volumes and saved on different disks. Additionally, it offers bad file recovery, configurable anti-virus check, and secure deletion to remove sensitive data.
To use WinRAR we can download a free 40-day trial version , which we can download from their website . Its price is 36 euros, although it is possible to continue using it for free once the trial period has passed. Once downloaded and installed, we can open any RAR file that we have on our computer, in the cloud or on an external storage device.
Opening a RAR file with WinRAR is as simple as running the program once installed. In its interface, click on the “New” tab and then on “Open file”. Now through Windows Explorer we select the file and click on “Open”. In this way the file will be added to its interface and we will have access to all its content.
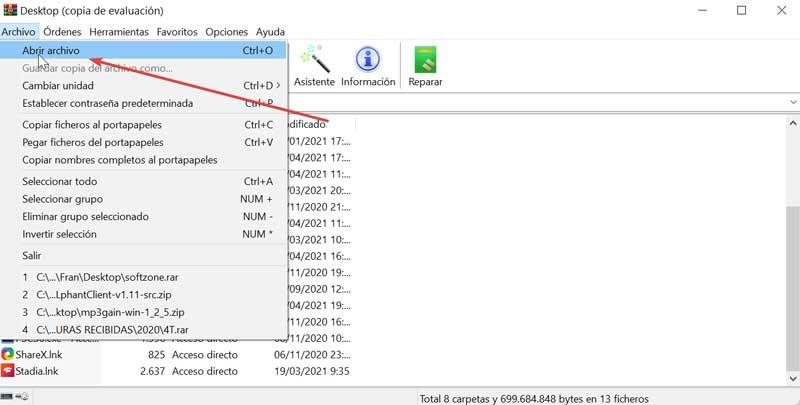
Another option to open the RAR file would be to right-click on it to bring up the Windows context menu. We go to the option “Open with …” and select WinRAR. Its interface will appear again with the content of the file that we have selected. It will also be possible to directly extract its content.
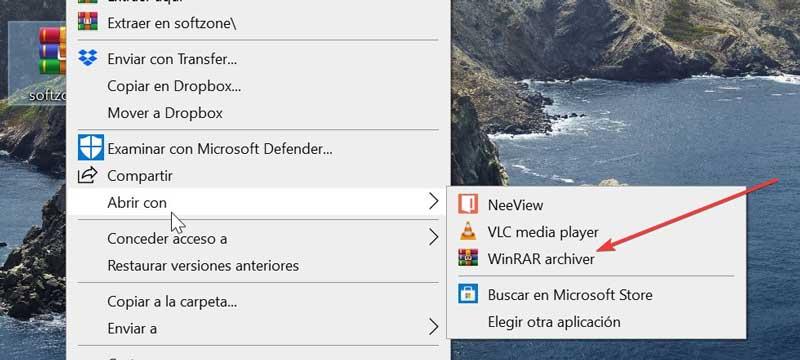
Once we are viewing the files that make up the RAR file, we only have to click on the “Extract in” button located at the top of the interface. Later we select where we want to extract them.
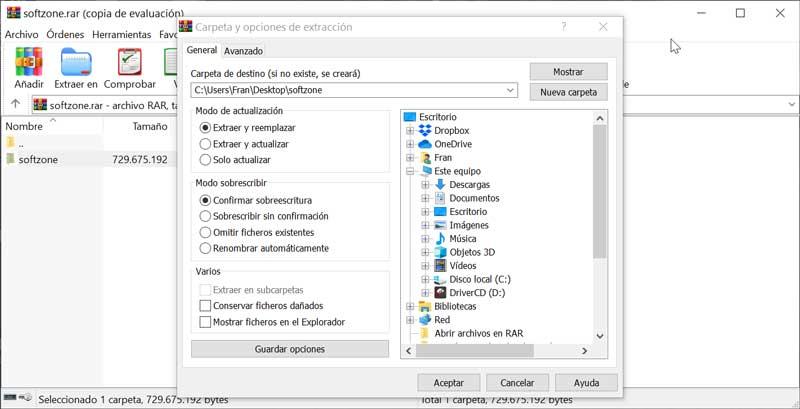
7-Zip, the free alternative to WinRAR
It is another of the best known file compressors that stands out for being open source and free. It includes its own file compression and decompression engine called 7Z. It is also compatible with other popular formats and, of course, it will allow us to open files compressed in RAR.
To start using 7-Zip, the first thing to do is download it for free from this link and install it on our computer. Once this is done we execute it and its interface will appear. Next, we will have to navigate through its search bar between the folders of our computer until we locate the compressed file in RAR. Once located we double click on it to show us all its content.
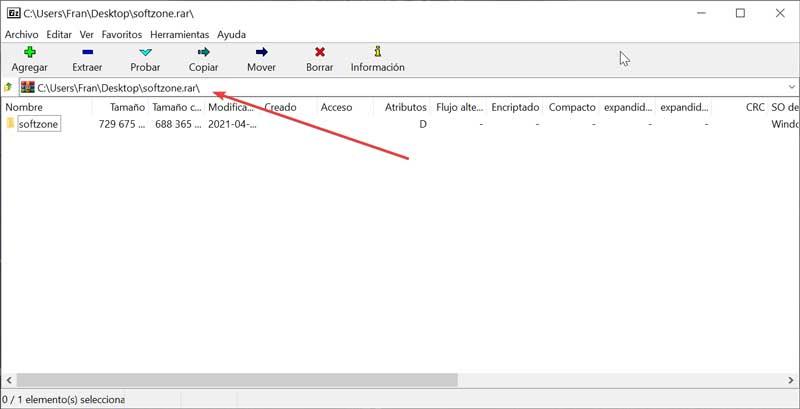
Another option available is to right-click on the compressed RAR file. The Windows context menu will appear where we will see the 7-Zip section and click on the “Open compressed” option. In this way, the program interface will reappear showing the content of the file. We can also extract all its content by clicking on “Extract here” or “Extract file”
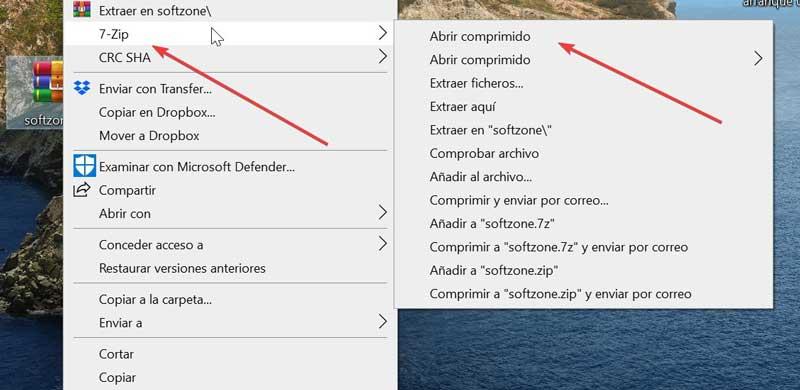
Once the RAR file is opened, we can only extract its content, something that we can also do very easily from the program’s Interface. To do this, it will only be necessary to click on Extract and select the destination folder.
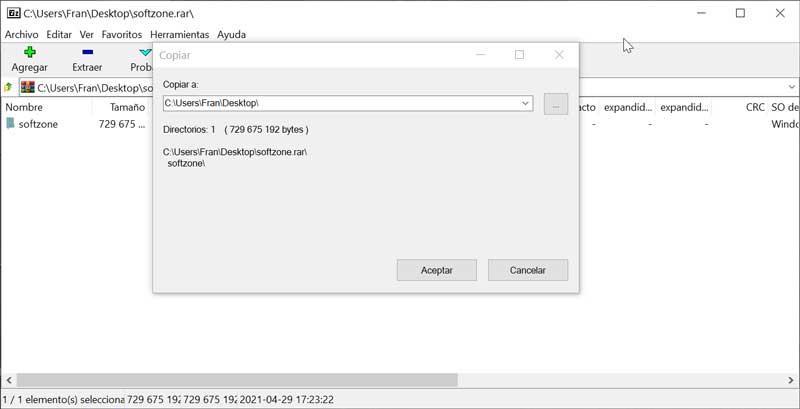
PeaZip, compatible with a wide number of formats including RAR
It is a file compressor that stands out for being compatible with more than 180 different formats, offering the possibility of opening, viewing and extracting compressed files. Security is another of its important sections as it has secure encryption so that our files can be kept safe. As we can imagine, this program will also allow us to open files compressed in RAR.
For this we must download it for free from the developer’s website . It also has a portable version so that we can run it from any external storage device without the need for installation. Once we execute it, its main menu will appear. We will see that its appearance is quite similar to that of Windows Explorer, so the only thing that will be necessary is to navigate until you find the file that we want to open. To do this, we will double click and it will appear directly on its interface.
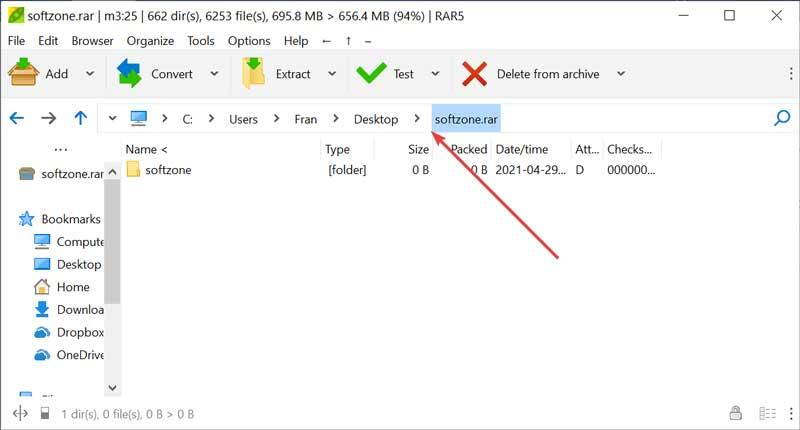
It will also be possible to open a RAR file with PeaZip from the Windows context menu. To do this, we click on the file with the right button, select open with and in the list we choose PeaZip. In the event that the option does not seem to us, we must select “Open file with another application”, and from Windows Explorer look for its executable file.
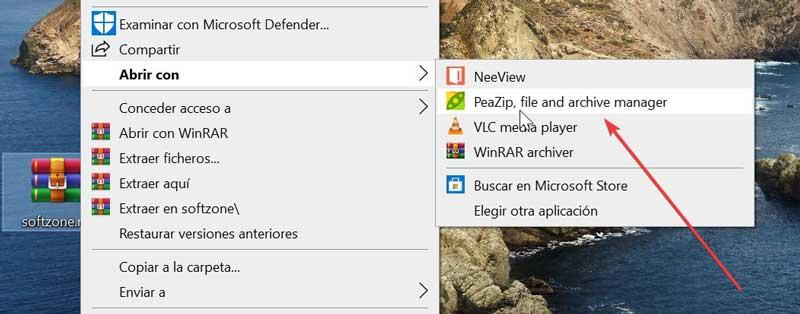
Once we can view the files compressed in RAR, we can also easily extract them from the program’s interface. To do this, we will click on the Extract button and select the desired path where they will be stored.
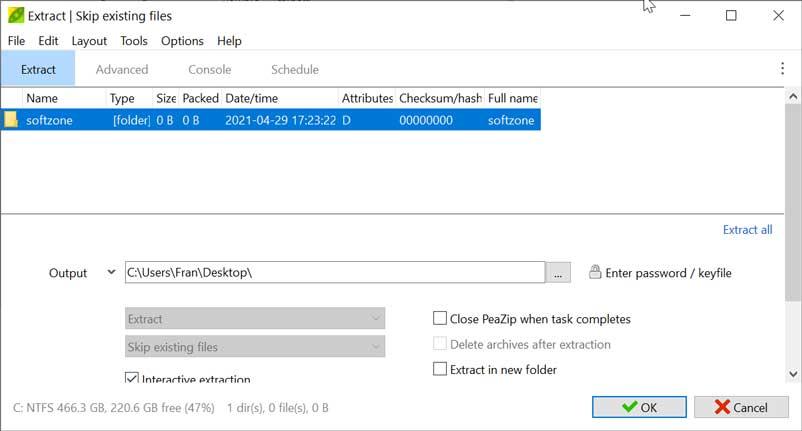
IZArc, allows opening different formats, including RAR
This is a very powerful file compressor for Windows that has a wide range of compatible formats, making it a great alternative to other more popular options for opening RAR files. It has the possibility of encrypting files using the AES algorithm with a key of up to 256 bits. In addition, it allows the repair of damaged ZIP archives or the creation of self-extracting archives.
IZArc is a free compressor that we can safely download from its official website. Once we install it and run it, a fairly simple interface appears. In order to view any RAR file, we just have to click on the File tab and then Open. We select the desired file and click OK. All its content will be shown to us in the program’s interface.
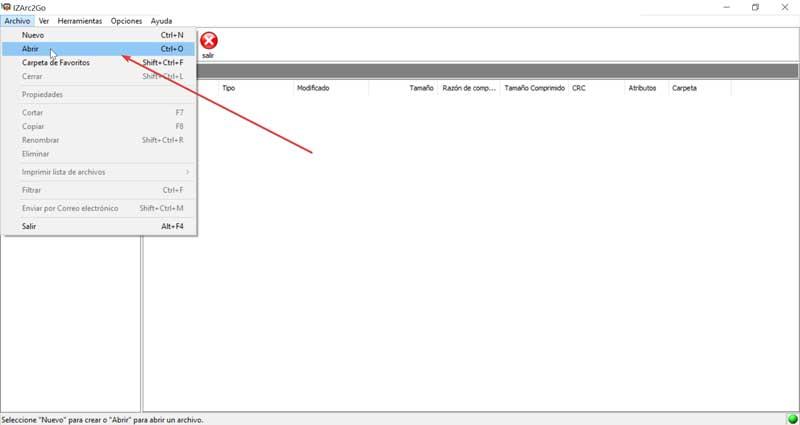
It will also be possible to open the file directly from the Windows context menu. To do this we right-click and in the Open with… section we select “Choose another option”. Here we select IZArc and the interface will automatically open showing us the content of the RAR file.
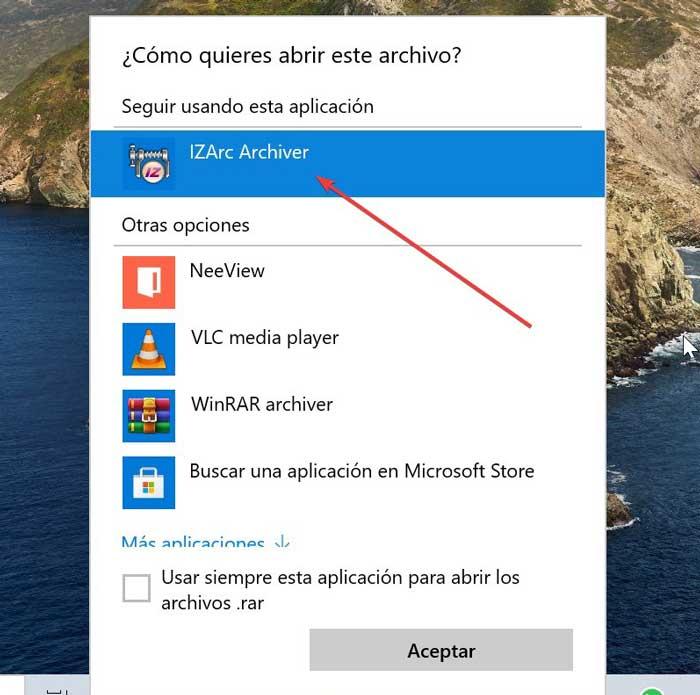
From the program interface we can unzip the content of our RAR file. To do this, we will only have to click on the Extract button that we find at the top of the screen. We will only have to select the path where we want the files to be stored and the program will take care of the rest.
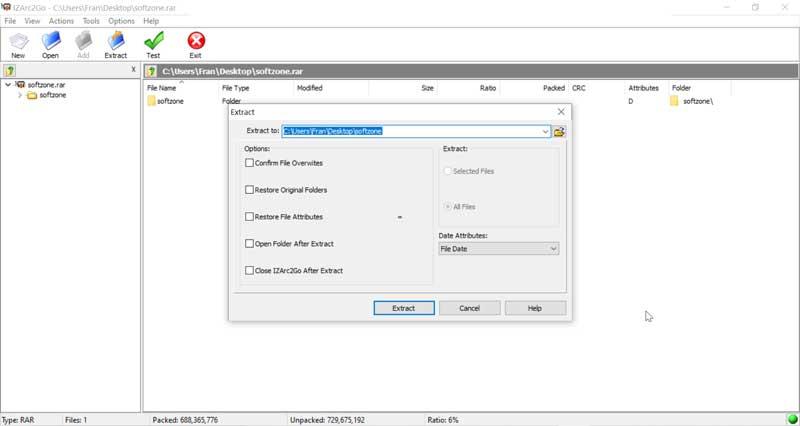
BandiZip, compatible with RAR and RAR5
Another very popular compressor that supports more than 30 formats, including some like Zip, 7z and RAR or RAR5, which will allow us to open files in this format without complications. In addition, it includes other special functionalities such as a file repair and password recovery and manager.
Bandizip has a free version that we can download from this link. It also has a paid version to qualify for its additional functions. Once installed we execute it, its interface appears where we will only have to click on Open file and select our RAR file so that all its content appears on the interface.
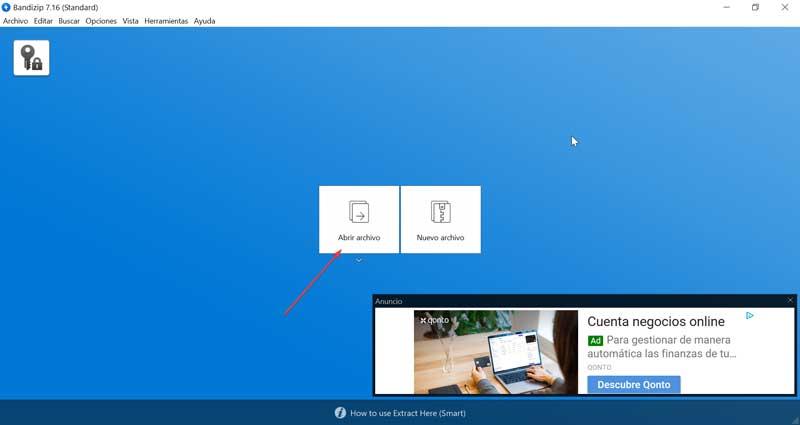
Another option that allows us is to open the file directly from the Windows context menu. To do this, right-click on it, go to the “Open with” option and select Bandizip, so that all the content appears directly in the program’s interface.
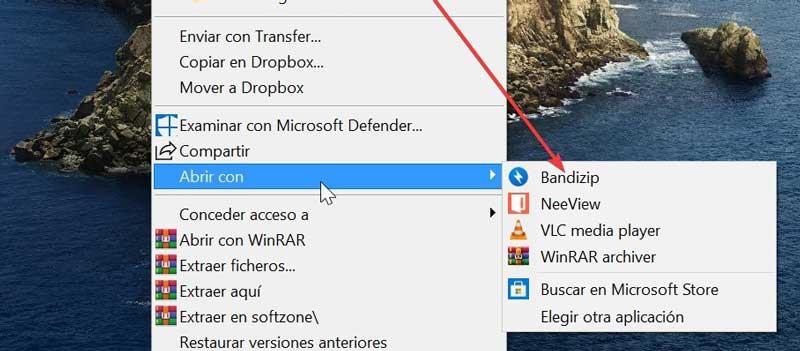
Once we can view all the content of our compressed file, we only have the possibility of decompressing it to have access to these files. To do this, from the program interface, click on Extract and select the location where they will be stored.