Windows 10 arrived with a lot of changes and new features, in addition to a much more modern appearance and with new adjustments. One of Microsoft‘s decisions was to integrate OneDrive into the system’s own file explorer, something that allows Windows 10 users to sync their files with Microsoft’s cloud storage system to save a copy of their important files. . Next, we are going to show you how to choose the OneDrive folders that we want to sync with our team.
With the simple fact of being a Windows 10 user, Microsoft gives a storage space on OneDrive of 15 GB of capacity. A very useful space to save everything that we do not want to lose in the event that we have a problem on our disk or computer and that also allows us to free up space on our disk if we are just able.
A space that we can expand with the subscription to Office 365 or to some of the payment plans offered by the cloud storage service. However, for most users, free space is more than enough to back up their important files.

The use of OneDrive or other cloud storage services allow us to have a backup of certain files in the cloud, free up space on our hard drive, but also offer us the possibility of accessing those files from any device in any time, always see the latest version of each one of them or share them at any time with other people. In addition, they offer encryption so that they are safe and cannot be accessed by anyone.
In this case, the fact that the Microsoft storage system is integrated into the Windows 10 file explorer, makes it easier for us to access all the files stored in the cloud and to manage them more easily.
Choose which OneDrive folders are synced
If we do not want all the OneDrive folders to be synchronized with our team, Microsoft allows us to specify the specific folders that we want to synchronize, both in Windows and Mac.
Windows 10
The first thing we have to do is click on the OneDrive icon that appears in the system tray or the system taskbar. Here are the steps to follow:
- We click on the More option.
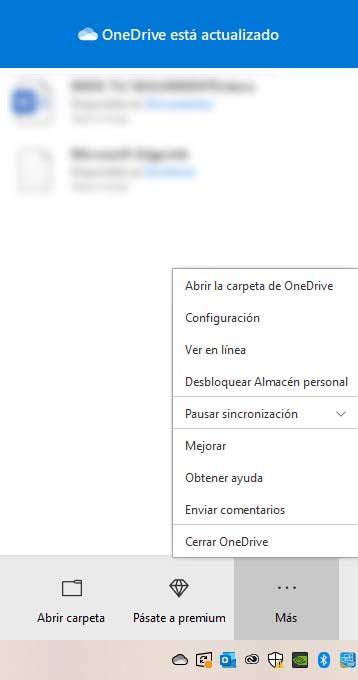
- We select the Configuration option.
- In the window that opens, we select the Account tab.
- Within the Select folders section, click on the Choose folders button .
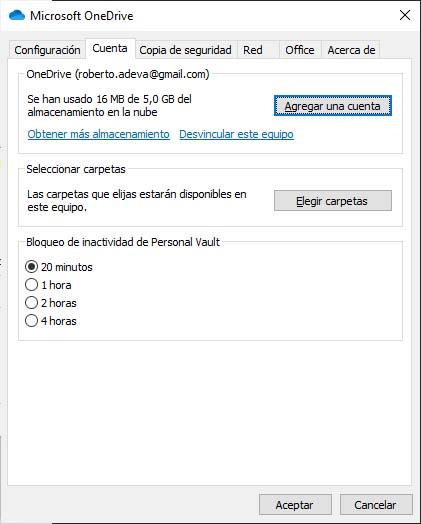
- A new window will open in which we must mark and unmark all the folders that we want to synchronize from OneDrive with our PC.
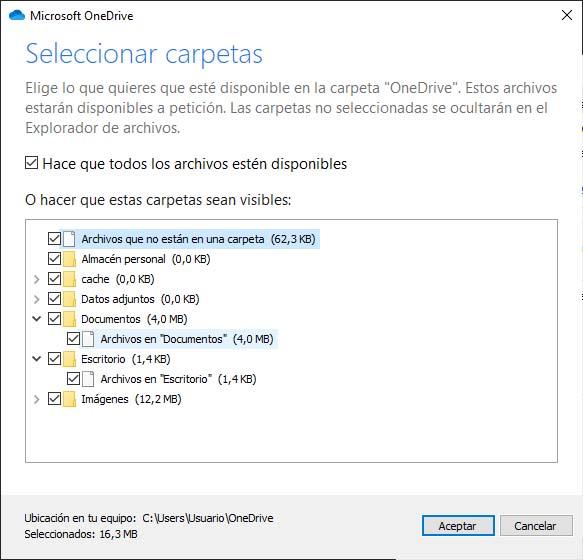
From that moment, only the folders that we have chosen will be those that are synchronized with our team. That is, they will be the ones that will always contain the updated content so that we can access all the files from any device at any time.
Mac
The steps to follow to choose which OneDrive folders we want to sync from a Mac are very similar to the steps indicated above in Windows 10. Specifically, this is what we should do:
- We click on the OneDrive icon in the notification area of the Mac bar.
- We select the More option.
- We select the Preferences option.
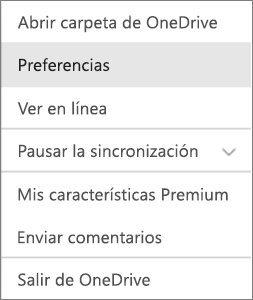
- In the window that opens, we select the Account tab.
- Click on the Choose folders button.
- In the Synchronize OneDrive files dialog box, we deactivate the folders that we don’t want to sync with our team.
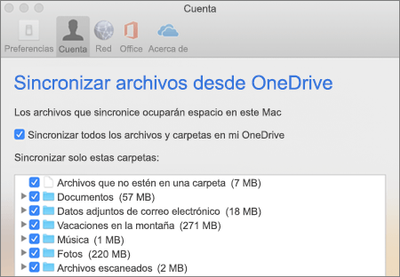
- Click OK.
In any case, if we deactivate a folder that is synchronizing with our PC, the folder will be removed from the computer. Of course, the folder and its content will continue to be available online. Keep in mind that the synchronization settings we choose are unique to each computer, unless all content is being synchronized on all devices.