Windows File Explorer is one of the essential operating system programs. With it we can access all the files and folders that we have stored on our computer. This program is one of those that have been in the system since the beginning of Windows and, although it has evolved as the operating system has been updated, for many it is not enough. Windows has changed a lot, and so have the needs of users. However, the file explorer has not evolved as it should. For this reason, developers have had to come and offer us alternatives to this explorer, such as One Commander.
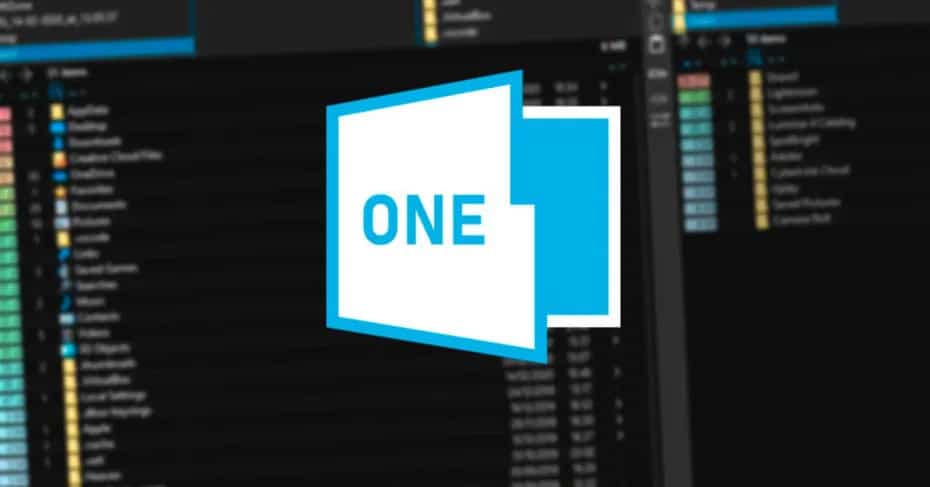
One Commander is an alternative file explorer to Windows 10 . With it we will be able to browse all the files and folders on our hard drive much faster and more comfortably than we do every day with the default Windows explorer.
This file explorer has been programmed in UWP format, the new format of universal apps for Windows 10. Therefore, we can download it from the Microsoft Store and use it as a universal application, with the advantages that this implies. Being a UWP application and being published in the Microsoft Store, it is only valid for Windows 10. What’s more, its developer warns that it is not compatible with Windows 10 S due to the limitations of this system.
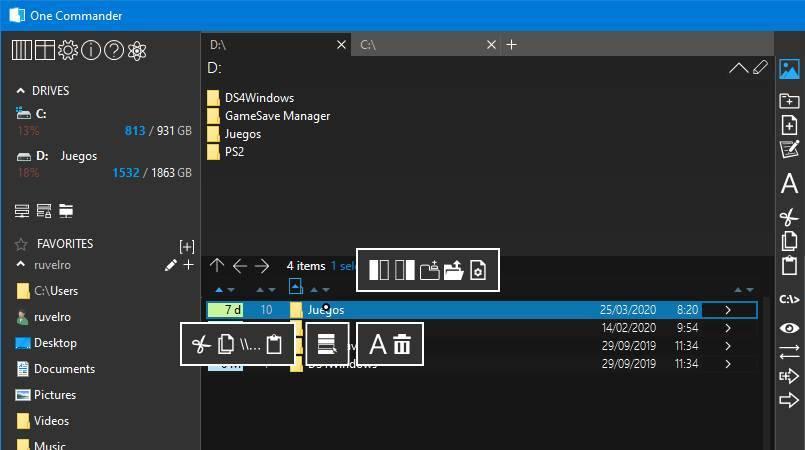
Undoubtedly, an application that any user tired of the classic File Explorer of Windows 10 and who wants to be more productive when working with their files should try without fail.
A file explorer with two panels and much more
One of the features of this file explorer is its interface, which is fully customizable so that each user can adapt it to their needs. By default we will find the explorer divided into two columns, being able to browse two directories at the same time and copy or move files from one to the other without needing two windows.
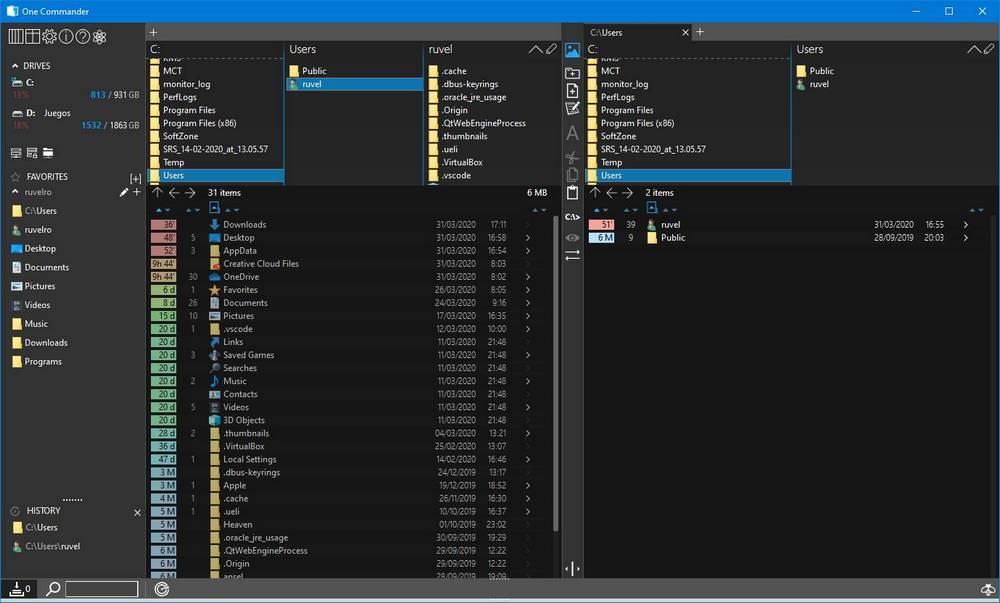
Continuing with the customization and use options, One Commander allows us to open different directories in tabs in order to have all the directories we need always at hand. In addition, we will also be able to customize the appearance by choosing one of the several light and dark themes that this program offers us.
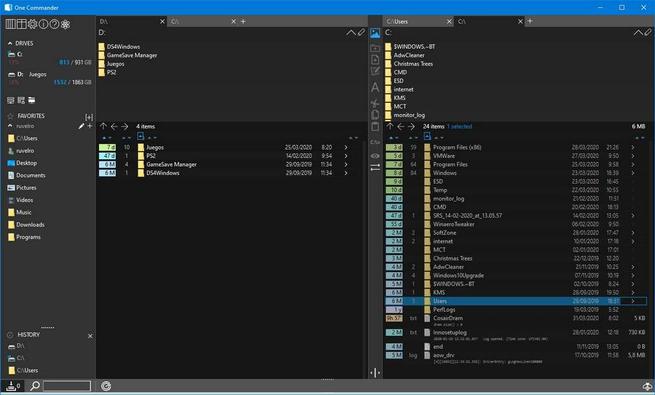
Also keep in mind that it brings many functions inherited from Finder, the macOS file explorer. For example, we can find Miller columns to improve file browsing, thumbnails and file preview and a large number of filters to help us find files more easily.
In addition, other tools and features that we will find in One Commander are:
- Allows you to organize files and folders into groups of favorites.
- Quick filters for open folders.
- Access to a list of tasks and notes from any folder.
- Smart clipboard.
- Huge metadata viewing and editing options.
- Image converter included.
- Tool to rename files in bulk with one click.
- Monitors changes to PC folders.
- Includes and file decompressor compatible with all formats.
Of course, in addition to being able to access all our data, it also allows us to connect to network drives, such as FTP or NAS servers, and manage them from this program.
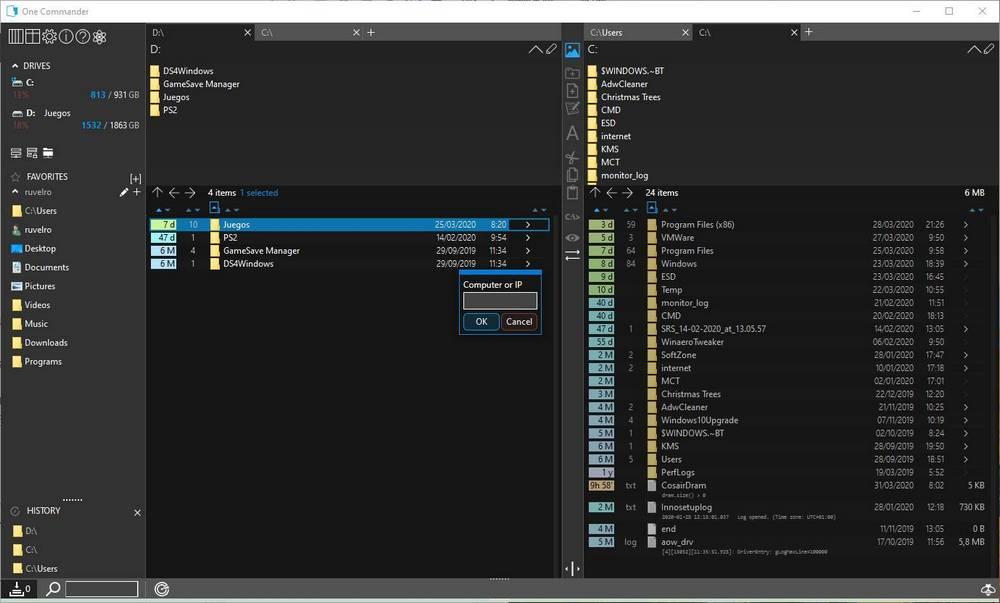
Keyboard shortcuts for One Commander
This file explorer can be used perfectly with keyboard and mouse, like any other Windows application. However, we can also get more out of it and be more productive using the numerous keyboard shortcuts that come by default:
- `: allows us to switch between the path and Miller columns.
- ~: Show recent messages.
- : Edit the current route.
- Ctrl + Click: Open the folder, drive or bookmark in the second panel.
- Tab: move to the next panel.
- Shift + Tab: move to the previous panel.
- az, 0-9: filters for the current folder.
- .az: filters with exclusions.
- Escape: clean the filters.
- Space: preview the image, document or video.
- Control + Space: check selection.
- Control + X / C / V: cut, copy or paste.
- Alt + C: copy to the other panel.
- Alt + M: move to the other panel.
- Control + N: new file from template.
- Control + Shift + N: new folder.
- Delete: send file or folder to trash.
- Enter: open selected file.
- Esc: close window.
- F2: rename.
- F5: update.
- Arrows: move through files and panels.
- Control + D: duplicate selected file.
- Control + T: open new tab.
- Control + W: close current tab.
Download One Commander
One Commander is a totally free and full-featured file explorer for Windows. We can download the latest available version of this program from the Microsoft Store.
We can use it without paying unlimitedly whenever we want. However, if we want to be able to use some of the advanced functions (generally developed for companies and advanced users), we can buy the PRO version of the program, for $ 8, to fully unlock all its functions.
On its website we can also find installable versions of the program, and a portable one. Although the Microsoft Store is the most up-to-date we can find, and with its automatic updates we will always have it up to date.
Other file explorers for Windows 10
One Commander is not the only alternative file explorer that we can find for Windows 10. On the Internet we can also find other very powerful alternatives, such as Double Commander , an open source alternative to Windows 10’s file explorer , FreeCommander, an alternative browser also packed with features and functions, and even QTTabBar, a plugin to implement additional features and functions to Windows 10’s own browser.