If you are a user of NVIDIA graphics cards, GeForce Experience will be a name that will not be unfamiliar to you. However, and although there are many users who install it together with the brand’s graphic drivers, there are not a few who do not use it at all and do not even know what it is for or how to get the most out of it. So, in this article we are going to tell you what it is for and how you can use NVIDIA GeForce Experience to your advantage.
Both NVIDIA and AMD have their own management, monitoring, and utility software for their graphics cards. In the case of NVIDIA, GeForce Experience was born many years ago as a complement to the usual NVIDIA Control Panel, providing users of NVIDIA graphics with an additional resource to be able to get the most out of their GPU, and in this case very especially in games.
What is NVIDIA GeForce Experience?

GeForce Experience is a complementary software created by NVIDIA with the aim that users can get the most out of games. Initially it was born as a mere game optimization tool, allowing us to select the optimal graphics settings depending on the graphics card we have in the system, but little by little new functionalities were included that allow us to go much further.
As we have said before, this software is complementary to the NVIDIA Control Panel that is compulsory installed with the drivers, and is that unlike this, GeForce Experience is a completely optional installation and that in reality it is not necessary to be able to enjoy of the best performance with a GPU of the brand.
What can this software do for you?
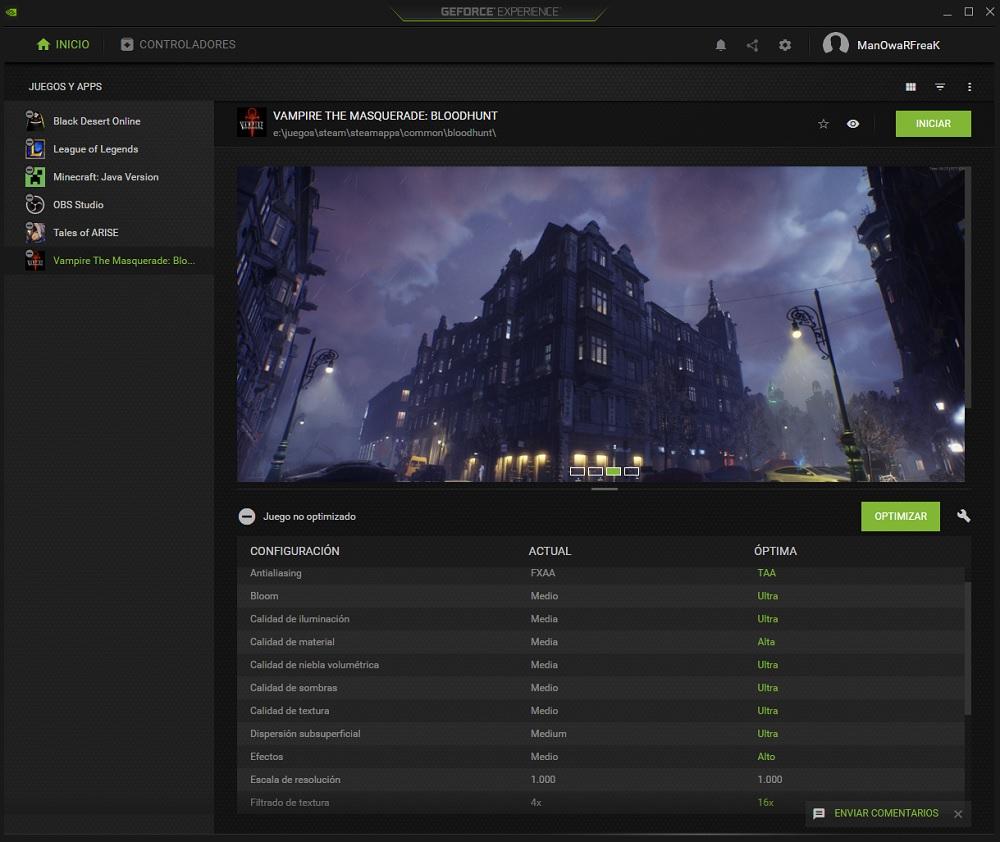
The first thing we come across as soon as we start the software is a game and application optimizer . In the options (we will shortly tell you how) we can select the folders where we have the games, and the software will automatically detect them and, depending on the graphics card installed in the system, it will recommend some graphic settings or others. However, as you can see in the screenshot that we have put above, the thing goes further, since it will allow us to optimize the graphic settings automatically just by clicking on the Optimize button.
Set optimization level
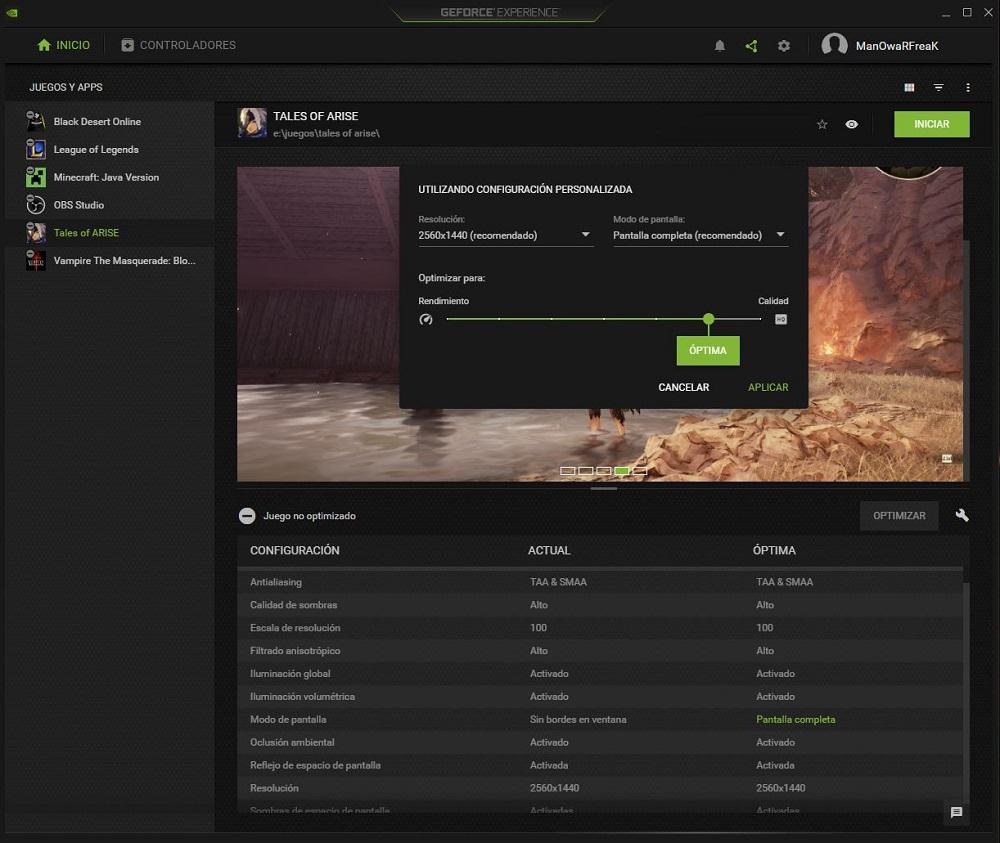
Unfortunately, NVIDIA GeForce Experience does not allow us to configure each of the graphic settings individually, but it does allow us (by clicking on the wrench icon to the right of the Optimize button) to configure three parameters: resolution, screen mode (this is if we want full screen, window or borderless window) and the level of optimization to have a higher performance or a higher graphic quality, by means of a sliding bar as you can see in the screenshot above.
As for the graphic settings, by moving the bar you can see how they change, and although they differ completely from game to game (not all games can be configured the same), below we briefly explain what the main ones are about:
- Resolution: logically it has to do with the resolution of your monitor, although it can be configured at lower resolutions than this one. The lower the resolution, the more performance.
- Screen mode: allows us to select between full screen (best performance), window or borderless window.
- Anti aliasing: This setting helps smooth the edges of objects, avoiding saw teeth. The higher this setting, the less performance we will have.
- Quality of shadows, textures, liquids: this setting changes depending on the game, but you will understand that the higher the quality, the less performance.
- Global lighting, volumetric, Ray Tracing: lighting effects and reflections significantly improve the visual quality of games, but the higher the quality, the lower the performance.
- Bloom: This effect makes lighting effects look brighter. It only allows you to turn it on or off, and doing the latter improves performance.
- Motion Blur – Also known as motion blur, it introduces some blur to moving objects. Turning it off improves performance.
- Ambient Occlusion: This effect creates realistic transitions between objects, lightening or darkening shadows in relation to the objects that cast them. Turning it off improves performance.
- Anisotropic filtering: generates better details in objects and scenes, especially those far from the user’s view. Turning it off improves performance.
- Tessellation: Tessellation increases the number of polygons in objects, so the higher the level of this setting, the less performance we will have.
Add games for automatic optimization
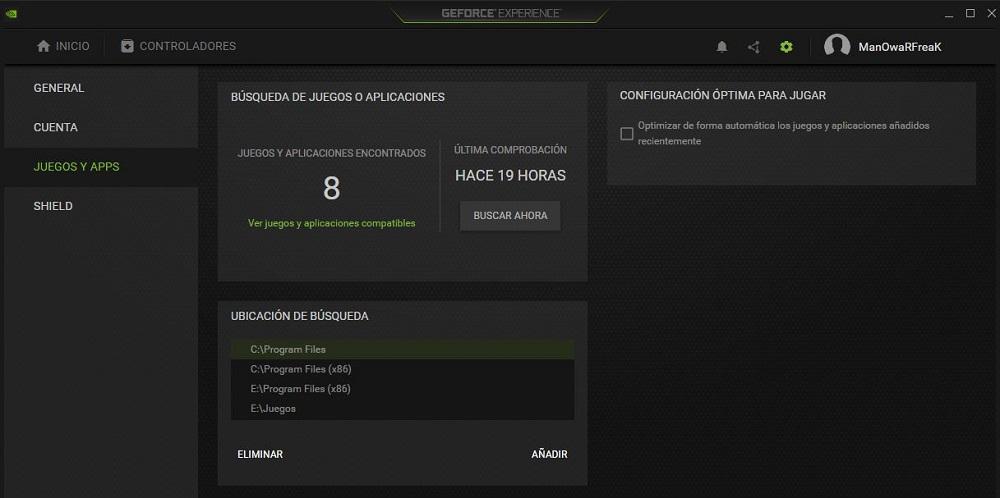
To “add” games for the software to detect them, you must click on the gear icon located in the upper right, next to the username, and access the “Games and Apps” sub menu. There you will be able to add the installation folders of your games (by default it already automatically detects some, such as Steam‘s without going any further) and, by clicking on the “Search now” button, the system will automatically recognize all your installed games and will offer you in the main screen to optimize them.
Automatic driver update
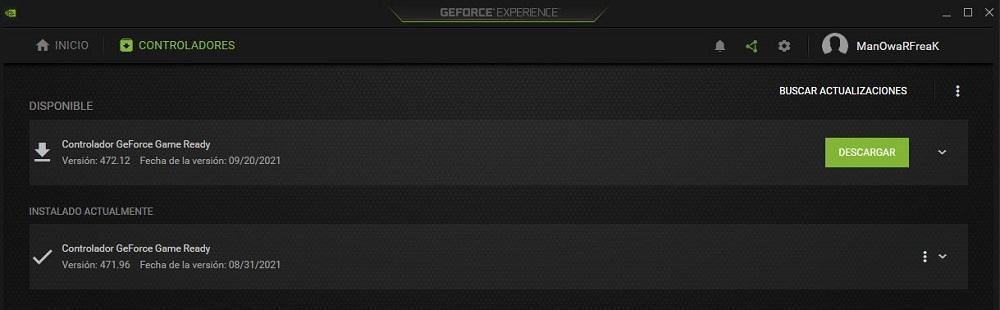
Besides game optimization, the second fundamental tool for which this software was created has to do with updating the graphics drivers . We can always go to the NVIDIA website and download the latest version available, but with GeForce Experience installed on the system we can do it automatically since the software itself will detect which version you have installed, which version is available, and will offer to update automatically (and without restarting the PC). To access it, click on the “Drivers” menu in the upper section.
Initially, by clicking on the Download button, the system will download the latest available version of the appropriate drivers for your graphics card. Once downloaded, the button will change to “Quick Install” and “Custom Install”, allowing us to choose the method to install them. If you choose the quick installation option, everything will work autonomously and in a couple of minutes you will have the new updated drivers, ready to go and without the need to restart your PC.
Additional tools and options
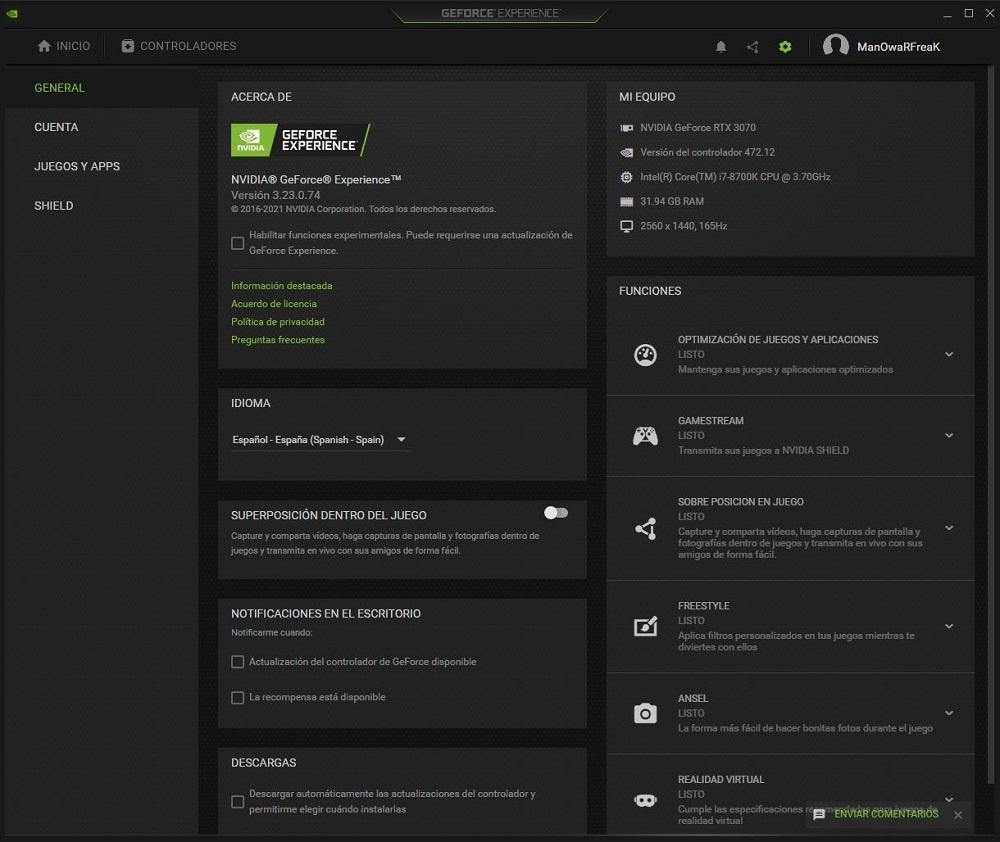
By clicking on the cogwheel icon (where we previously indicated to add the game installation folders) we find a large amount of information and options available, so we are going to explain them to understand it.
- About: This section shows the information about the drivers, and includes some general information links such as the license agreement or the privacy policy. Also here we have a “Enable experimental functions” box, which if we check it, it will not only download and install WQHL versions of the drivers but also BETA versions.
- My computer: shows us a summary of the hardware configuration of the system.
- Language: allows us to change the language of the software.
- Functions: here is a summary of functions, and it will tell us whether or not they are compatible with our PC. We have the Optimization of games and applications that we have explained before, GameStream that allows you to transmit games to an NVIDIA SHIELD handheld console, in-game overlay that creates an Overlay to, among other things, record the games, FreeStyle that allows you to apply filters to the games , ANSEL to enable this technology, and Virtual Reality that basically tells us if the PC meets the minimum specifications to run virtual reality systems.
- In-game overlay: from here we can enable and disable this feature. We will get into the subject immediately, but in summary it will allow us, among other things, to create an overlay while we play to monitor the state of the hardware, as well as capture key moments of the games or make complete video recordings.
- Notifications on the desktop: here we can activate and deactivate if we want the software to notify us when there are updates, or when we have obtained a reward.
- Downloads: If you check this option, the software will automatically download new software updates.
The NVIDIA GeForce Experience In-Game Overlay
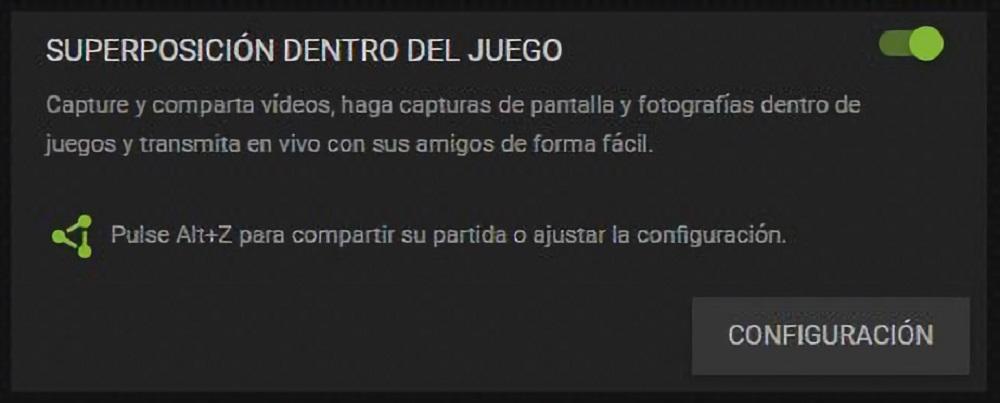
If you activate the option “Overlay within the game” in the options menu, you will see that a message appears saying that when you are in a game you can press the combination of keys ALT + Z to access its configuration, although a button also appears to access this.
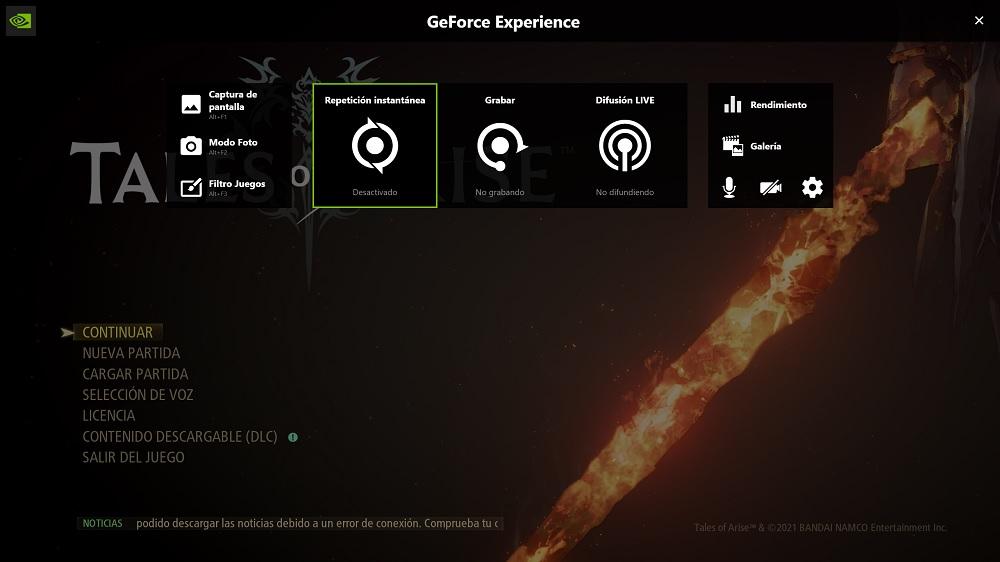
From here you will be able to carry out a series of quite interesting actions, such as keeping track of the performance metrics in the game (such as system or screen latency), you will be able to take screenshots, access the ANSEL mode if the game is compatible, apply filters thanks to FreeStyle technology, and also make video recordings.
In the options, you can configure, among other things, to record a complete session of the game that you are about to play and then, for example, upload it to YouTube but you can also make a live streaming transmission (LIVE Broadcast) if you link, for example, your Twitch account. It also has the Instant Replay mode, with which you can take “clips” of the last seconds for your enjoyment. All this is configurable, both the video codec with which to capture and the time of the instant repetitions, as well as where you want the video files or screenshots to be saved.
This section is, as you can see, a very interesting alternative to using third-party software such as Open Broadcaster Software, although it is true that the options are more limited and you cannot add additional elements to the screen beyond the transmission of the play.