Selv om eple økosystemet er på alles lepper, på grunn av fasilitetene det gir når det gjelder synkronisering av data mellom enheter, kan du ikke alltid nyte dette økosystemet. Mange brukere har en iPhone, men ikke en Mac men a Windows datamaskin. I disse tilfellene er det ingen grunn til bekymring fordi synkronisering av iPhone med en PC også er mulig.
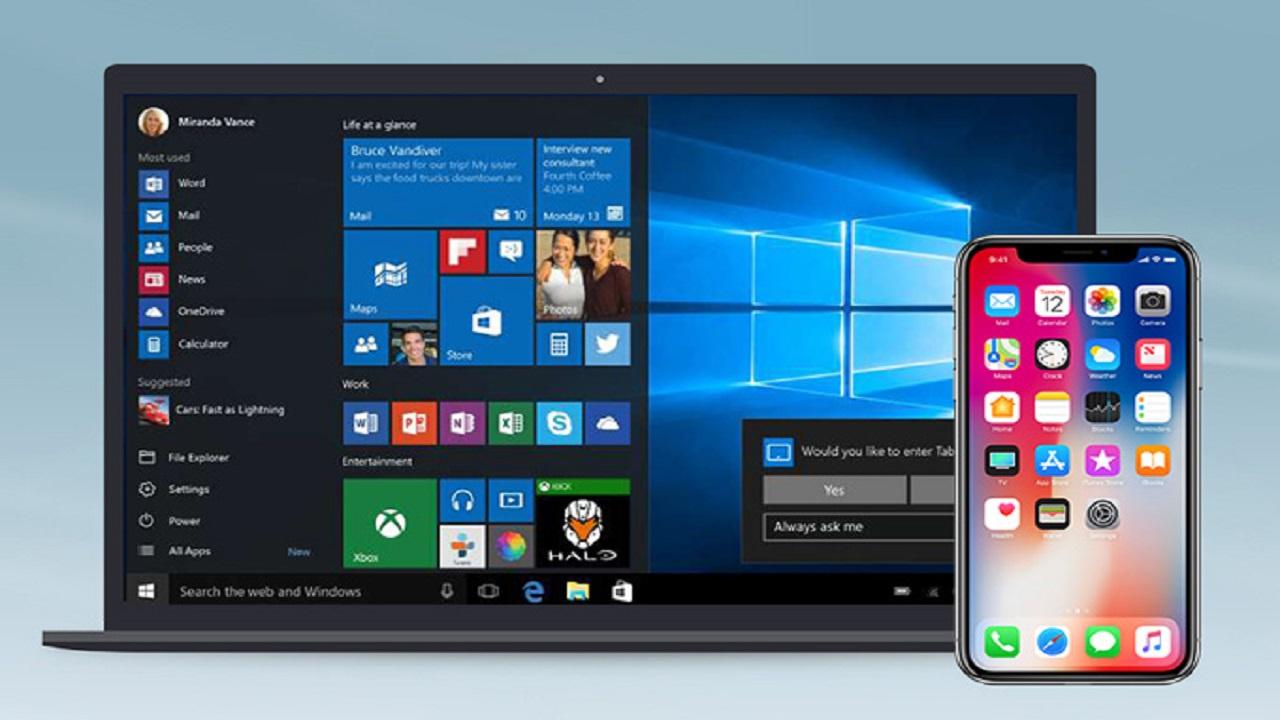
Last ned iCloud-appen
Merkelig nok har Apple noen applikasjoner for seg på systemer utover macOS. En av disse er iCloud, som lar deg lage sikkerhetskopier av alle dine iPhone-filer i skyen på en veldig enkel måte. Du finner denne applikasjonen i Microsoft Butikk å laste ned den på en veldig behagelig måte.
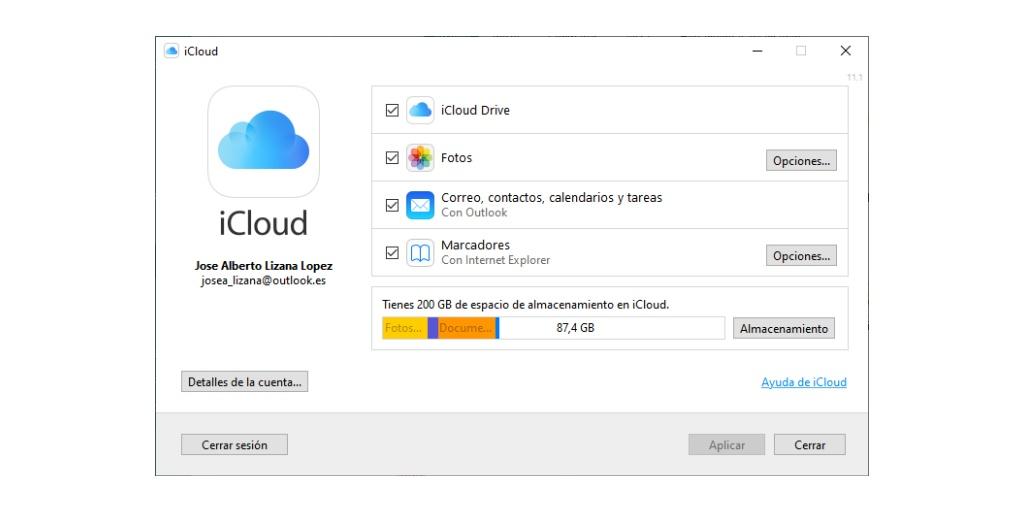
Når du har lastet ned applikasjonen, må du logge inn med Apple-ID-en din, den samme som du har på iPhone-en. Når økten starter, kan du velge funksjonene og innholdet du vil ha oppdatert på enhetene dine. Fra det samme administrasjonsvinduet kan du få tilgang til lagringsfordelingen til iCloud for å kunne slette data på en veldig enkel måte fra spesifikke applikasjoner som benytter seg av skyplassen vår.
Synkroniser iCloud fotobibliotek
En av egenskapene som Apple-økosystemet har, er å ha alle fotografiene i et felles fotobibliotek. Dette betyr at du kan se bildene du tar med iPhone på iPad, Apple TV og også på Mac. Denne opplevelsen kan også oppnås på en Windows-datamaskin, ved å aktivere boksen 'Bilder' i iCloud-applikasjonen som du allerede har lastet ned og installert.
Når du aktiverer dette alternativet, må endringene brukes slik at synkroniseringen begynner. Automatisk opprettes en ny mappe i det personlige rommet. For å kunne endre fotomappen, kan du klikke på 'alternativer' i linjen i delen 'Bilder'. Her vil du ha muligheten til konsultere og endre banen til den delte mappen . Men generelt, i filutforskeren, vil snarveien til Bilder vises på siden.
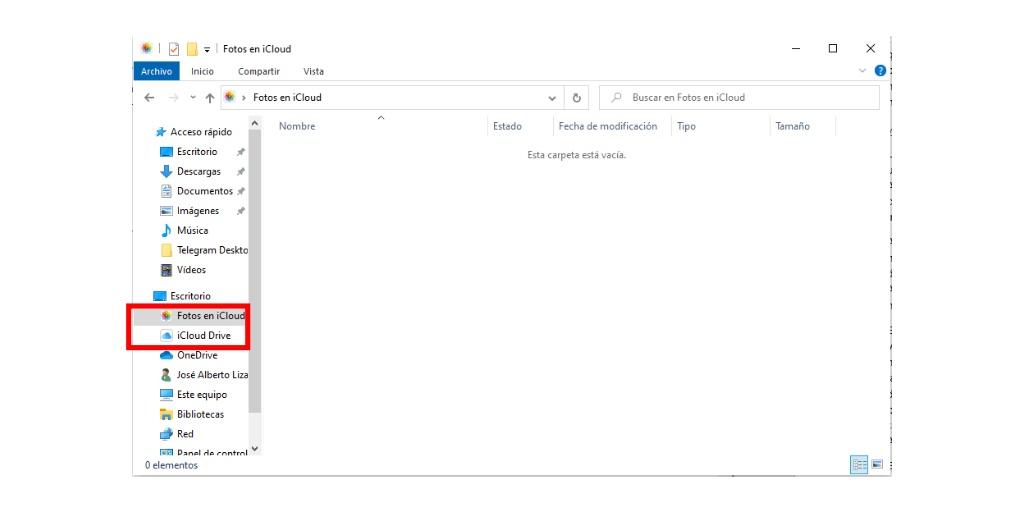
I denne delte mappen som er opprettet, blir alle bildene og videoene som vi har i fotobiblioteket, synkronisert, og du kan organisere dem slik du vil. Generelt blir bildene lagret i skyen og blir bare lastet ned når du trenger dem for å unngå å okkupere plass unødvendig.
Status for opplasting eller nedlasting av bildene kan sjekkes i Windows varslingsområde av klikke på det karakteristiske skyikonet. Selvfølgelig, hvis du drar et bilde eller en video, vil det også bli lastet opp til fotobiblioteket og vises på alle enheter med samme Apple ID.
Problemet ligger i å ikke ha et dedikert fotobiblioteksapplikasjon for å få tilgang til minner eller et litt mer organisert syn. Du må nøye deg med visningen i filutforskeren og kunne sortere dem bare etter dato, men lite annet.
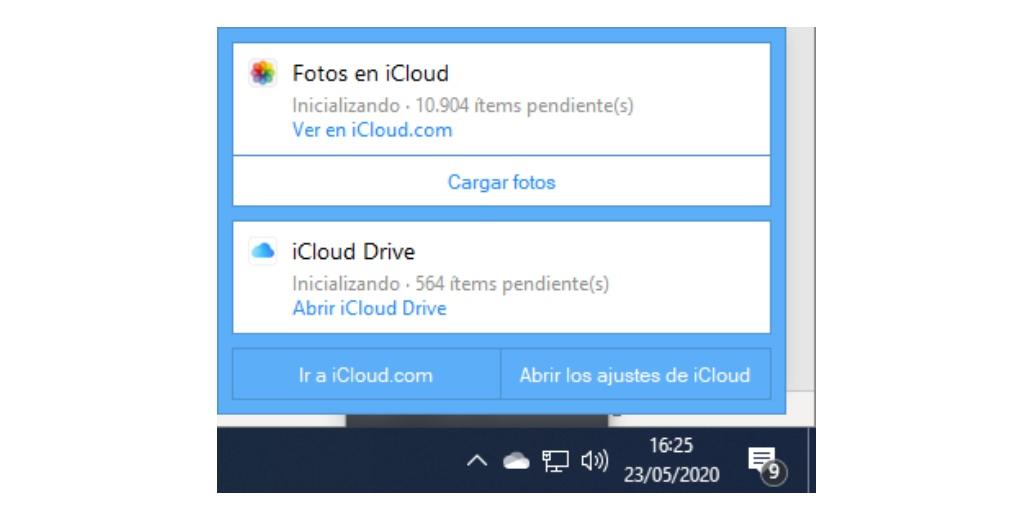
Få tilgang til iCloud-filer
Akkurat som iCloud Photo Library kan synkroniseres, kan filene du har på iCloud Drive også være til stede på PC-en. Prosedyren er veldig lik den for fotobiblioteket, siden du må aktivere fanen i applikasjonen for å lage en snarvei i filutforskeren, etter en mappe i dokumenter.
Tilgang til filene dine i iCloud ligner veldig mye på MacOS. De vil alle bli lagret i skyen og ikke lokalt som standard. Dette vil forhindre harddisken i å kollapse, siden bare filene du trenger blir lastet ned på et bestemt tidspunkt. Et skyikon eller en hake vises ved siden av filnavnene for å indikere om de er lastet ned eller ikke.
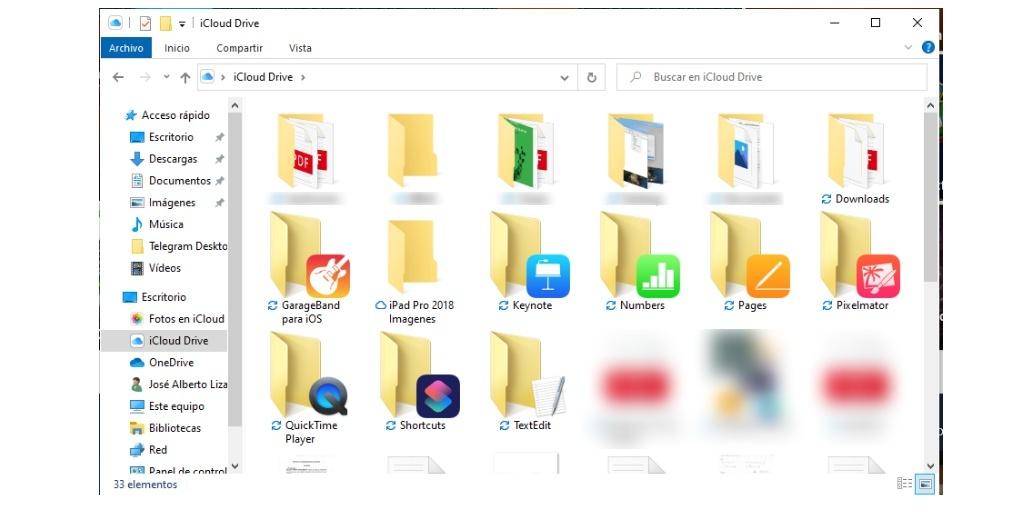
Akkurat som i dette delte løpet vil du se filene du har lagret i iCloud Drive fra iPhone, du kan også laste opp dokumenter til PCen for å se dem på iPhone. Dette er den samme synkroniseringen som finnes mellom en iPhone og en Mac, men på en tregere måte, siden synkroniseringen kan ta litt lengre tid å vises.
Synkroniser e-post, kontakter og bokmerker
Et annet aspekt som kan synkroniseres mellom en iPhone og en PC er kontakter, emalje bokmerker for konto og nettleser. Når du merker av i boksen i iCloud-appen for 'E-post, kontakter, kalendere og oppgaver', åpnes Outlook-appen. Dette er problemet vi kan finne, fordi synkroniseringen vil gjøres med et program som du kanskje ikke bruker på daglig basis.
I Microsoft Outlook 2007 til Outlook 2016-applikasjonen vil du se på venstre side hvordan iCloud-e-postkontoen din er lagt til. Hvis du vil ha alle disse funksjonene synkronisert, blir du tvunget til å bruke denne Microsoft-applikasjonen.
Ta sikkerhetskopi med iCloud
Hvis du vil ta en sikkerhetskopi av filene på iPhone, må du bruke iTunes-applikasjonen. Det har ikke et veldig godt rykte for å jobbe optimalt i Windows, men det er nødvendig for å ta sikkerhetskopi til skyer. Dette er ideelt for når du gjør en null restaurering for ikke å miste noen personopplysninger til slutt.
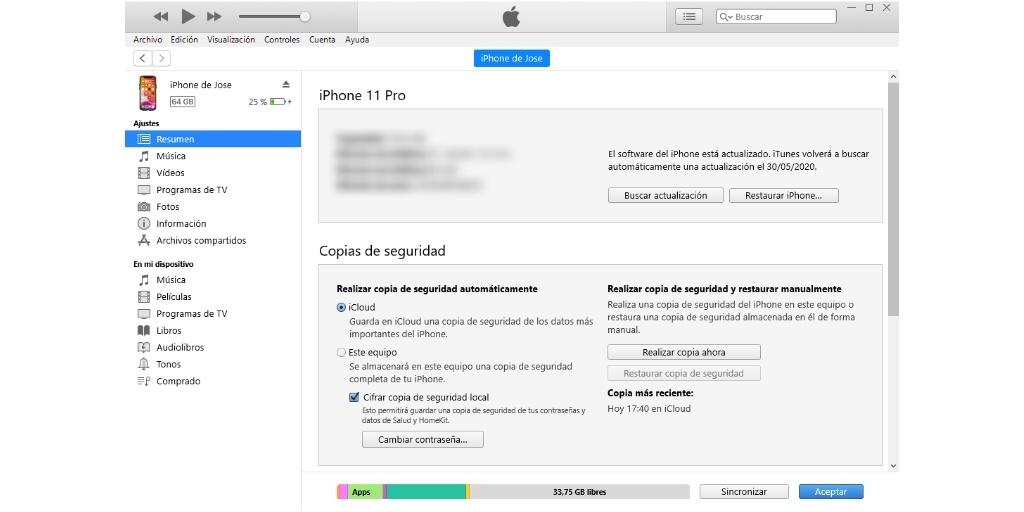
I Microsoft Store finner du iTunes-applikasjonen, og du kan enkelt installere den. Når du har kjørt den, må du ganske enkelt koble iPhone til PCen din, og den blir gjenkjent av iTunes med et ikon som vises i øvre venstre hjørne. I informasjonsvinduet som vises, vil du gå til delen dedikert til sikkerhetskopier.
Det er viktig å ha alternativet 'iCloud' hvis du vil lagre kopien av iPhone i skyen for å utføre en restaurering. Men du kan også utføre sikkerhetskopier lokalt på PC-en. Husk at hvis du vil lagre Helse data, må du kryptere denne kopien med et passord.
Synkronisering med iTunes
I tillegg til å ha alle dokumentene og bildene du har med andre Apple-enheter på PCen, er det viktig å vite hvordan du synkroniserer musikk, videoer eller andre filer også. Denne oppgaven gjøres gjennom iTunes-programmet. Når vi får tilgang til dette, og klikker på profilen til enheten vår, i venstre sidefelt har du tilgang til en serie innstillinger og filer som er på enheten din.
Hvis du klikker på hver enkelt, kan du konfigurere hvordan synkroniseringen skal gjøres. Når du er ferdig med denne grunnleggende konfigurasjonen, finner du "Synkroniser" -knappen nederst. Ved siden av denne knappen har du grafisk informasjon om plassen som er dedikert til hver av seksjonene.
