Tastaturet er et grunnleggende element i datamaskinen vår, uten hvilken vi ikke lenger kunne utføre de mest grunnleggende aktivitetene. Når du bruker den, er sjansen stor for at vi ved en anledning, mens vi skriver, har lagt merke til at tastene begynner å vise tall og symboler på skjermen i stedet for bokstaver. Vanligvis skjer dette noe utilsiktet og mange ganger, nesten uten en logisk forklaring. Vi har kanskje gjort noe galt, men vi vet ikke helt hva som kunne ha skjedd, så i dag skal vi se hvordan vi kan løse tastaturet som skriver tall i stedet for bokstaver.
Med mindre vi har en berøringsskjerm tilknyttet datamaskinen som vi kan skrive med et virtuelt tastatur, er det fysiske tastaturet et grunnleggende verktøy hvis vi vil bruke datamaskinen. Det er mulig å gjøre uten musen, men ikke tastaturet, så ethvert uhell som skjer med oss kan bli et problem som tilsynelatende kan ha en vanskelig løsning.

Når jeg skriver tall får jeg bokstaver. Hvorfor?
Som vi har nevnt, er tastaturet et grunnleggende element i datamaskinen vår, som vi kan finne flere typer av, avhengig av om vi har en stasjonær PC eller en bærbar PC. Enten i det ene eller det andre, skyldes hovedproblemet at tastaturet vårt skriver tall i stedet for bokstaver, talllåsen.
Tilstedeværelsen av Num Lock på eksterne tastaturer
I tilfelle at vi har en stasjonær datamaskin, er tastaturet et perifert utstyr som er koblet til det. Dette kan komme i forskjellige former og størrelser, som vanligvis inkluderer et numerisk tastatur på høyre side. Dette er fordi IBM i 1981 bestemte seg for å få tastene på det numeriske tastaturet til å utføre en dobbel funksjon, det være seg numeriske taster og piltaster. For at vi kunne veksle mellom dem, introduserte han nøkkelen som heter Num Lock .
På denne måten, mens Num Lock-tasten er aktivert, fungerer tastaturet som tastaturet til en tilleggsmaskin med tall og symboler. Av denne grunn kan vi sjekke hvordan tall og symboler vises på skjermen, slik som blant annet stjerne (*) eller pluss (+), som er ansvarlige for å representere matematiske operasjoner. Mens hvis Num Lock-tasten er deaktivert som om den vil registrere piltastene (opp, ned, venstre og høyre).
Fn-tast på tastaturer til bærbare datamaskiner
Tilstedeværelsen av et numerisk tastatur på en bærbar datamaskin er ikke så vanlig, spesielt i såkalte ultrabooks, med skjermer mindre enn 15 tommer. I disse tilfellene fungerer Num Lock-tasten annerledes. I stedet for å konvertere piltastene til tall, konverterer den en del QWERTY-bokstaver på tastaturet til et virtuelt talltastatur.
Slik at vi går tom for talltastatur, kan den bærbare datamaskinen ha Fn-tasten. Det er derfor at hvis tastaturet vårt skriver tall i stedet for bokstaver, er det fordi Num lock-tasten er aktivert, noe som gjør at det numeriske tastaturet slås på. Denne tasten, hvis den ikke er fysisk plassert på tastaturet, kan aktiveres ved hjelp av "Fn" nøkkelformede nøkler. I tillegg kan nøkler tildeles andre nøkler med applikasjoner eller med skript. Når denne bokstaven aktiveres, tildeles hver bokstav et tall som fører til at selv om vi trykker på bokstavene, vises bare tall på skjermen.
Num Lock deaktiverer den for å få slutt på problemet
På dette tidspunktet kan vi forestille oss at problemet kan være fordi vi ikke har forstått det, og vi har Num Lock-tasten uten å deaktivere. Men det kan også være flere tilfeller som vi skal gjennomgå nedenfor
Deaktiver det numeriske tastaturet
Hvis vi har en PC med et numerisk tastatur, må vi bare finn Num Lock-tasten og trykk på den for å deaktivere den. I noen tilfeller er det mulig at vi har et LED-lys som, hvis det er på, vil indikere at det er aktivert, og hvis det er av, deaktivert, noe som vil hjelpe oss å vite statusen.
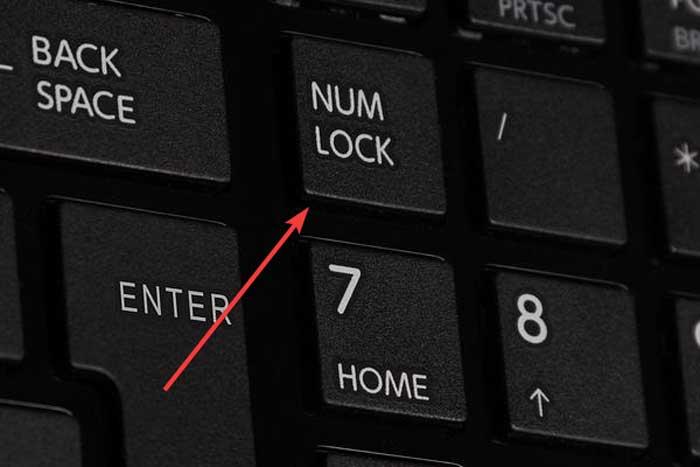
Hvis vi har en bærbar PC uten numerisk tastatur, er det sannsynlig at det vil kreve at vi holder nede Fn-tasten mens vi trykker på Num Lock for å aktivere eller deaktivere den. Hvis tastaturet vårt ikke inneholder bokstaven Num Lock, kan vi prøve tastekombinasjonen Fn + F11 for å deaktivere den numeriske låsefunksjonen.
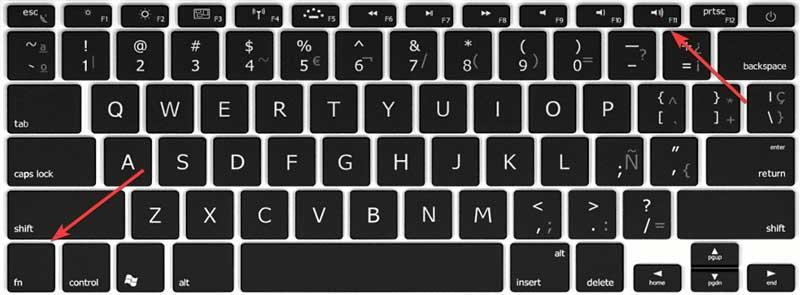
Num Lock-tasten fungerer ikke? Bruk Windows-tastaturet
Hvis vi har den ulykken at Num Lock-tasten på tastaturet ikke fungerer, kan vi løse det ved å bruke det interne tastaturet som inneholder Windows som standard. For å aktivere det, kan vi bruke Windows hurtigtast + r, Run-kommandoen vises, vi skriver OSK og trykk Enter. Senere vises Windows-tastaturet, slik at vi kan deaktivere tasten ved å klikke på kombinasjonen Fn + F11.
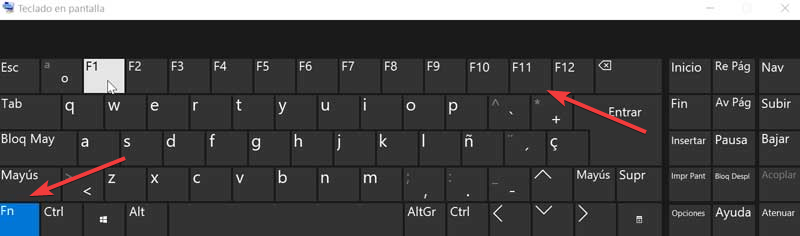
Num Lock-tasten er ødelagt - prøv et eksternt tastatur
I ekstreme tilfeller at Num Lock-tasten på tastaturet til den bærbare datamaskinen vår er ødelagt, noe som forhindrer deaktivering av låsen, kan vi velge å bruke et eksternt tastatur. Vi må rett og slett koble det nye tastaturet gjennom USB-porten. I tilfelle tastaturet har LED-belysning, bør Num Lock-tasten fjernes, så vi trenger bare å trykke på den for å fortsette å låse den opp.
Alternative løsninger
I tilfelle aktivering av Num Lock-tasten ikke er årsaken til problemet vårt, og tastaturet fortsetter å skrive tall i stedet for bokstaver, kan vi prøve andre mulige løsninger.
Prøv å skrive i sikker modus
Det kan være et problem med Windows som har påvirket tastaturet vårt. Vi kan finne ut av dette ved å prøve å kjøre Windows 10 i sikker modus. For det åpner vi startmenyen og velger strømknappen. Vi holder nede "Skift-tasten" og klikker på "Start på nytt".
Deretter vises en ny blå skjerm der vi må velge Feilsøk. Senere klikker vi på “Avanserte alternativer” og “Oppstartsinnstillinger”. Klikk nå på Start på nytt og velg alternativet "Sikker modus". Når vi er startet må vi teste tastaturet og sjekke om det skriver riktig. I tilfelle tastene ikke skriver inn et nummer, betyr det at problemet helt sikkert kommer fra applikasjonene.
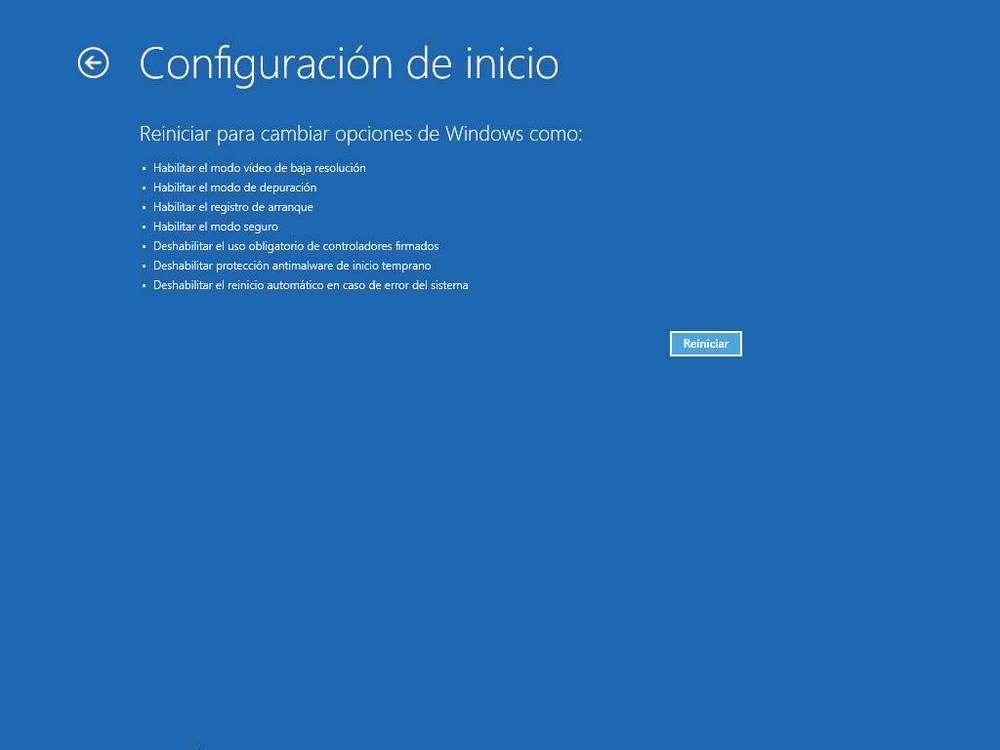
Problem forårsaket av motstridende applikasjoner
På dette tidspunktet kan problemet skyldes et program som kjører fra oppstart og avskjærer tastaturinngang. Hvis vi ikke vet hva det kan være, kan vi følge disse enkle trinnene. Høyreklikk på oppgavelinjen og velg “Oppgavebehandling” fra hurtigmenyen.
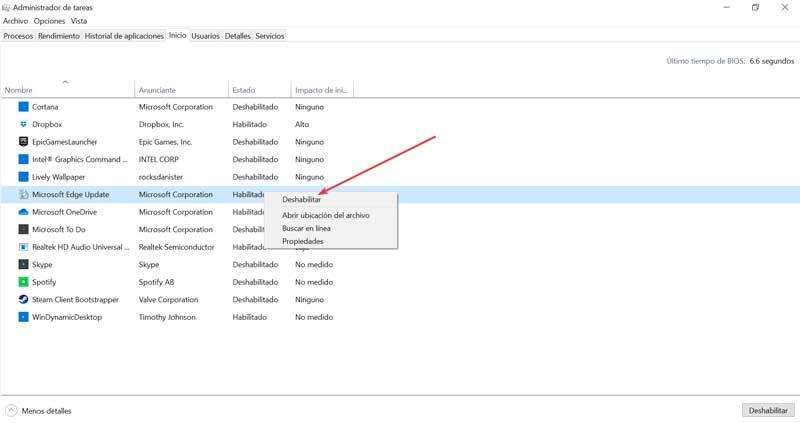
Deretter, i Oppgavebehandling, klikker du på "Start" -fanen. Nå velger vi hvert element og klikker på "Deaktiver" -knappen. Når du er ferdig starter vi datamaskinen på nytt. Når den er startet på nytt, skal det ikke være andre applikasjoner som kjører på systemet, så vi fortsetter med å åpne Notisblokk og teste tastaturet. Hvis det fungerer riktig, betyr det at en av applikasjonene i startmenyen er ansvarlig.
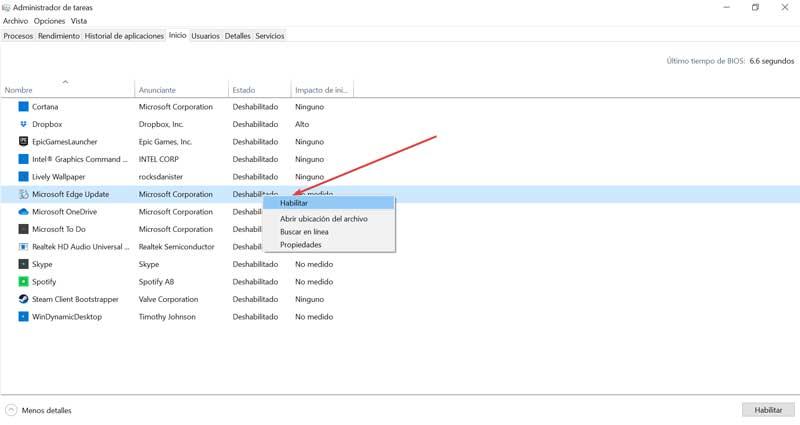
Vi går tilbake til Oppgavebehandling, og vi aktiverer og utfører alle applikasjonene en etter en for å sjekke hva som kan være årsaken til problemet.