Hvis vi har bestemt oss for å forlate Windows og velger Linux som operativsystem kan vi velge fra et bredt spekter av alternativer, Ubuntu å være en av de mest populære. Under installasjonsprosessen er det mulig å velge vårt standardspråk, noe som letter arbeidet. Men siden det er mulighet for å bruke flere språk, er det interessant å vite hvordan du endrer det når vi har installert Ubuntu, noe vi skal se på neste gang.
Enten det er slik at distribusjonen som vi har lastet ned installerer operativsystemet på engelsk, enten på grunn av en feil i diskbildet eller rett og slett fordi vi har gjort en feil ved valg av språk under installasjonen, trenger vi ikke å bekymre oss , siden vi skal se de nødvendige trinnene for å kunne sette den på spansk eller på et annet språk.

Endre språk i Ubuntu
Å endre språket i Ubuntu er mulig både fra konfigurasjonsdelen og på kommandolinjen fra terminalen, som vi skal se nedenfor.
Fra systeminnstillinger
Hvis vi har installert Ubuntu og som standard vises det på engelsk, trenger vi ikke å bekymre oss fordi vi kan installere og endre det spanske språket med noen få enkle trinn. Det første vi skal gjøre er å klikke på ikonet med en pil ned som vi finner øverst til høyre på skjermen. Dette vil åpne en liten rullegardinmeny der vi klikker på innstillinger seksjon.
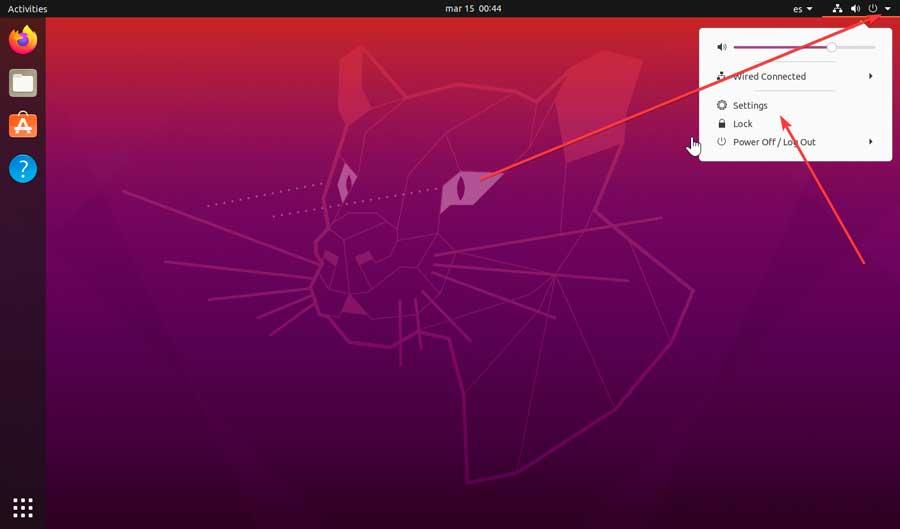
I det nye vinduet som vises, går vi til linjen til venstre og finner Region og liga seksjonen nederst og klikk på den. Dette vil føre til at gjeldende språk, engelsk, vises til høyre. For å kunne sette den på spansk vil det være nødvendig å legge den til, så vi må klikke på Administrer installerte språk seksjon.
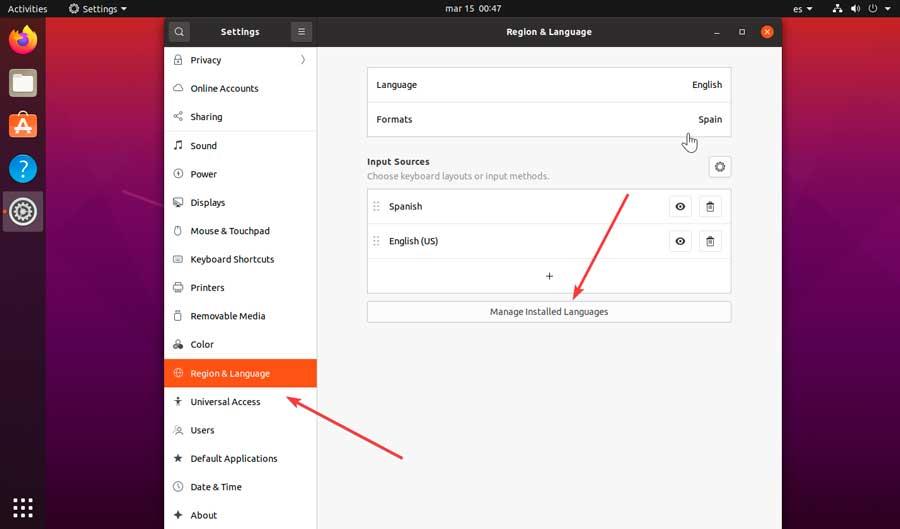
Dette vil åpne et nytt vindu der vi kan se språkene som støttes av Ubuntu og hvordan du legger til eller fjerner dem, om nødvendig. For å gjøre dette, må vi klikke på Installer/fjern språk og systemet vil be oss om å autentisere oss for å fortsette.
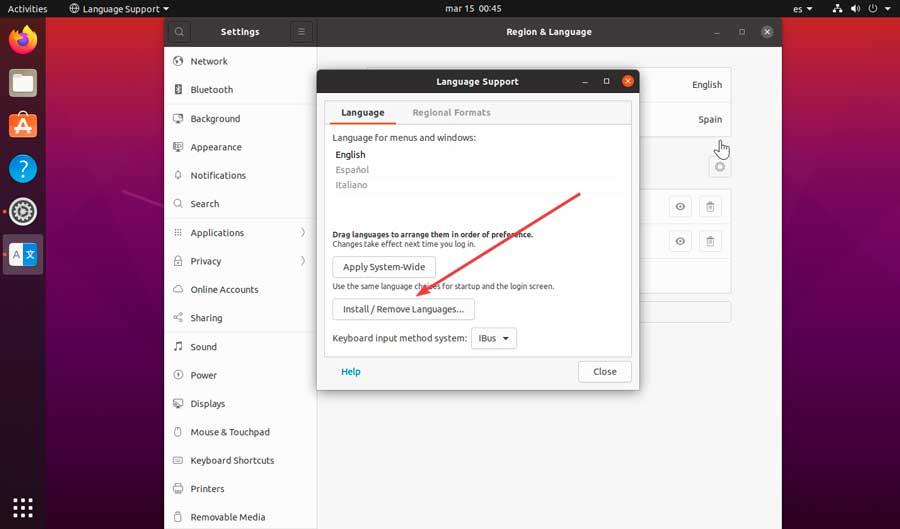
I det nye vinduet som kommer opp velger vi Spansk (eller bytt til et annet språk). Senere markerer vi Installert boksen og klikk på Påfør knappen for å starte nedlastingen, noe som vil vare noen sekunder.
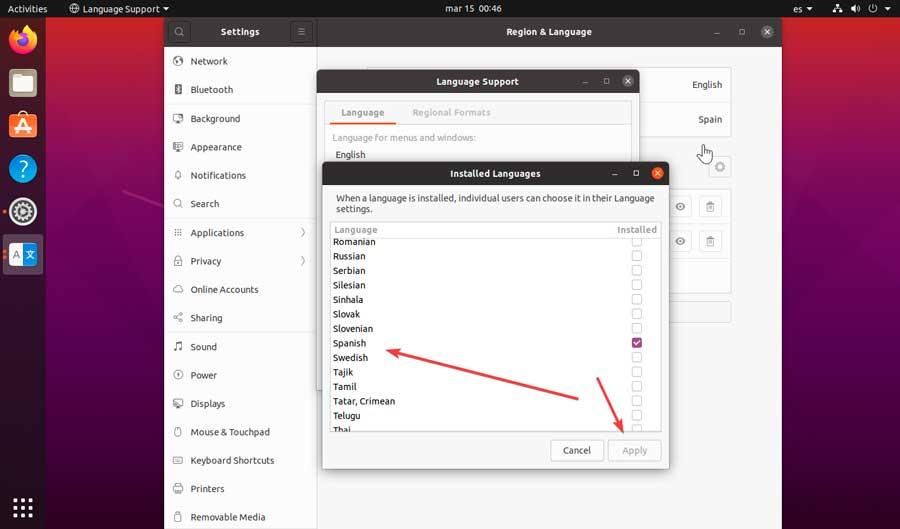
Vi skal nå tilbake til Språkstøtte vindu der vi klikker på Regionale formater fanen, velg "Spansk (Spania)" og klikk deretter Påfør hele systemet . Til slutt klikker du på Lukke knapp.
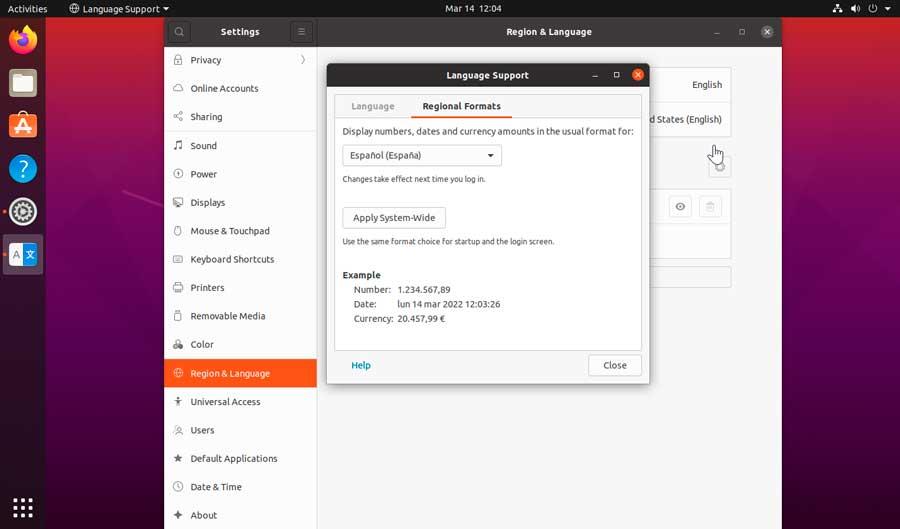
Nå, igjen i Region og språk-vindu, klikk på Språk seksjonen åpnes et nytt vindu hvor vi klikker på Spansk og så videre Plukke ut .
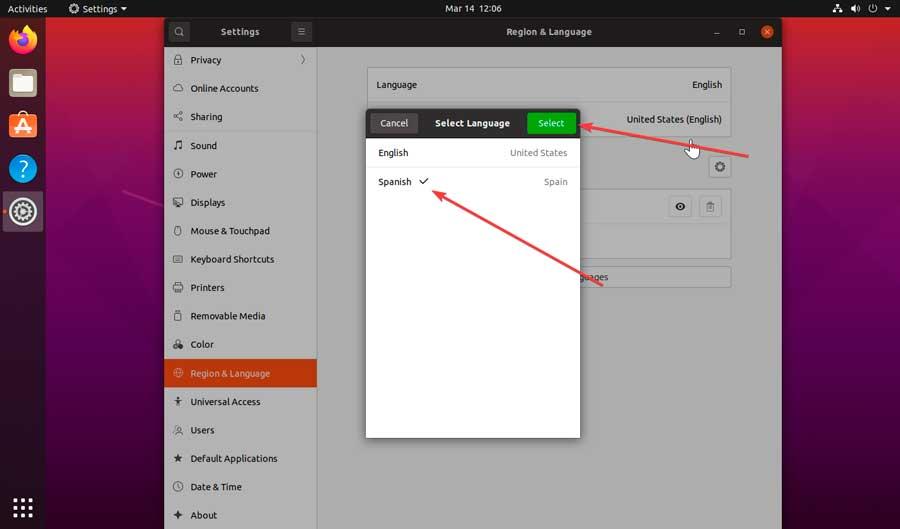
Så klikker vi på Formater . Her velger vi Spania og deretter på Ferdig knapp. Nå er det bare å klikke på den grønne Restart for å starte systemet på nytt og at endringene blir brukt på riktig måte.
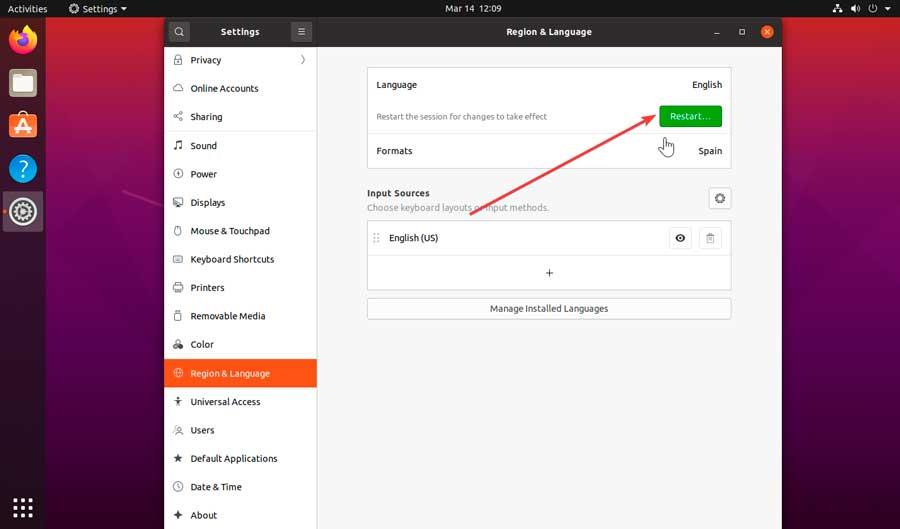
Når den er startet på nytt, har vi allerede Ubuntu konfigurert på spansk, og et vindu vil dukke opp for å spørre oss om vi vil oppdatere mappene til vårt nåværende språk, så vi klikker på Oppdater navn knappen, og prosessen vil bli fullført.
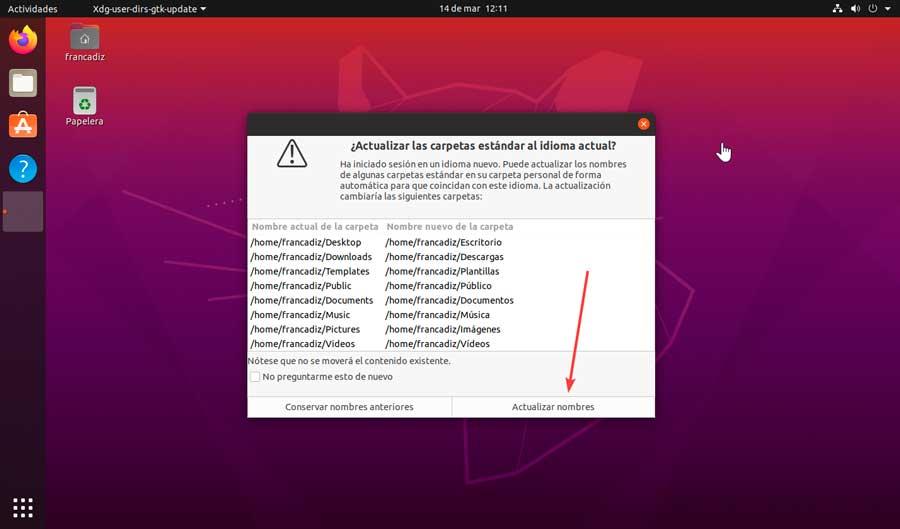
Sett språket på spansk ved å bruke terminalen
Den mest klassiske måten å utføre handlinger på i et Linux-operativsystem er å utføre dem gjennom terminalen. Det er en kommandokonsoll som kan virke lik Windows Command Prompt eller PowerShell, men er mye mer avansert enn disse. Den brukes spesielt av avanserte brukere for å kontrollere hele systemet. I tillegg er den spesialdesignet for å utføre handlinger som må gjennomføres gjennom kommandoer siden det ikke er mulig å utføre dem gjennom det grafiske grensesnittet.
Det er derfor vi herfra også kan installere Linux-språkpakkene for å kunne bruke dem på spansk. For å kjøre den, klikk på applikasjonsskuffen nederst til venstre. Så klikker vi videre verktøy . Til slutt velger vi terminal .
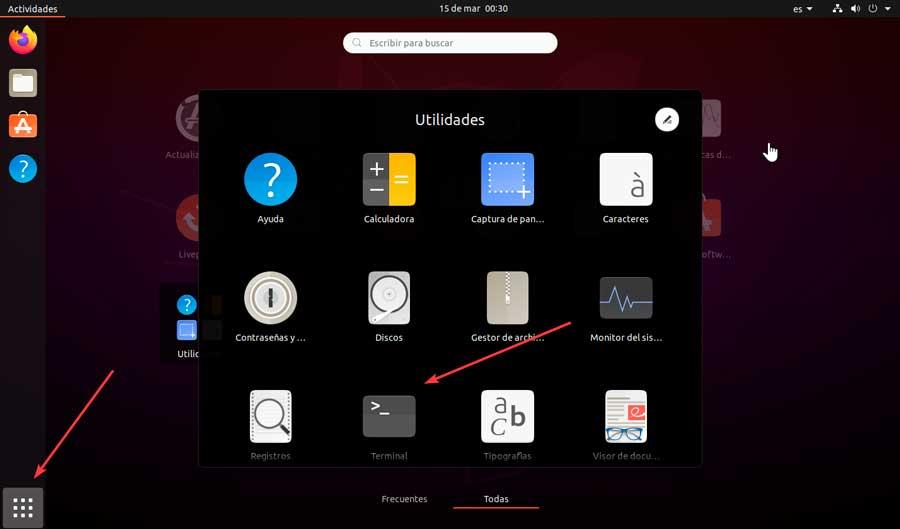
Nå må vi skrive følgende kommandoer individuelt ved å trykke Enter for å utføre dem:
$ sudo apt-get install language-pack-es $ sudo apt-get install language-pack-es-base $ sudo apt-get install language-support-es
Nå vil vi se kommandoene som skal utføres for å installere ordbøkene på spansk. På samme måte installerer vi dem individuelt ved å trykke på Enter.
$ sudo apt-get install aspell-es $ sudo apt-get install myspell-es
Deretter kan vi rekonfigurere språket i systemet og sette det på spansk med følgende kommando:
$ sudo dkpg-reconfigure locales
I det øyeblikket vi utfører denne kommandoen, åpnes et vindu for å bekrefte operasjonen og gir oss muligheten til å velge språket vi vil installere i systemet. Her må vi velge alternativet _ES.UTF-8 og godta. Når dette er gjort godtar vi og starter systemet på nytt slik at endringene blir tatt i bruk og det allerede er tilgjengelig på spansk.
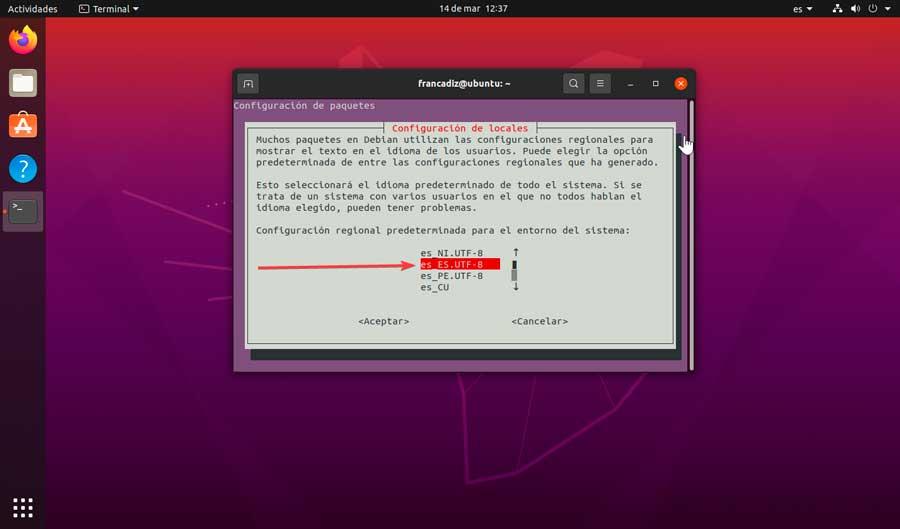
Endre tastaturoppsett
Når vi installerer et operativsystem som Ubuntu, kan vi finne oss selv med den ubehagelige overraskelsen at tastaturet ikke fungerer som det skal. Hvis vi ser at Ñ-tasten ikke virker eller at symbolene er endret, er det fordi vi har den konfigurert på et annet språk, muligens på engelsk.
For å endre det, skal vi klikke på den stiplede boksen nederst til venstre på skjermen, som vil åpne en meny der vi må velge Konfigurasjon alternativet.
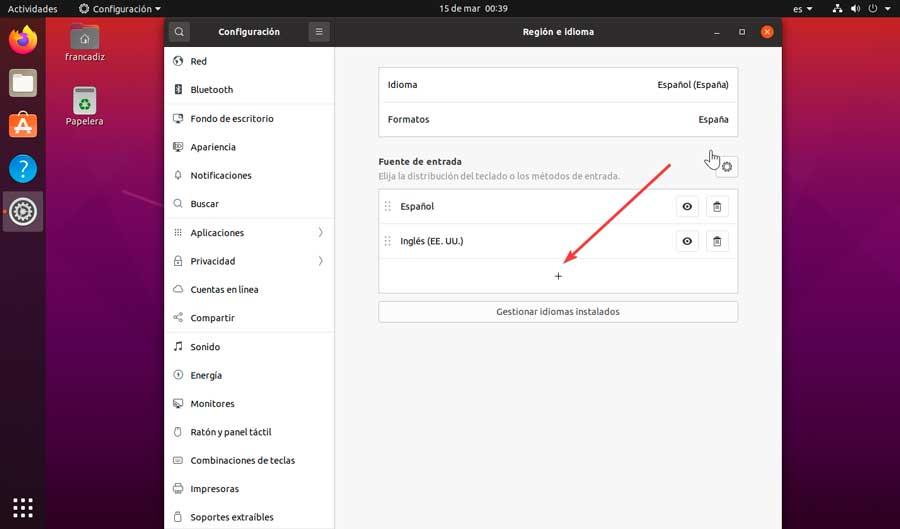
I den nye oppføringen som vises vil vi se Input Source seksjonen, hvor vi vil kunne velge tastaturoppsett eller inndatametoder. Her vil vi helt sikkert ha engelsk satt, så vi må legge til spansk for å kunne endre det. Det er noe vi kan gjøre ved å klikke på ikonet med en pluss (+) symboler.
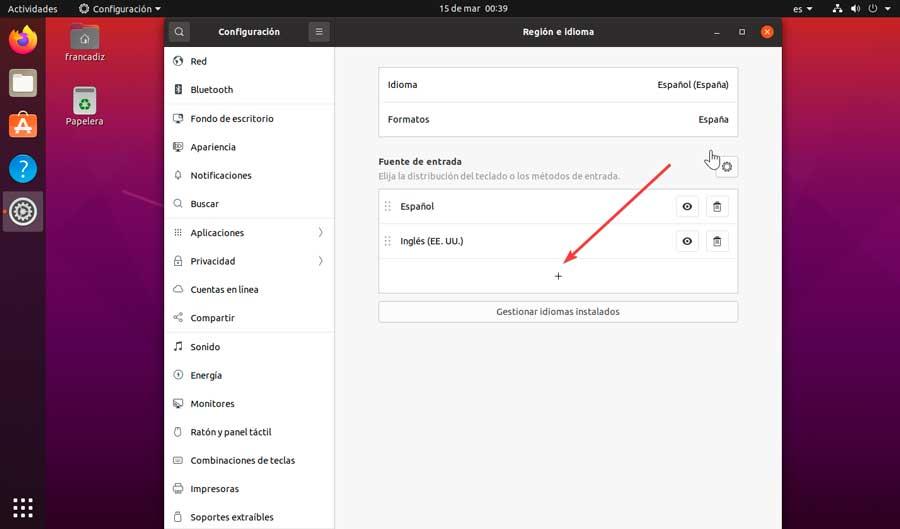
Nå vises et nytt vindu der du kan velge og legge til inngangskilden, så vi velger "Spansk (Spania)" og klikk på Legg til knapp.
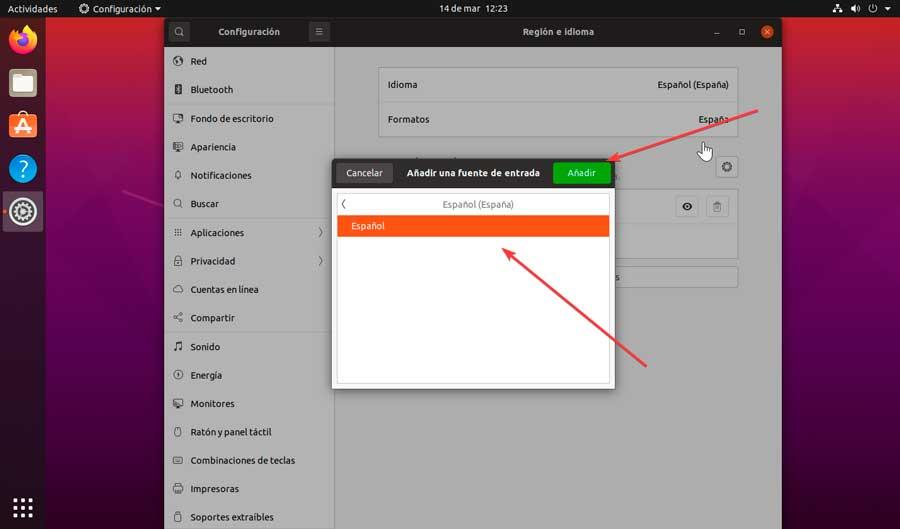
Nå trenger vi bare å dra "spansk" over det engelske språket eller ganske enkelt slette det ved å klikke på søppelbøtteikonet. På denne måten har vi bare den som interesserer oss. Når dette er gjort, klikk på X for å lukke vinduet.
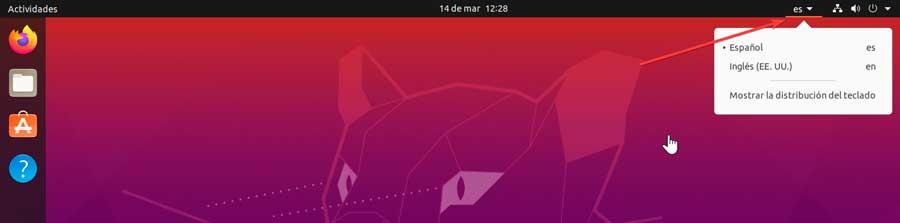
Til slutt må vi merke oss det "Det er" vises sammen med en pil ned øverst til høyre. Dette forteller oss at inndataspråket er spansk. Hvis den vises i, trykk og velg "spansk" alternativet.