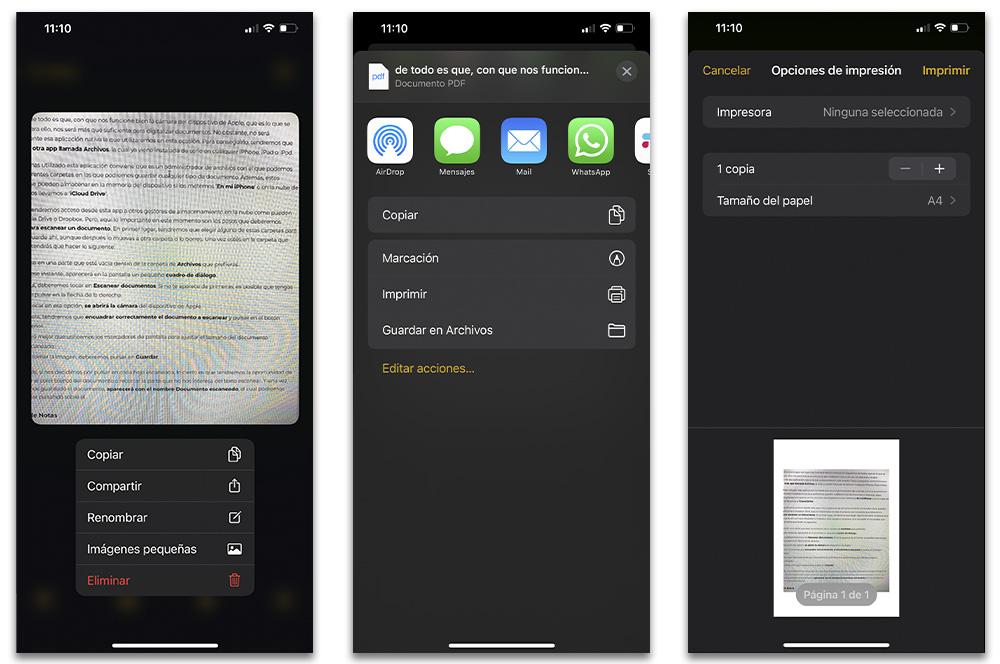Innen smarttelefoner er det flere og flere programvareverktøy som får oss til å glemme papiret fullstendig. Det er til og med ikke lenger nødvendig å ha en skriver med skanner hjemme digitaliser klassenotatene eller arbeidsdokumentene dine, fordi din eple telefonen kan gjøre det når som helst.
Å ha en Apple-enhet, for eksempel en iPhone, iPad eller iPod touch vil være nyttig når vi ønsker å skanne dokumenter med kameraet. iOS skjuler ulike metoder for å digitalisere tekstene slik at vi kan ha dem raskt og nøyaktig på enheten. I tillegg, innenfor dette operativsystemet finner vi forskjellige måter å oppnå det på, selv om vi også vil fortelle deg om noen av de beste appene for å skanne tekst som du kan laste ned fra App Store.
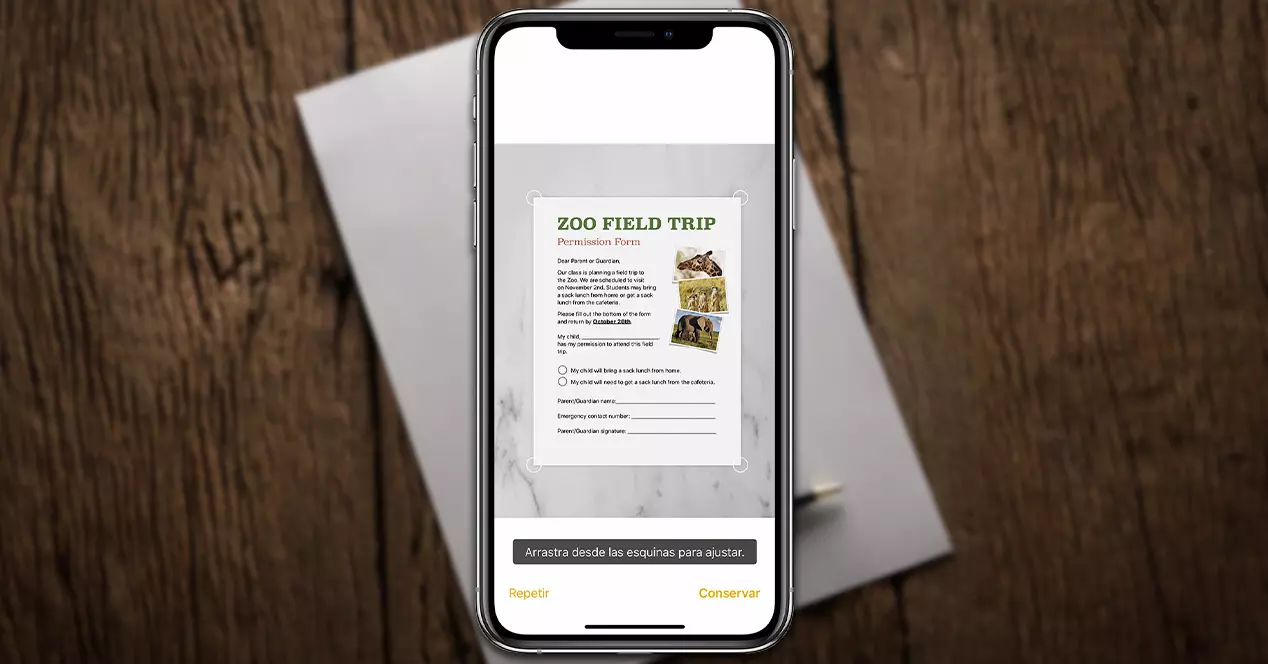
Dokumentskanner på iOS
Hvis du er en av dem som bruker papir og penn hver dag, men vil skanne dokumentene for å ha dem nærmere for hånden på datamaskinen eller mobilen, vil disse to opprinnelige iOS-verktøyene som vi finner på Apple-enheter gjøre det veldig enkelt for oss . For at du skal kunne digitalisere tekstene du ønsker, vil vi fortelle deg hvert av trinnene du må følge med din iPhone, iPad eller iPod touch.

Fra filer
Det beste av alt er at så lenge kameraet til Apple-enheten fungerer bra for oss, som er det som skal brukes til det, vil det være mer enn nok for oss å digitalisere dokumenter. Det vil imidlertid ikke være akkurat den opprinnelige applikasjonen vi vil bruke ved denne anledningen. For å oppnå dette må vi ty til en annen app kalt Files , som allerede er installert som standard på hvilken som helst iPhone, iPad eller iPod.
Hvis du aldri har brukt denne applikasjonen, er det praktisk at det er en filbehandler som vi kan lage forskjellige mapper der vi kan lagre alle typer dokumenter. Disse filene kan også lagres i enhetsminnet hvis vi legger dem ' På min iPhone ' eller i Apple-skyen hvis vi tar dem til ' iCloud Drive '.
Vi vil til og med ha tilgang fra denne appen til andre skylagringsforvaltere som f.eks Google Disk eller Dropbox. Men det viktige her på dette tidspunktet er trinnene vi må følge for å skanne et dokument . Først av alt må vi velge en av disse mappene slik at den lagres der, selv om du senere flytter den til en annen mappe eller sletter den. Når du er i mappen du vil ha, må du gjøre følgende:
- Trykk på en tom del av Filer mappe etter eget valg.
- På denne tiden, en liten Dialogboksen vises på skjermen.
- Her må vi trykke på Skann dokumenter . Hvis den ikke vises først, må du kanskje klikke på pilen til høyre.
- Trykk på det alternativet vil åpne Apple-enhetens kamera .
- Nå blir vi nødt til det ramme inn dokumentet som skal skannes riktig og klikk på den nedre knappen.
- Vi bør bruke skjermmarkørene til å justere størrelsen på det skannede dokumentet.
- Når vi tar bildet må vi klikke videre Spar .
Dessuten, hvis vi bestemmer oss for å klikke på hvert skannede ark, er sannheten at vi vil ha muligheten til å justere den hvite fargen på dokumentet eller kutte ut den delen av den skannede teksten som vi ikke er interessert i. Og når vi har lagret dokumentet, det vil vises med navnet Skannet dokument , som vi kan endre ved å klikke på den.
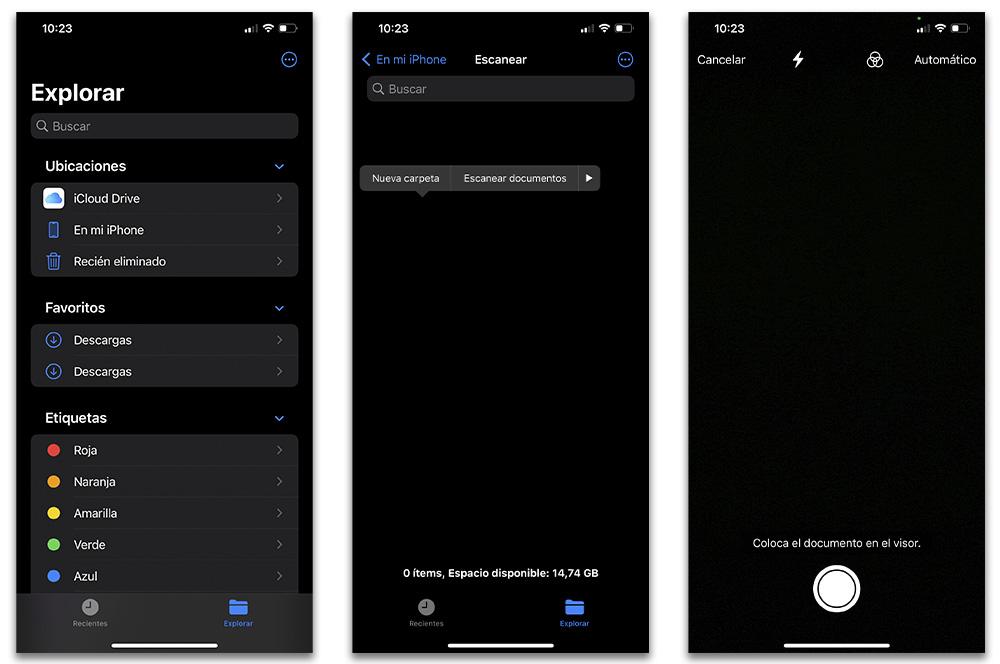
Fra Notes
Den opprinnelige applikasjonen kjent under navnet Merknader som er inkludert i hver iPhone, iPad eller iPod touch har også forbedret seg med overgangen til iOS-oppdateringer. Innenfor denne programvaren vil vi også finne forskjellige funksjoner, men den som interesserer oss nå er det karakteristiske verktøyet som lar oss skanne dokumenter med kameraet til Apple-enheten. For å oppnå dette må vi følge en rekke trinn:
- Først av alt må vi gå til Merknader app på iPhone.
- Deretter trenger vi for å lage et nytt notat .
- Når vi er inne i den, klikker vi på ' + '-symbolet og deretter berører vi kameraikonet.
- Vi vil velge Skann dokumenter alternativet.
- Plasser dokumentet og ta bildet . I tillegg må vi justere de forskjellige parameterne for farge, dokumentstørrelse, etc.
- Når vi tar bildet, klikker vi videre Hold .
- Og for at den skannede teksten skal lagres, må vi nå klikke videre Spar , som vises nederst til høyre.
I tillegg, når vi har lagt til dokumentet som vi har skannet til notatet, vi vil også ha muligheten til å dele det gjennom noen av applikasjonene vi har på Apple-enheten, enten gjennom meldinger, en emalje, WhatsApp eller last den opp til en tjenesteskylagring.
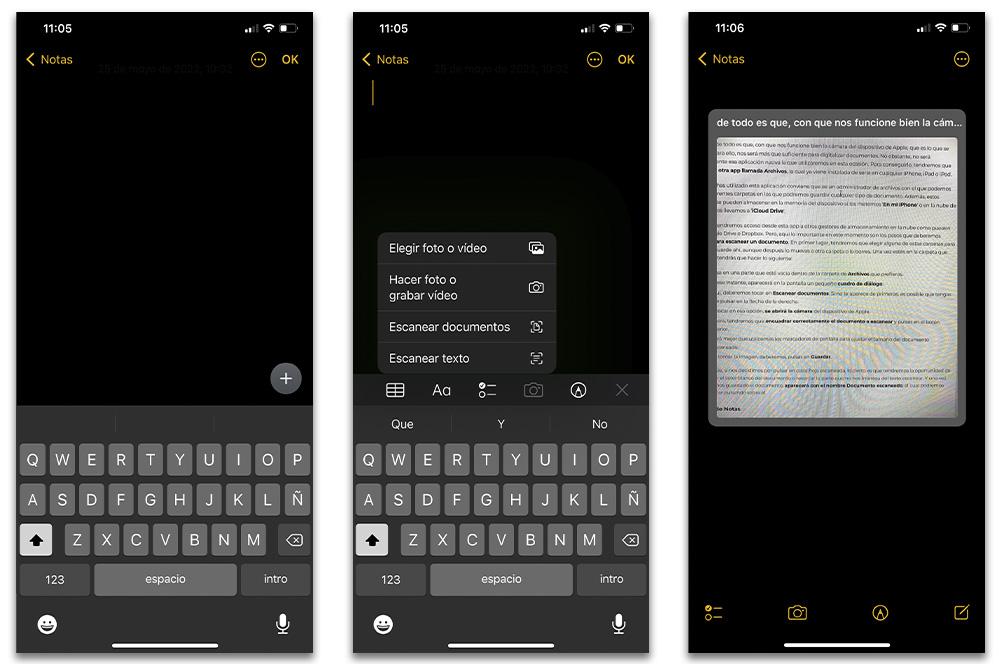
Apper for å skanne tekster
Akkurat som vi finner en rekke alternativer for andre apper, i App Store vi finner også forskjellige applikasjoner som også lar oss bruke kameraet på iPhone, iPad eller iPod touch til å skanne dokumenter. Derfor vil det ikke alltid være nødvendig å ty til native iOS-apper for å oppnå dette. Derfor gir vi deg noen av de beste alternativene som vi kan laste ned fra Apple Store.
iscanner
Dette første programvareverktøyet vi skal se er helt på spansk, så språket vil ikke være noe problem. I tillegg er nedlastingen helt gratis. Selv om vi vil finne forskjellige kjøp i applikasjonen. Uansett lar denne programvaren oss skanne dokumenter med iPhone for å kunne forlate dem i PDF-format eller, om vi foretrekker det, i JPEG .
I tillegg vil det også tillate oss å integrere den elektroniske signaturen i alle dokumentene som vi skal skanne med enkle berøringer. Selv om dokumentet har flere sider, kan vi også skanne dem i én uten å måtte generere flere PDF-er og deretter slå dem sammen. Så det er en tilleggsbonus som tilbys av denne gratisappen som vi finner i App Store.
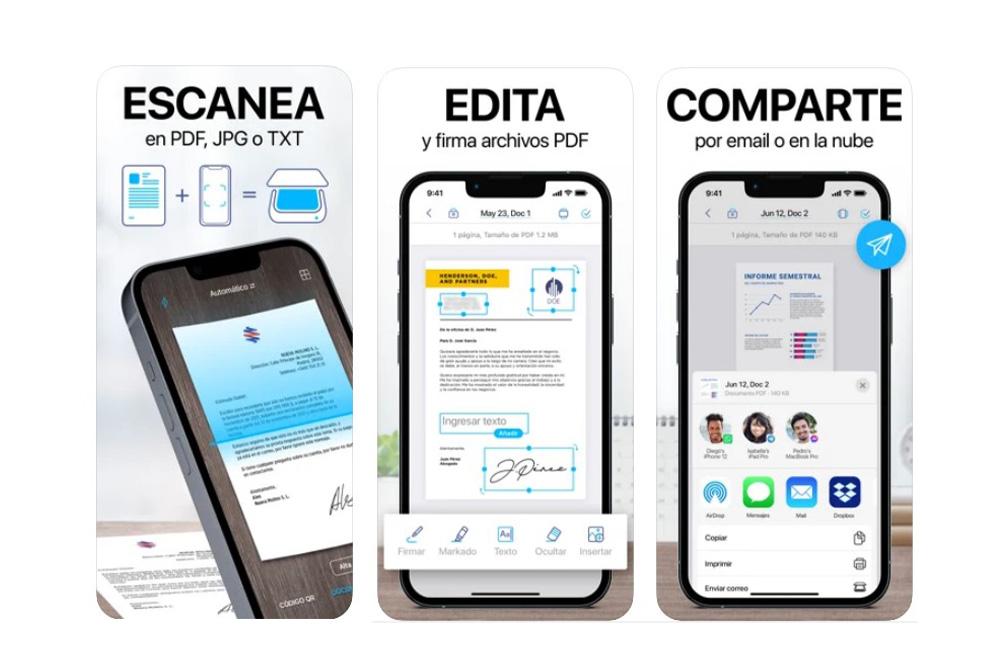
Microsoft Office-objektiv
Dette alternativet er en Microsoft søknad som lar oss forbedre bildene som tas, for eksempel av tavler og dokumenter. I tillegg, med visittkortmodus, vil det gi oss muligheten til å trekke ut all informasjonen vi ønsker takket være dens kunstige intelligens.
I tillegg kan vi lagre disse dokumentene eller bildene i One Note eller i kontaktene. Vi vil også ha muligheten til å bruke Microsoft Lens til å konvertere bilder til PDF-, Word-, PowerPoint- eller Excel-filer. Og hvordan kan det være annerledes, det vil tillate oss det digitalisere praktisk talt enhver skrevet tekst . Så lenge det er lesbart av kameraet til Apple-enheten vi bruker.
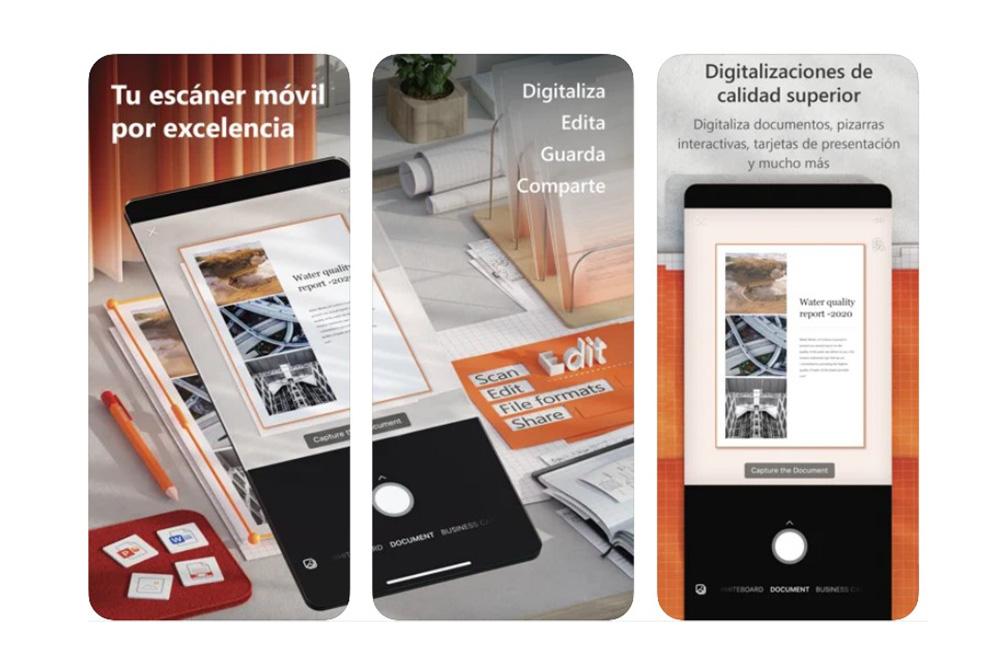
CamScanner
Sannheten er at dette tredje alternativet som vi kan laste ned gratis på App Store er en av de mest brukte applikasjonene av Apple-brukere til skanne dokumenter med en iOS-enhet. Takket være kunstig intelligens kan intelligent beskjæring og automatisk forbedring brukes for å sikre at tekst og grafikk ser jevnt ut ved skanning.
I tillegg kan vi også enkelt skanne flere sider samtidig for å lagre dem i ett enkelt dokument. På denne måten slipper vi å lage en fil for hvert dokument som vi ønsker å digitalisere med kameraet til Apple-enheten. Og, som den første appen, kan vi sette vår elektroniske signatur på dokumentene.
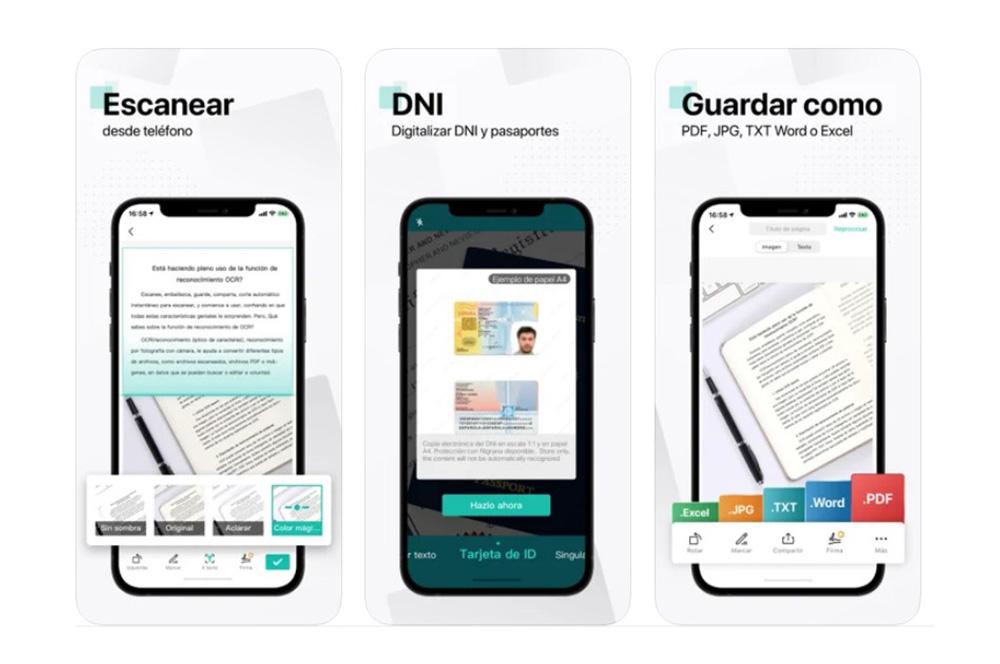
Skanner
Denne applikasjonen kalt Scanner er i stand til å støtte bildebehandling. Du kan også transformere, rotere, gjøre bildene skarpere, slik at vi kan få den beste dokumentkvaliteten , kombinert med PDF-ene kant-til-kant OCR-motor. Og ikke bare dette, men det inkluderer også støtte for flere sider, og du kan alltid endre rekkefølgen på dokumentet hvis vi gjør en feil under skanning.
Så skanningen av et dokument vil bli sett med best mulig kvalitet, uansett hvor dårlig kameraet til enheten som vi bruker til å digitalisere en papirfil er. Vi vil kunne for å endre og eliminere sidene vi har skannet raskt. Akkurat som det vil tillate oss å dele disse dokumentene fra appen med kontaktene våre med noen få klikk.
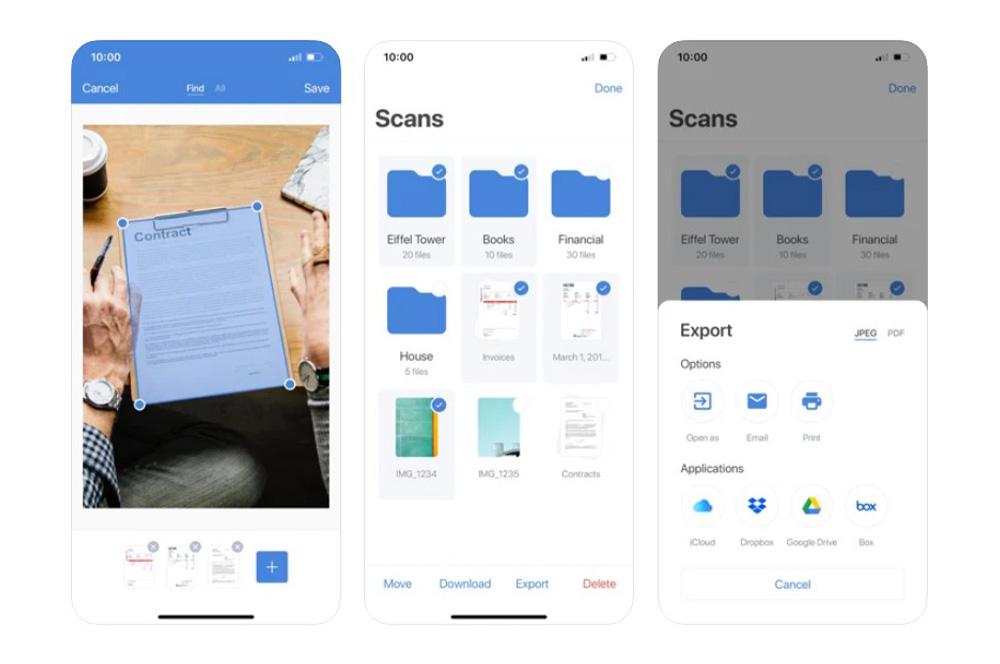
Flere alternativer når du skanner dokumenter
Når du skanner tekster med de forskjellige verktøy som vi har sett innfødt på Apple-enheter vil vi finne andre veldig interessante alternativer. Og det er at når vi for eksempel har skannet et dokument, vil vi være så heldige å kunne lage en PDF fra filen. Og ikke bare dette, så vi vil se alternativene vi finner, i tillegg til trinnene som må følges.
Lag en PDF av dokumentet
Vi må vite at hvis vi bruker en av de to opprinnelige måtene, de skannede dokumentene konverteres til PDF automatisk . Så du trenger ikke å gjøre noe med det for å kunne eksportere dem til denne typen format. Uansett vil vi kunne eksportere de digitaliserte tekstene til PDF-lese- og redigeringsapplikasjoner som f.eks. Adobe Acrobat, PDF Expert og mange andre applikasjoner for samme formål som vi finner i App Store.
I tilfelle du vil at den skal beholdes i et annet format , slik som JPEG, sannheten er at vi må laste ned noen av de alternative appene vi har vist deg for å oppnå dette. Vel, fra smarttelefonen vil vi ikke kunne eksportere til denne typen format.
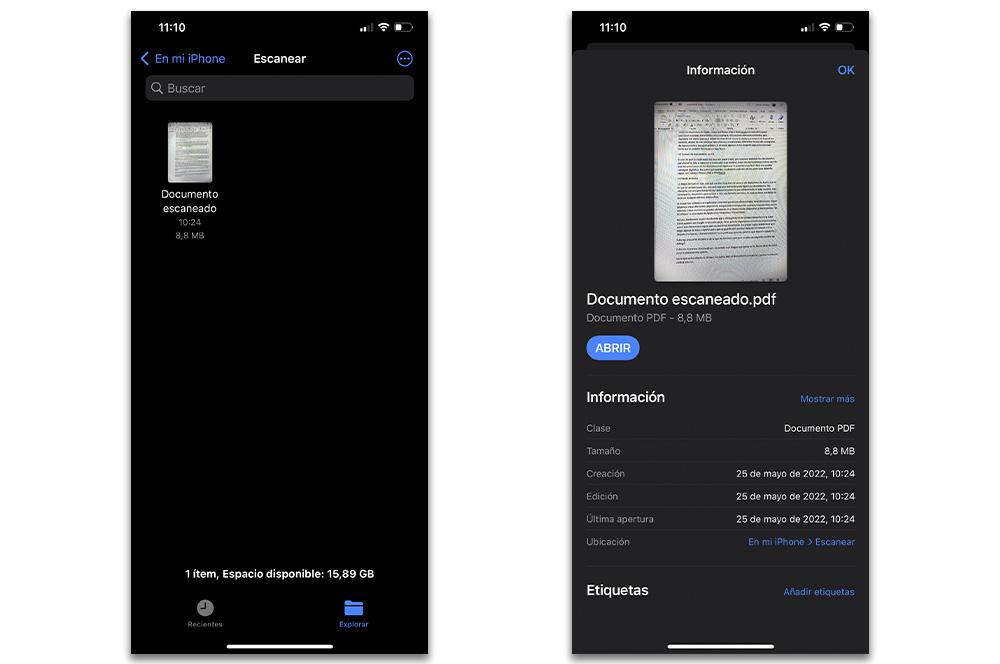
Hvordan skrive ut skannede tekster
Å skrive ut et skannet dokument har aldri vært så enkelt og raskt som det er nå på en iPhone, iPad eller iPod touch. Derfor, når dokumentet som vi har digitalisert med enhetens kamera er skannet og lagret i Filer eller Notater, vil vi ha muligheten til å sende den via Wi-Fi til en skriver . For å gjøre dette, må du følge en rekke trinn som vi vil se nedenfor:
- Først må vi holde nede dokumentet .
- Da må du klikk på deleknappen som vises i popup-vinduet.
- Innvendig må vi se etter Skrive ut alternativet.
- Når vi har valgt målskriver, må vi velge sidene som skal skrives ut. I tillegg til antall eksemplarer eller om vi ønsker det i farger eller sort/hvitt. Samt muligheten til å gjøre dem tosidige eller ikke.