En av de vanligste bruksområdene for en Raspberry Pi er som et lagringssystem for å lage sikkerhetskopier, som om det var en NAS. For å administrere en slik mengde informasjon, kan vi bruke applikasjoner designet for dette formålet. Imidlertid er de for komplekse hvis alt vi ønsker å gjøre er kopiere filer mellom en Raspberry Pi og en PC eller vice versa.
Akkurat som det er forskjellige metoder for å overføre informasjon mellom en PC og en Mac, en datamaskin administrert av Linux og en Mac, for å overføre data mellom en Raspberry og en Windows PC, vi har også forskjellige metoder til rådighet, metoder som vi forklarer deg. fortsettelse.

Hvordan overføre data mellom en PC og en Raspberry Pi
Den første metoden som kommer til tankene er å bruke systemets SD-kort, men dette er det minst anbefalte alternativet siden det innebærer en rekke mulige problemer som vil tvinge oss til å installere operativsystemet igjen.
Bruke et USB-minne
Den enkleste metoden for å overføre data mellom en PC og en Linux-datamaskin, i dette tilfellet en Raspberry, er ved å bruke en harddisk eller USB-pinne . Et veldig viktig poeng å vurdere er filsystemet. Windows kan ikke lese stasjoner med filsystemet som brukes av Linux, ext4. Den er heller ikke i stand til å lese eldre versjoner som ext2 og ext3.
Selv om vi kan få tilgang til innholdet ved hjelp av tredjepartsapplikasjoner eller via kommandolinjen ved hjelp av WSL, hvis vi ikke vil bruke tid på å installere applikasjoner eller bruke kommandolinjen, bør vi bruke exFAT-filsystemet.
exFAT-filsystemet er kompatibel med både Windows og Linux og macOS, slik at vi kan koble den til hvilken som helst enhet uavhengig av operativsystemet for å få tilgang til, kopiere og endre innholdet når vi har formatert enheten vi skal bruke med den. exFAT filsystem.
Når vi kobler enheten til Raspberry Pi for å kopiere dataene vi ønsker å ta til PC-en, vil den bli montert automatisk og vi kan begynne å kopiere dataene ved å bruke det grafiske grensesnittet til Raspberry OS ved å klikke på mappeikonet øverst på skjermen. grensesnittet.
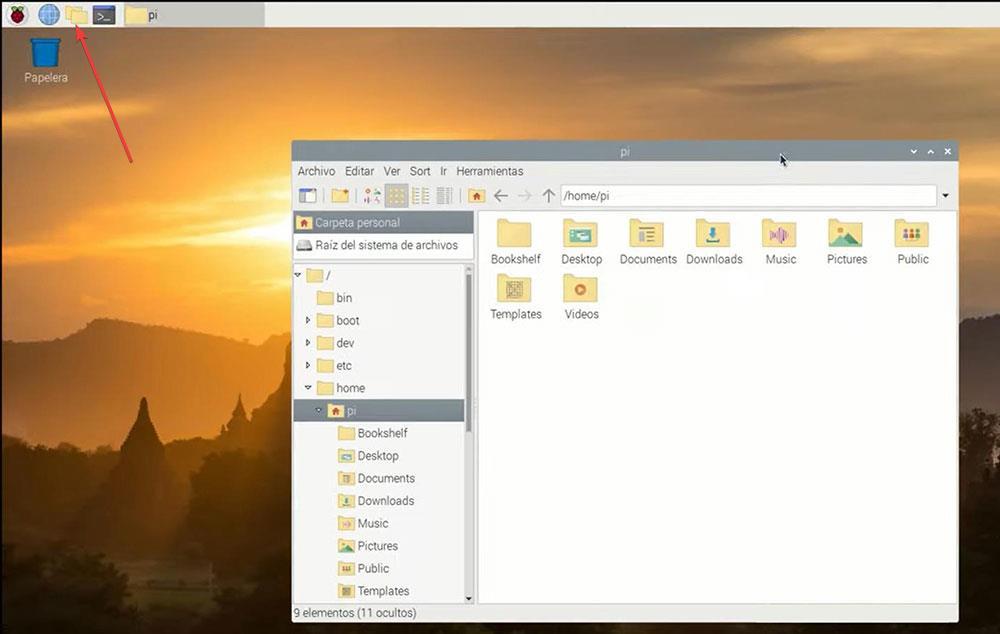
Deretter velger vi innholdet vi vil overføre, med høyre museknapp klikker du på Kopier og går til enheten vi har koblet til for å lime inn innholdet.
via SSH
Hvis vi ikke ønsker å bruke en ekstern harddisk eller USB-pinne, kan vi det bruk SSH til å overføre data fra Raspberry Pi til Windows-PCen ved å bruke kommandoen Secure Copy Protocol (scp). Det første vi trenger å vite er IP-en til Windows-datamaskinen der vi skal kopiere dataene. Vi kan enkelt finne ut av kommandolinjen ved å bruke:
ipconfig
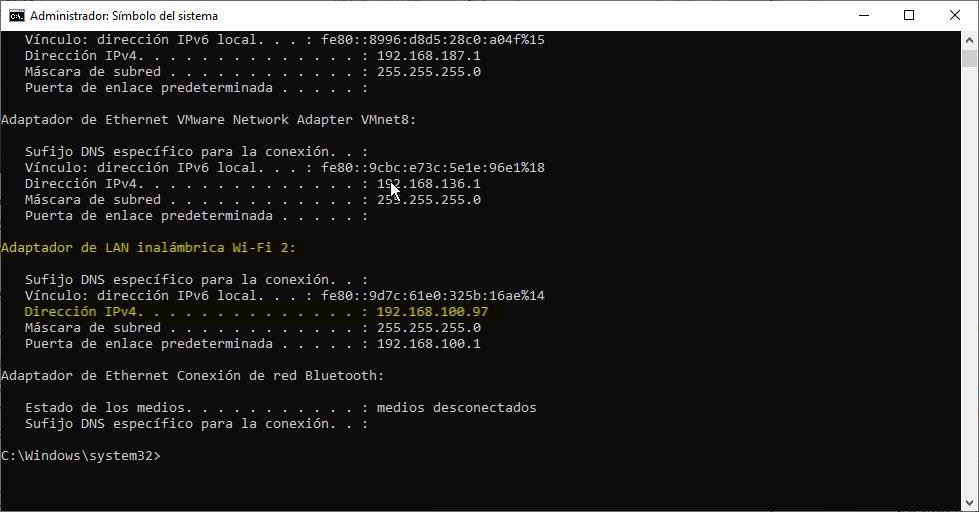
Hvis vi bruker Wi-Fi-tilkoblingen, må vi skrive ned nummeret som vises i delen for trådløs LAN-adapter, i delen for IPv4-adresse.
Deretter går vi til katalogen der filene vi vil overføre til PC-en er lagret og bruker følgende kommando
scp pi@ipdelpcconwindows:nombre-archivo.extensión
Hvis for eksempel IP-en til Windows-PCen er 192.168.0.97 og filnavnet er rosename.mkv, er kommandoen som skal brukes:
scp pi@192.168.0.97:elnombredelarosa.mkv
Via FTP
Hvis vi vanligvis befinner oss i situasjonen med å kopiere filer mellom Raspberry Pi og en PC med Windows eller et annet operativsystem, er det beste vi kan gjøre å bruke FTP-protokoll , som tilbyr støtte for SFTP som lar oss sende filer sikkert mellom enheter. .
En av de beste applikasjonene av denne typen, som også er åpen kildekode, gratis og inkluderer et stort antall funksjoner er FileZilla, en applikasjon som vi kan laste ned for Windows gjennom følgende link . Nedlasting av normalversjonen er mer enn nok siden den tilbyr SFTP-støtte.
Når vi har installert applikasjonen på PC-en, må vi først og fremst vite den lokale IP-en som Raspberry bruker, informasjon som vi kan vite ved å bruke følgende kommando fra terminalen:
ipconfig
Dette er den samme kommandoen som vi også kan bruke i Windows for å finne ut den lokale IP-en til datamaskinen. Etter å ha funnet ut den lokale IP-en til Raspberry Pi, åpner vi FileZilla og oppretter en ny tilkobling der vi må skrive IP-en som vi har notert i Server i kryptering velg SFTP, inn Bruker pi og inn Passord de passord som vi har etablert. Til slutt klikker vi på Koble til og navigerer gjennom katalogen til PC-en og Rasberry Pi til vi finner filene vi vil dele i begge retninger.
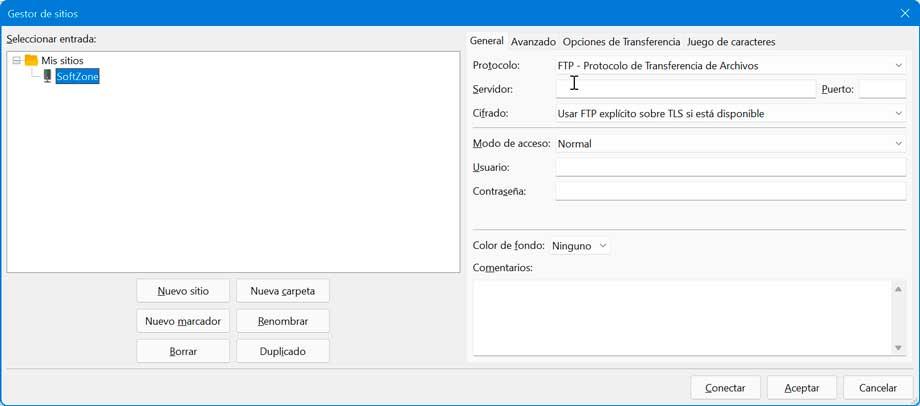
Med en skylagringsplattform
Hvis våre behov er å sende filer som tar opp svært lite plass, er det ikke nødvendig å ty til noen av metodene som vi har vist deg ovenfor, siden det er ment å overføre store filer og et stort antall filer.
Vi kan bruke hvilken som helst skylagringsplattform der vi har mer enn nok plass til å laste opp filene vi ønsker å dele med en PC. Vi kan også bruke denne metoden til kopiere filer til en PC og en Raspberry Pi .
via e-post
Raspberry Pi OS inkluderer en emalje manager, en manager som tilbyr oss mange funksjoner, men det er mer enn nok å sende e-postfiler mellom en PC og en Raspberry Pi og omvendt. Vi må bare bruke Legg til filer mulighet for å inkludere filene vi ønsker å dele, så lenge de tar liten plass.
E-postklienten inkludert i Raspberry Pi lar oss konfigurere både Gmail og Outlook / Hotmail-kontoer på sekunder, vi trenger bare å vite kontonavnet og passordet. Søknaden tar seg av resten.
Metoder anbefales ikke
Selv om bruk av SD-kortet i utgangspunktet virker som den enkleste og raskeste metoden for å overføre filer mellom en bringebær og en PC, er det minst tilrådelig å bruke. Vi bør bare vurdere muligheten for å bruke det hvis ingen av metodene som vi har vist deg ovenfor har fungert.
SD-kortet til en bringebær inkluderer en partisjon der oppstartsdata er lagret. Hvis vi endrer en oppstartsfil, vil systemet slutte å fungere, og vi vil bli tvunget til å installere den fra bunnen av. Det er også nødvendig å slå av enheten før du trekker ut dataene, så vi vil ikke kunne overføre dataene raskt mellom begge enhetene mens de kjører.
Den siste grunnen til å ikke anbefale bruk av SD-kortet er at det kan være det lett skadet hvis vi bruker den regelmessig til å overføre informasjon fra enheten til en PC eller omvendt. Alle metodene som vi har vist deg i denne artikkelen er veldig enkle og enkle å bruke og konfigurere, så det vil ikke være nødvendig å bruke SD-kortet.