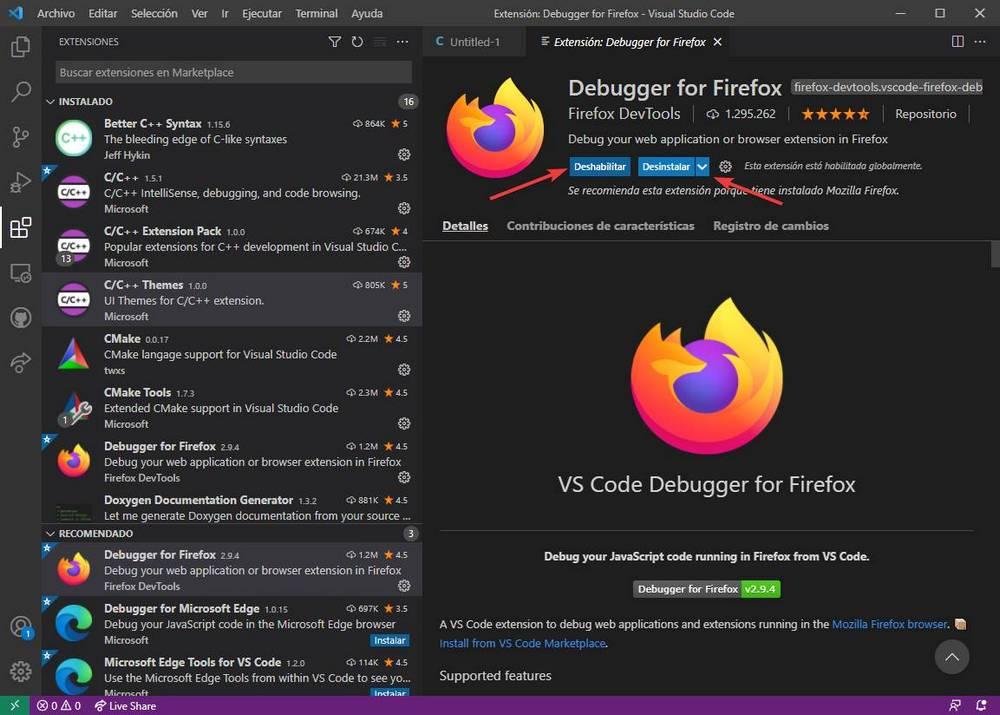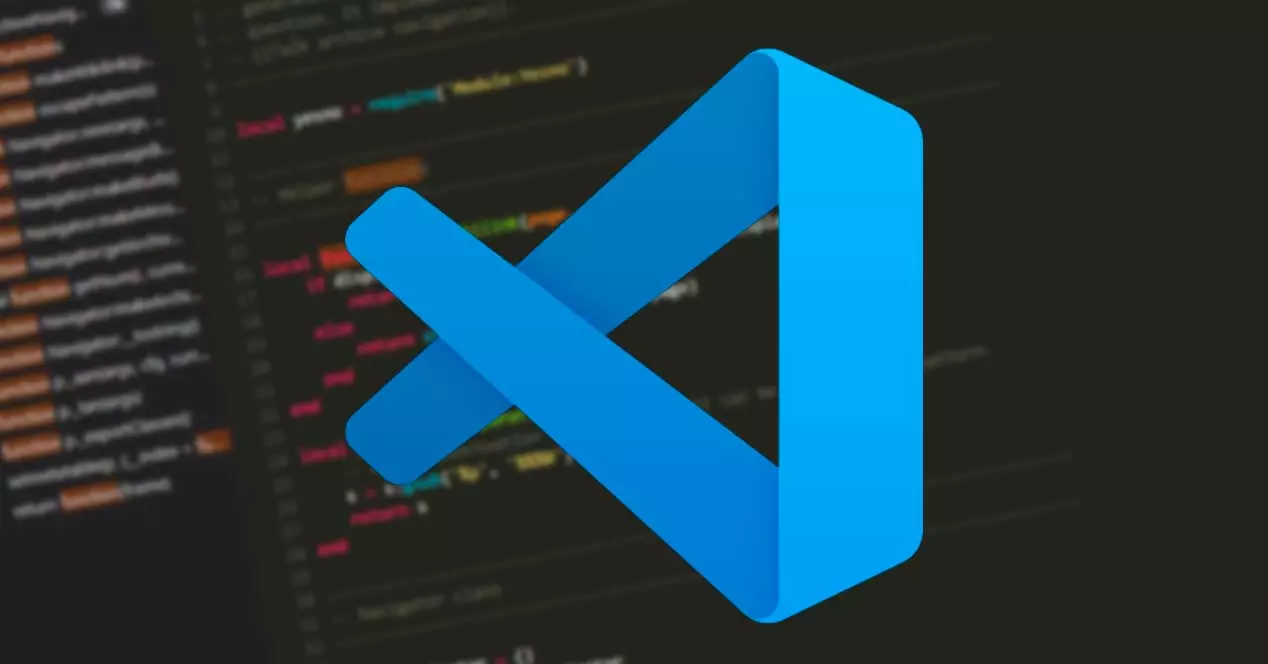
Een van de programma's die niet aan het repertoire van een programmeur mag ontbreken, is een code-editor. Afhankelijk van het type programma dat we gaan maken en het platform waarvoor het bedoeld is, zijn er editors die speciaal voor hen zijn ontworpen, zoals het geval zou zijn met Android Studio bij het maken van apps voor Android. Er zijn echter ook andere generieke code-editors, veel veelzijdiger, waarmee we allerlei soorten programma's kunnen maken en deze aan onze behoeften kunnen aanpassen, zodat we ze voor alles kunnen gebruiken. En een van de beste is Visual Studio-code .
Wat is Visual Studio-code?
Het merk Visual Studio is altijd beschouwd als een van de belangrijkste bij het maken van allerlei soorten programma's voor: Dakramen en raamkozijnen. Alles wat met Visual Studio te maken had, stond enkele jaren geleden synoniem voor closed source en bovendien vrij duur. Daarom markeerde de komst van Visual Studio Code een voor en na voor programmeurs.
Visual Studio Code is een volledig gratis en OpenSource-code-editor ontwikkeld door Microsoft. Hoewel Visual Studio speciaal is ontworpen om programma's en platforms voor Windows en Azure te maken, omdat het rechtstreeks met de API's van deze systemen werkt, is Studio Code een veelzijdig programma. Vanaf het begin is het niet meer dan een eenvoudige editor zoals Notepad met ondersteuning voor enkele basisprogrammeertalen, maar dankzij het grote aantal extensies dat we in dit programma kunnen downloaden en installeren, is het mogelijk om het compatibel te maken met elke programmeertaal, en elk platform. Het is een code-editor die letterlijk alles doet.
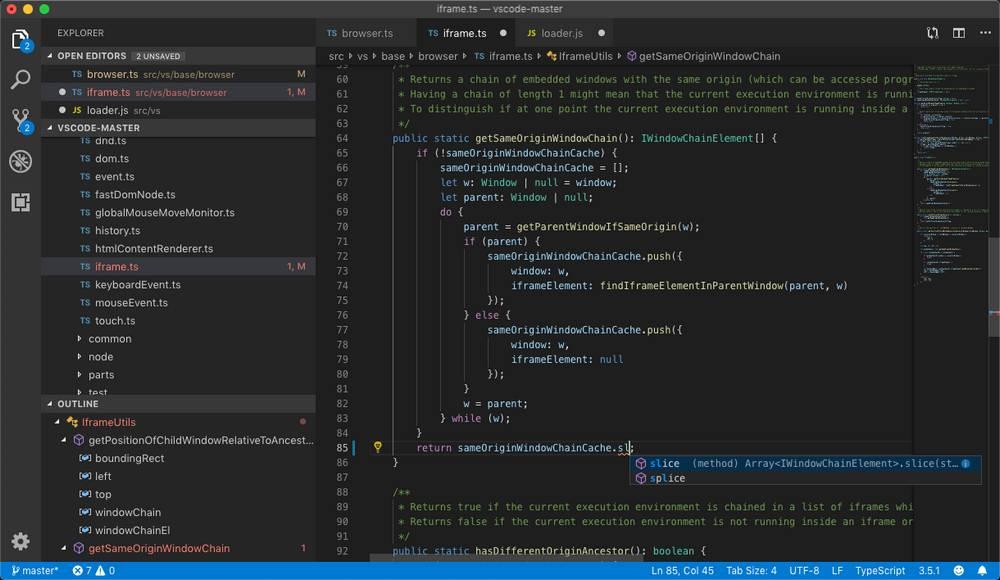
belangrijkste kenmerken
Visual Studio Code neemt veel van de functies over die tot dan toe uniek waren voor Visual Studio. Een van hen is IntelliSense . Dankzij deze functie kunnen we met de code-editor de syntaxis van de code benadrukken, evenals andere zeer interessante functies, zoals bijvoorbeeld het automatisch aanvullen van code op basis van variabelen, definitie van functies en nog veel meer.
Deze code-editor stelt ons ook in staat om de code veel gemakkelijker te debuggen dan andere editors. Dankzij het feit dat het bevat een eigen debugger, we kunnen elk programma rechtstreeks vanuit deze editor starten om het te compileren en uit te voeren, waarbij we in deze debugger de informatie zien die in realtime wordt gegenereerd. Elke fout, waarschuwing of onderbreking wordt weergegeven en we kunnen het gaan oplossen.
Of we nu zelf code maken of met anderen samenwerken, platforms voor gegevensversiebeheer zijn essentieel. Visual Studio Code maakt werken met Git makkelijker dan ooit. Dankzij dit kunnen we codeverschillen zien, wijzigingen ongedaan maken en heel gemakkelijk versies van programma's maken. Aangezien GitHub eigendom is van Microsoft, kunnen we het ook integreren met dit platform om wijzigingen er rechtstreeks mee te synchroniseren.
En natuurlijk mogen we het belangrijkste kenmerk niet vergeten: extensies . Dankzij het modulaire ontwerp van deze code-editor kunnen we deze aanpassen en aanpassen aan onze behoeften. Deze extensies stellen ons in staat om ondersteuning toe te voegen voor nieuwe programmeertalen, de kleuren en het thema van het programma te veranderen, nieuwe code debuggers toe te voegen en het te verbinden met andere aanvullende programma's en diensten.
VSC verzamelt gebruikersgegevens standaard gegevens die naar Microsoft worden verzonden. Deze gegevens kunnen echter eenvoudig worden gedeactiveerd vanuit de programma-instellingen, zodat iedereen die zijn privacy wil behouden, dit kan doen.
Download en installeer Visual Studio Code
Zoals we al zeiden, is Visual Studio Code een volledig gratis en open source-programma. Daarom kan elke gebruiker die het wil gebruiken, of het gewoon probeert, het zonder enige barrières downloaden. Om dit te doen, moeten we toegang krijgen tot deze link , naar de hoofdpagina waar we alle versies van het programma zullen vinden.
VSC is beschikbaar voor Windows, macOS en Linux , dus ongeacht het besturingssysteem dat we gebruiken, kunnen we het downloaden en installeren op onze computer. In het geval van Windows hebben we bijvoorbeeld: versies voor 32-bit, 64-bit en ARM , en we kunnen het zowel in EXE, MSI-installatieprogramma of in een draagbaar ZIP-formaat downloaden. In Linux zullen we 64-bits versies hebben, ARM en ARM64, en het is beschikbaar in DEB, RPM, TAR.GZ en in de Snap Store. Eindelijk, in macOS kunnen we het downloaden in ZIP-formaat voor Intel, Apple Silicium of een universele versie.
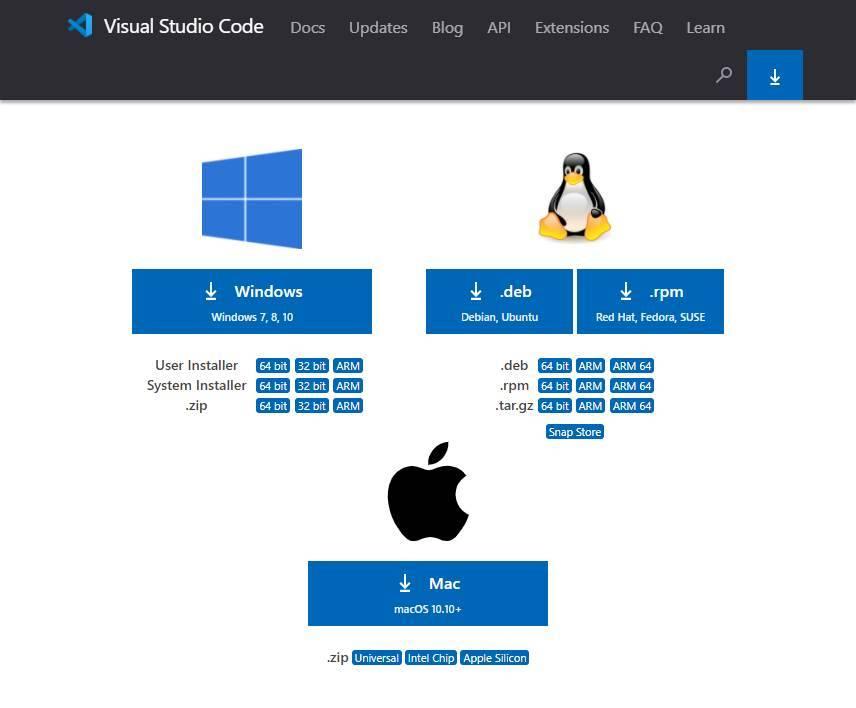
En als we de Insider-versies willen testen, voordat iemand anders in contact komt met het nieuws, kunnen we dat doen vanaf hier. .
Install
In ons geval gaan we installeer de 64-bits versie voor Windows 10 . We downloaden deze versie van zijn website en zodra het installatieprogramma is gedownload, voeren we het uit. Het eerste dat we zullen zien, zijn de gebruiksvoorwaarden van het programma, die we moeten accepteren om door te gaan.
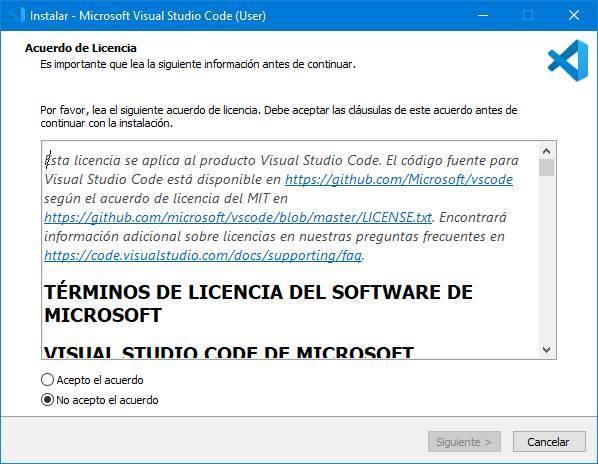
Vervolgens zal de wizard ons vragen waar we het programma willen installeren. We kunnen het standaardpad gebruiken of het zelf wijzigen in een andere map (of een andere harde schijf) waar we het programma willen kopiëren.
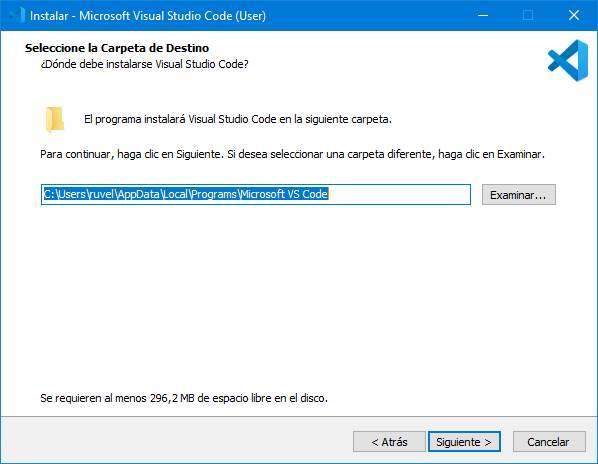
Vervolgens zal het installatieprogramma ons vragen om de naam te kiezen die we willen geven aan de thuismap waar de toegangen worden opgeslagen. Als we binnen deze start geen map willen maken, kunnen we het vakje onderaan aanvinken om deze stap over te slaan.
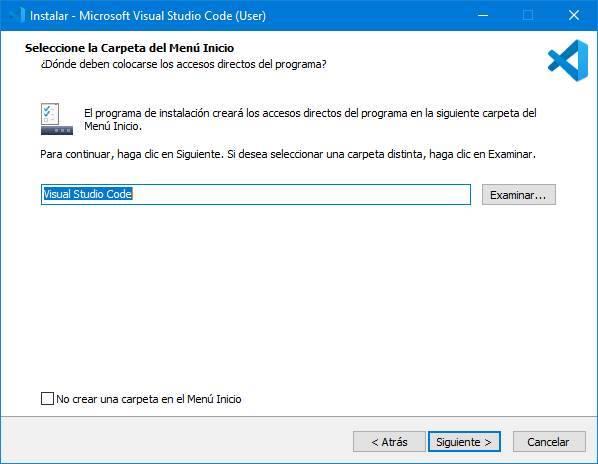
We gaan verder met het installatieproces en nu zullen we de extra taken van het programma moeten selecteren. We kunnen kiezen of we een snelkoppeling willen, items toevoegen aan het contextuele menu van het programma en zelfs of we het programma aan het Windows PATH willen toevoegen. Dit is de meest interessante optie, de andere kunnen we markeren of niet, naar smaak.
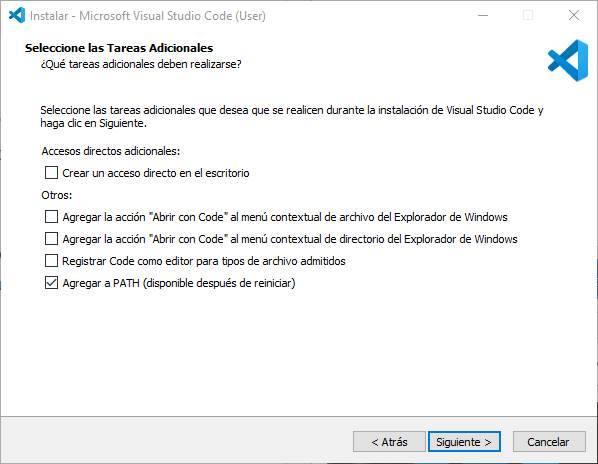
Voor terminal zien we een samenvatting met alle opties die we hebben gemarkeerd.
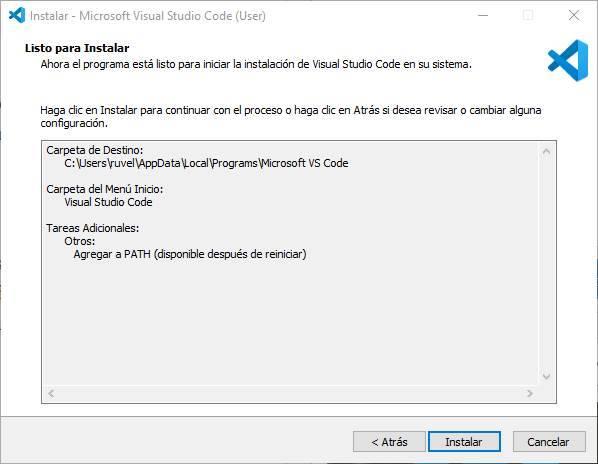
Als alles correct is, klikken we op "Installeren" en het kopiëren van het programma zal beginnen.
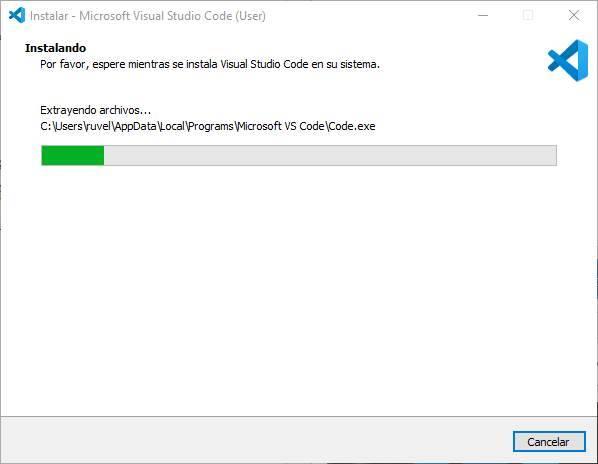
Als u klaar bent, hebben we het programma op onze computer geïnstalleerd. We kunnen kiezen of we het op dit moment willen openen, of dat we de wizard willen afmaken, maar zonder het te openen.
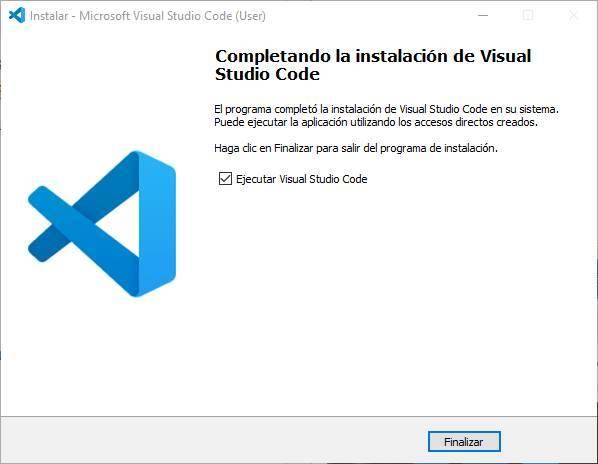
bijwerken
Van tijd tot tijd brengt Microsoft een nieuwe versie van de code-editor met nieuws en verbeteringen waarmee we ten volle kunnen profiteren van de functies ervan. Visual Studio Code zelf heeft een functie waarmee we nieuwe versies rechtstreeks vanuit het programma kunnen downloaden en installeren, zonder iets anders te hoeven doen. Elke keer dat er een nieuwe versie is, zien we een waarschuwing van waaruit we deze onmiddellijk of later kunnen downloaden en installeren.
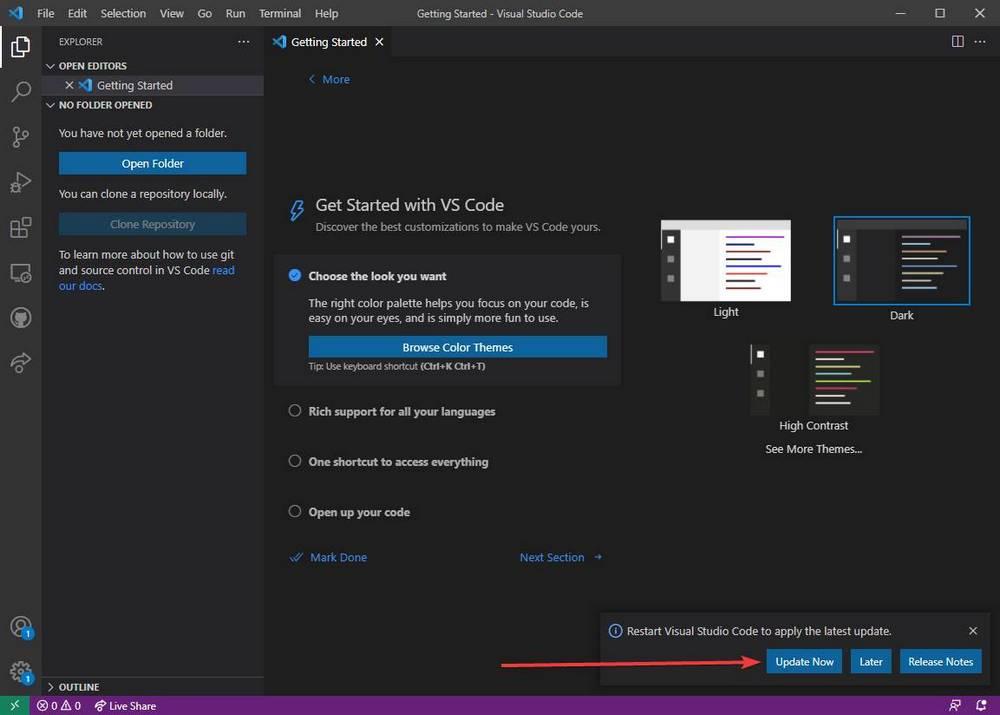
Op deze manier kunnen we onze code-editor altijd up-to-date houden en optimaal gebruik maken van de functies en kenmerken ervan. Bovendien wist het updateproces geen enkele configuratie of extensie die we in het programma hebben geïnstalleerd, zodat we het zonder angst up-to-date kunnen houden.
Installeer of verwijder VSC-extensies
Het meest interessante aspect van deze editor zijn natuurlijk de extensies. Binnen Visual Studio Code kunnen we onze eigen extensiewinkel vinden van waaruit we de gewenste extensies kunnen zoeken, downloaden en installeren, afhankelijk van het type project dat we uitvoeren.
Deze winkel met extensies kan worden geopend via het extensiepictogram in de linkerbalk, in het gedeelte "Bekijken" van het hoofdmenu of met de sneltoets Besturing + Shift + X.
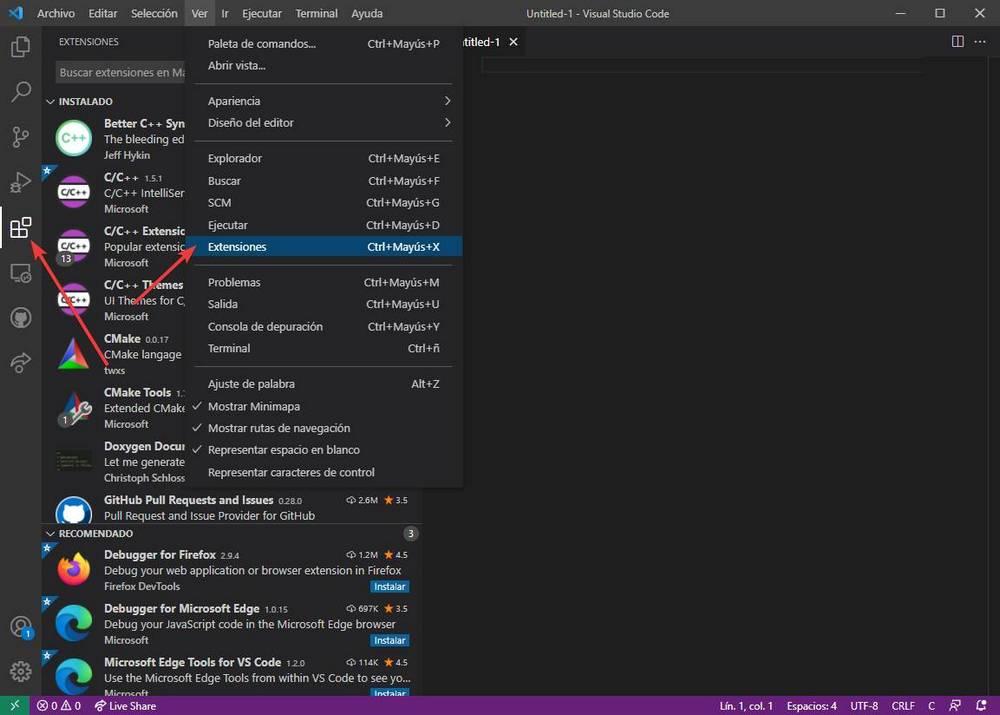
We zullen een lijst met alle extensies kunnen zien die we hebben geïnstalleerd, naast de extensies die het programma voor ons interessant acht en die we kunnen installeren. We zullen ook een zoekmachine bovenaan hebben om te zoeken naar de extensies die we willen of nodig hebben. Zodra we de extensie hebben gevonden die we willen installeren, selecteren we deze eenvoudig en klikken op de installatieknop om deze aan het programma toe te voegen.
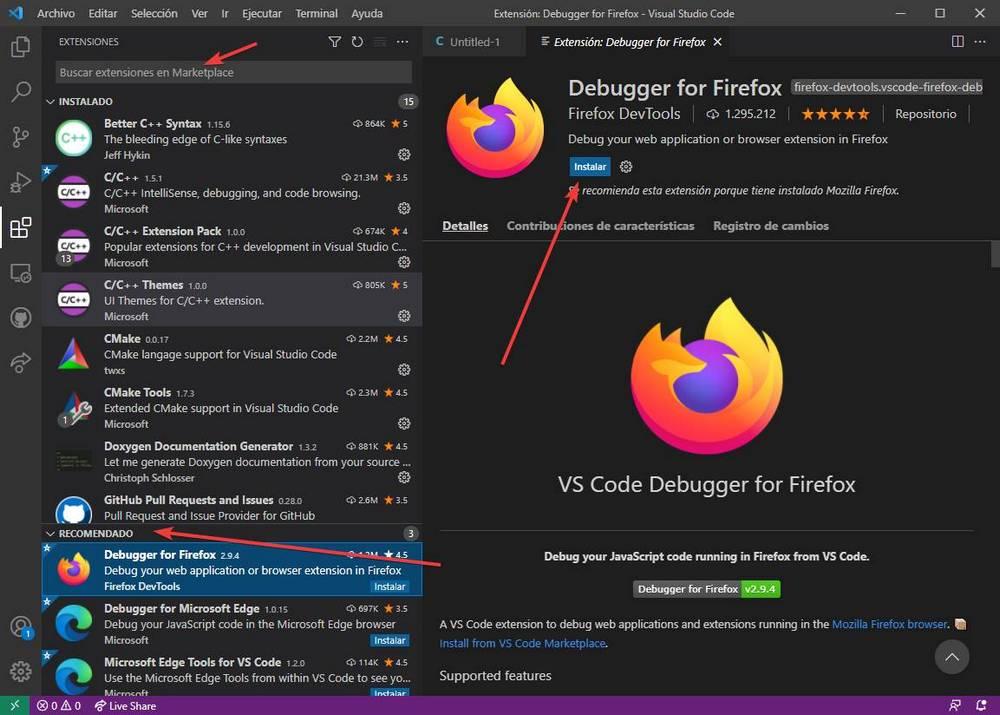
Binnen enkele seconden is de extensie gereed en geladen. De extensies worden in afzonderlijke en onafhankelijke processen van de editor geladen, dus zelfs als we veel extensies gebruiken, zal VSC niet traag worden. Hoe dan ook, we kunnen al die extensies die we niet nodig hebben uit dezelfde sectie verwijderen (of uitschakelen) om het programma zo schoon en georganiseerd mogelijk te hebben.