Windows 10 has too many consoles: CMD, PowerShell, Azure, Bash … and each of them must be run from a different and independent program. For this reason, Microsoft has worked hard to create a new tool that allows to unify them all and use them all from a single window (through tabs): Windows Terminal . This program has quickly conquered a large number of users, both amateurs and professionals. However, from its first version it has a very serious problem that it must solve: its configuration.
Just a week ago we told you that Microsoft had released what would be one of the most anticipated developments for Windows Terminal: a configuration panel. Until now, to configure the infinite options that this software offered us, it was necessary to do it through code in a JSON file. This, in addition to being confusing, left out a large number of users who, without being able to spend time testing all its possibilities, chose to continue using the classic CMD and PowerShell executables.
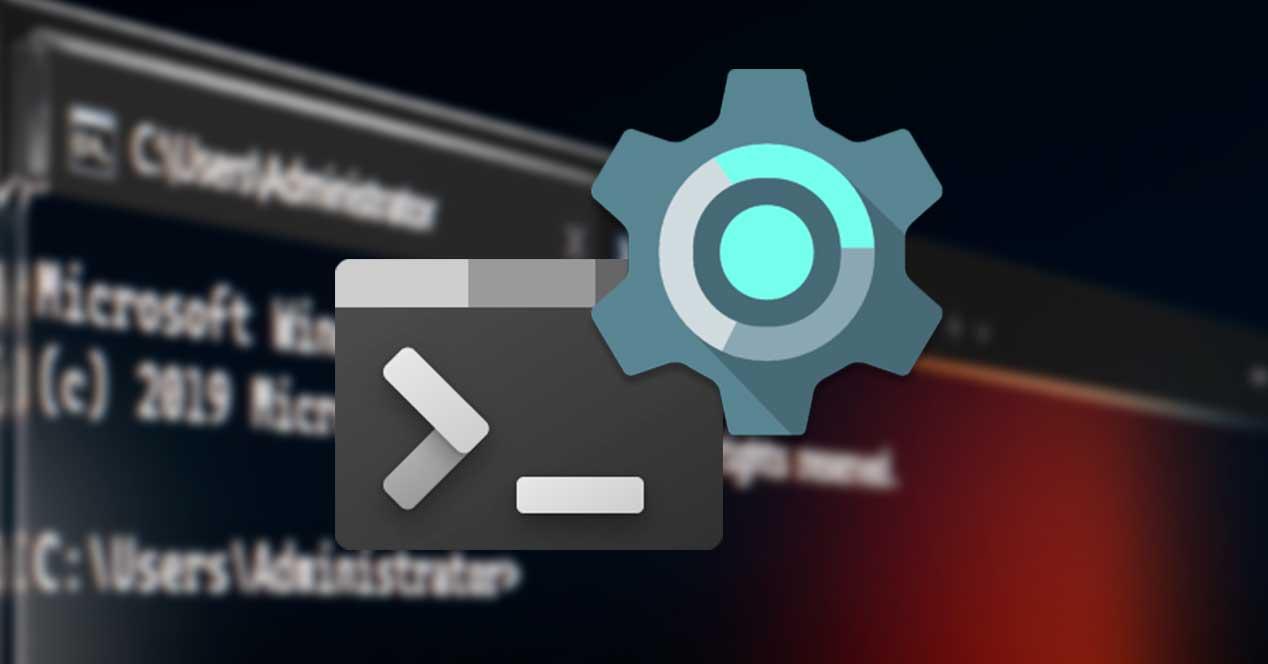
The new Settings UI comes to everyone with Windows Terminal 1.6 Preview
Windows Terminal offers users two versions. On the one hand we have the stable version , the one recommended for most users, and on the other hand we have the Preview , an unstable version of tests, but more advanced than the stable branch. Both are totally free, open source, and can be downloaded to Windows 10 from the Microsoft Store itself.
The “Preview” branch has just received a new update, version 1.6. This one, finally, launches its new graphic configuration panel. Thanks to it, we will be able to forget about the JSON code when changing options , parameters or customizing the appearance of this new Windows console.
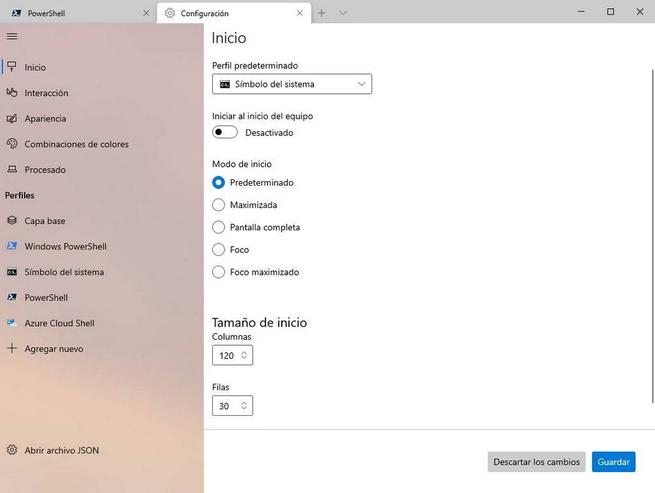
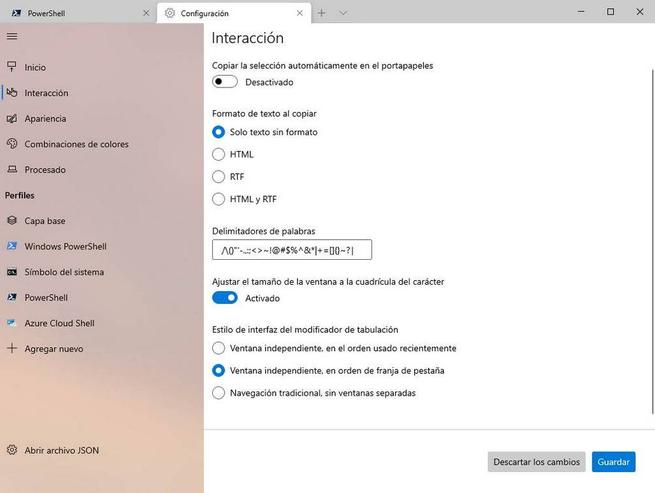
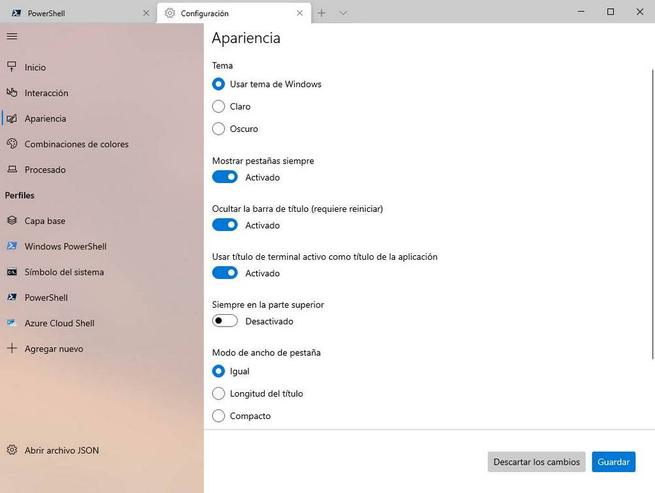
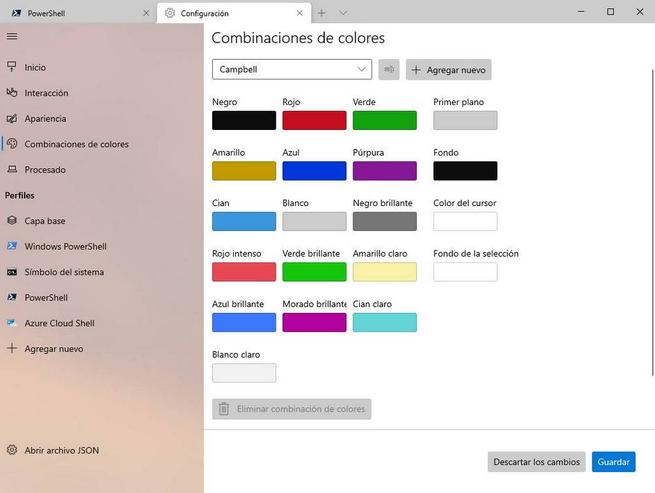
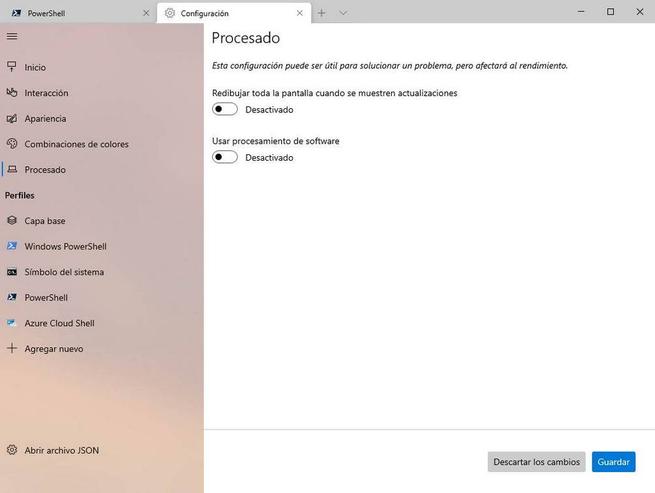
As we can see, this new options panel is very similar to the Windows 10 Settings panel . It even has its own acrylic side. On the left we will find the different categories of options that the program offers us, and in the center of each one all the values that we can modify. In addition, we will also be able to customize our own profiles. The ” Base Layer ” is the general setting for everyone, and then we can customize the options for each of the profiles individually.
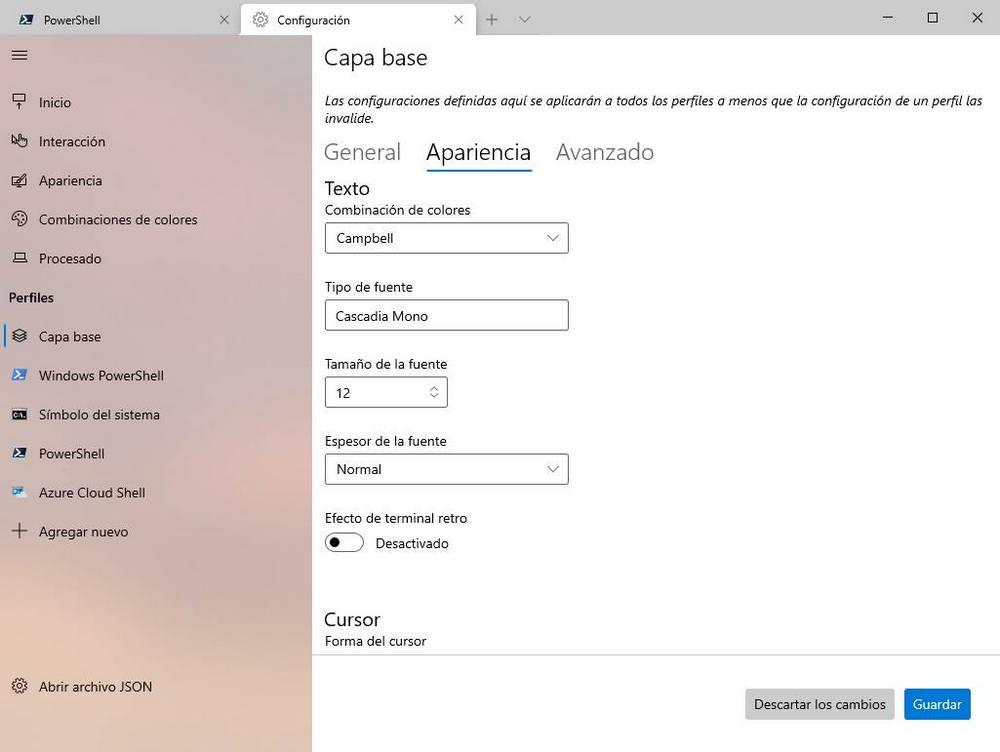
We will even find the curious options that the program offered us to give it a unique touch, such as enabling retro mode in the different terminals or putting a personalized background on each terminal. All this had to be done before through options, and now with a couple of clicks we will have each terminal adapted to our liking.
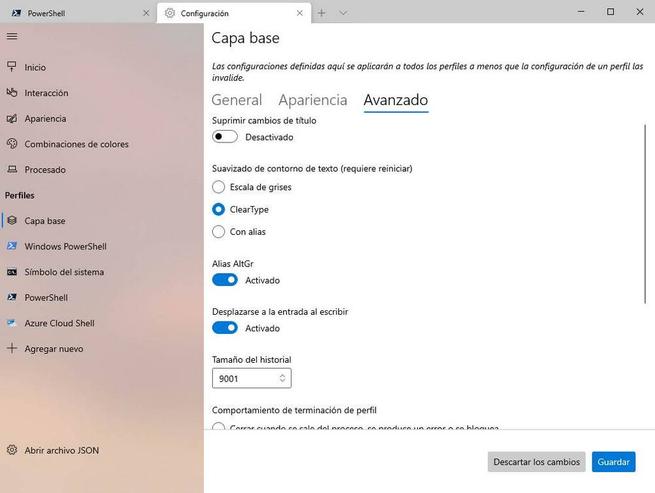
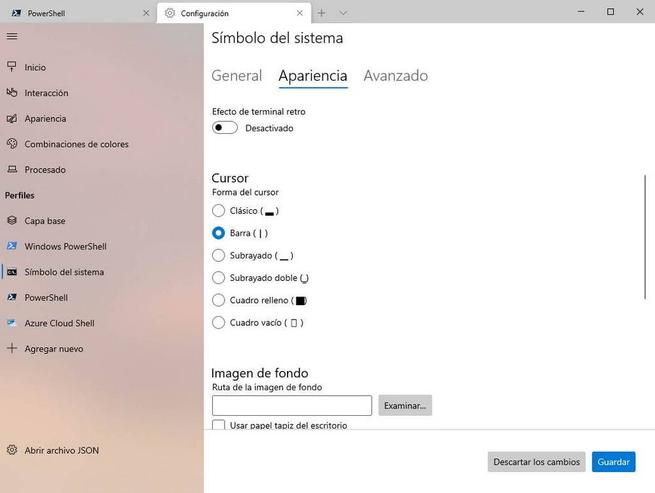
How to activate the new options panel
At the moment, although this new options panel is in version 1.6 Preview, it is so unstable that it is not activated by default. Therefore, to activate it and be able to start configuring this terminal through it, it is necessary to use the JSON options editor for the last time. We open the program options with our favorite text editor, and at the end, within “actions”, we will add the following:
{ "command": { "action": "openSettings", "target": "settingsUI" }, "keys": "ctrl+shift+," },
A common mistake is that in the above command, which comes by default, there is no comma after closing the last brace. If when saving the changes an error message appears in Windows Terminal , then we must verify that, indeed, we have added said comma.
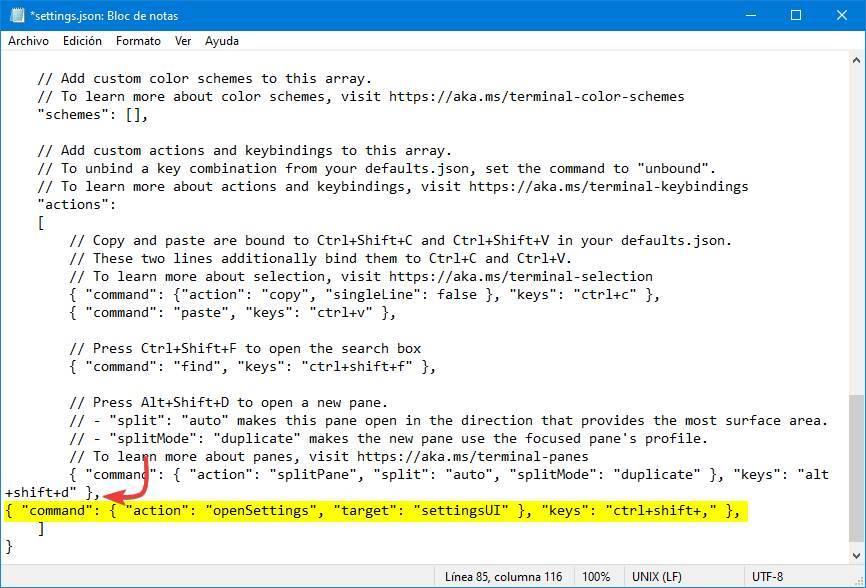
Once this is done, we simply have to use the keyboard shortcut Control + Shift + Comma to be able to open the new Windows Terminal configuration panel.