Our computer has become an essential tool that we usually use for a good number of hours a day. Whether for business or leisure reasons, the truth is that on many occasions we overlook the health of our eyes. And it is that an inadequate shine and contract for many hours can cause the call visual fatigue. So that we can correctly adjust the brightness of the screen according to the light conditions in which we find ourselves we can use a program like MyMonic .
The brightness is one of the elements of our screen that we must control depending on the degree of luminosity with which we find ourselves. During the day, very clearly the brightness should be higher, while as the brightness decreases we must also reduce the brightness. If we adjust the brightness to ambient light, we will be able to avoid visual fatigue by reducing blue light, something that greatly favors the health of our eyes. To help us control the brightness and contraction of our screen, we are going to talk about MyMonic and how we can use it.

MyMonic, control monitor brightness quickly
As we have mentioned, MyMonic is a simple program with which we can quickly adjust the brightness of our monitor and our graphics card. Its main characteristic is that it has the possibility of reducing the brightness of the screen below the minimum value of the monitor.
Thus, with this tool we can perform basic functions of our monitor, such as changing the brightness, contrast and backlight settings . It also has advanced functions with which to adjust the brightness, contrast and gamma, combining them in a single regulator, so that we can carry out the process easily and comfortably.
In addition to being able to adjust the brightness setting of our monitor, MyMonic does not also allow changing the sharpness settings, setting a low power mode for our monitor and setting profiles for reading, thereby reducing visual fatigue. In addition, we can change the brightness of several monitors that we have connected at the same time.
Change and configure monitor settings
Once we run the application, it stays in the background inside the system tray. If we click on its icon, its compact interface appears, where three sliders appear, which we will use to control the different configuration options related to our monitor. Each of these controls has a name next to it that indicates what its variation affects. The program is in English although it should not be an obstacle since the whole process is simple and very visual.
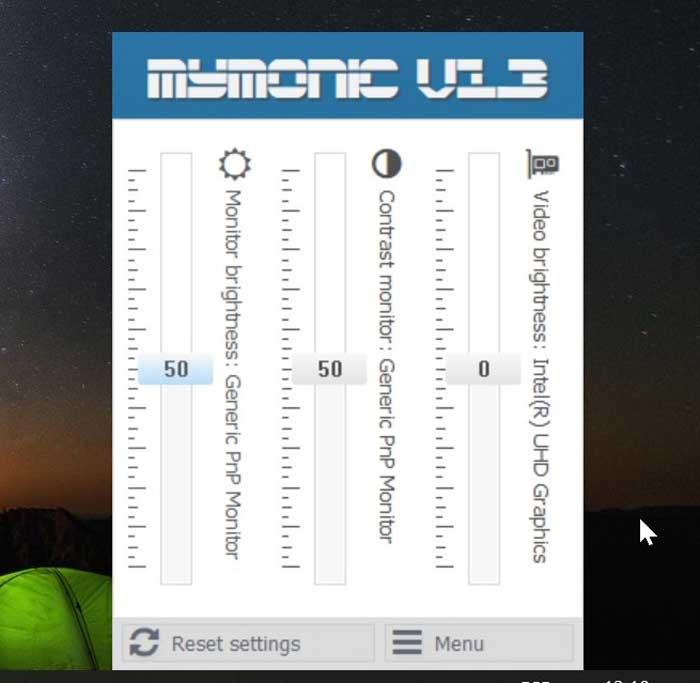
We will use the first control to configure the brightness level of our monitor, while the second is responsible for adjusting the contrast level . With the third slider we can modify the brightness of the video on the screen on laptops. Together with each control we will have a percentage level that we change in the configuration. As we use it, the percentage will change. For example, we can set a brightness of 90% and a contrast of 70% and play with the parameters until we find the right level for each situation. If when making the changes we are not satisfied with the results, we can return to the initial configuration by clicking on “Reset Settings”.
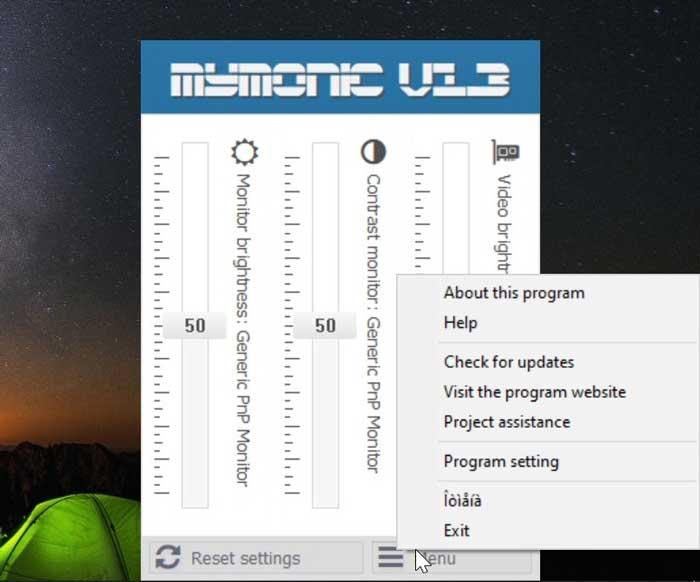
Of course, if what we are looking for are more configuration options, we can find little more. If we click on the “Menu” button, we can access the MyMonic configuration area , but there is little to choose from. If we click on “Program Settings”. From here we can only change the language between English and Polish and decide if we want the program to start automatically every time we log in with Windows 10, but little else.
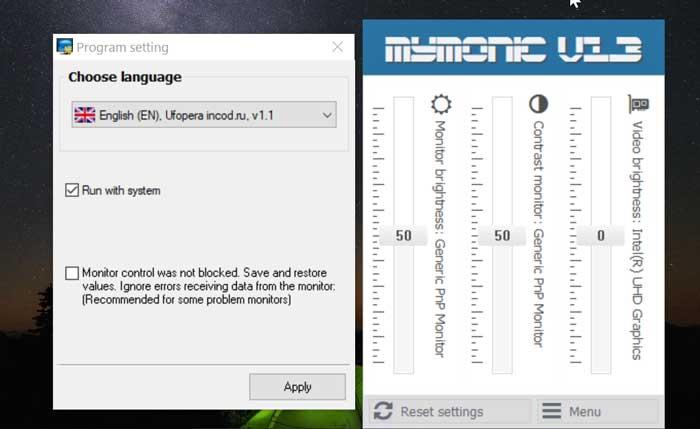
Conclusions
This program allows us to change the brightness and contraction of our monitor, although since it hardly has customization options, it makes it a fairly limited option . It does not include any functionality so that it adjusts the brightness automatically according to the light conditions as if they do other programs, but we must do everything manually. Its main interest is in the possibility of adjusting the brightness with several screens at the same time, something useful if we use a secondary monitor and especially with desktop computers . In case of having a laptop, we will not notice a difference with the brightness settings that we can perform from the keyboard functions.
Download MyMonic for free
MyMonic is a completely free application that we can download from the developer’s website . The file we downloaded has a weight of just 569 kbs. It is a very light program that runs in the background and hardly consumes resources from our computer. The installation is very simple and is done through its wizard, without at any time trying to get us to install unwanted third-party software. Its latest available version is 1.3 corresponding to March 26, 2020, so it has a good update policy on the part of its developer.
Alternatives to MyMonic
If we are looking for a program with which to adjust the brightness of our monitor, we present a couple of alternatives to MyMonic that we must take into account.
f.lux
This complete software has been developed to adapt the color and brightness of the screen automatically according to the brightness, creating a personalized lighting schedule every day. It is also possible to configure it so that it is not activated by a certain application that requires special brightness conditions. The best of all is that it is completely free and we can download it from its website .
Gammy
This program allows us to establish maximum and minimum brightness levels, so that it adapts to the different programs that we use. It also has an automatic brightness option and the possibility to control the adaptation speed at which the brightness change occurs. Gammy is a completely free application for Windows that we can download from its website .