One of the biggest headaches that appear in a computer is that it works slowly. And there is nothing worse than not knowing how to correctly configure a PC. Basically, because if we don’t do it right, we’ll see how, over time, the performance will get worse. Although, there are two features that we can disable to optimize its performance.
Although, in other cases it may even be the fault of the operating system itself, in this case Windows. Well, it can cause the PC to slow down due to some configurations or programs that we have installed on the computer. Therefore, you’d better disable these two Windows features.

Adjust the performance and appearance of Windows
One of the first configurations that we will have to carry out on the computer will be the visual effects, as is the case with animations and shadow effects. These can influence to a greater or lesser extent the performance of the Windows PC. For this reason, if it works slowly for you, it is time to adjust it:
- Go to the search tab on the PC taskbar.
- Type “ Performance ” and select the Adjust the appearance and performance of Windows option.
- Inside, tap on Visual Effects and select the Adjust for Best Performance tab.
- Finally, click on Apply , restart the PC and you will be able to see how the computer runs faster.
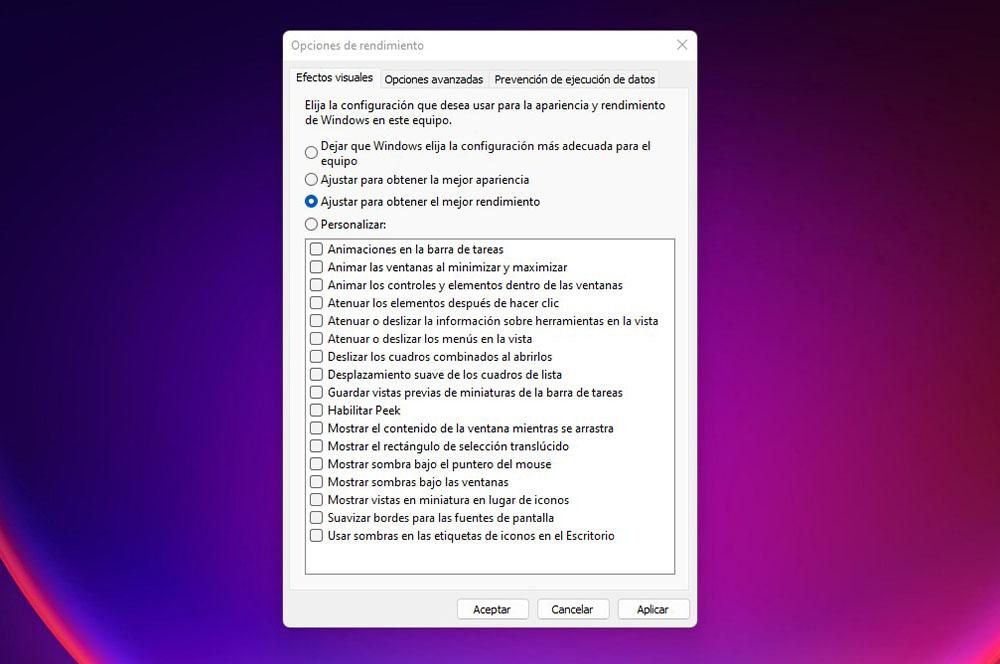
Does the computer start up very slow?
Now, if the problem with your computer is that it turns on very slowly, the error is in the configuration of the programs that are executed as soon as the PC starts up. To do this, we will have to disable unnecessary startup programs . And it is that, there can be several tools that start automatically as soon as you turn on the computer, so they will be running in the background. Luckily, we can disable these programs in the following way:
- Tap on the Windows button on the computer ‘s taskbar.
- Type Settings and access its menu.
- Inside, head over to Applications .
- Then, you will have to click on the Home tab .
- Inside here, you will be able to see all the programs that are executed as soon as you start the PC . It will tell you the impact it has on the team.
- Finally, you will have to deactivate those programs that you do not need . Especially those that have a high impact on computer performance.
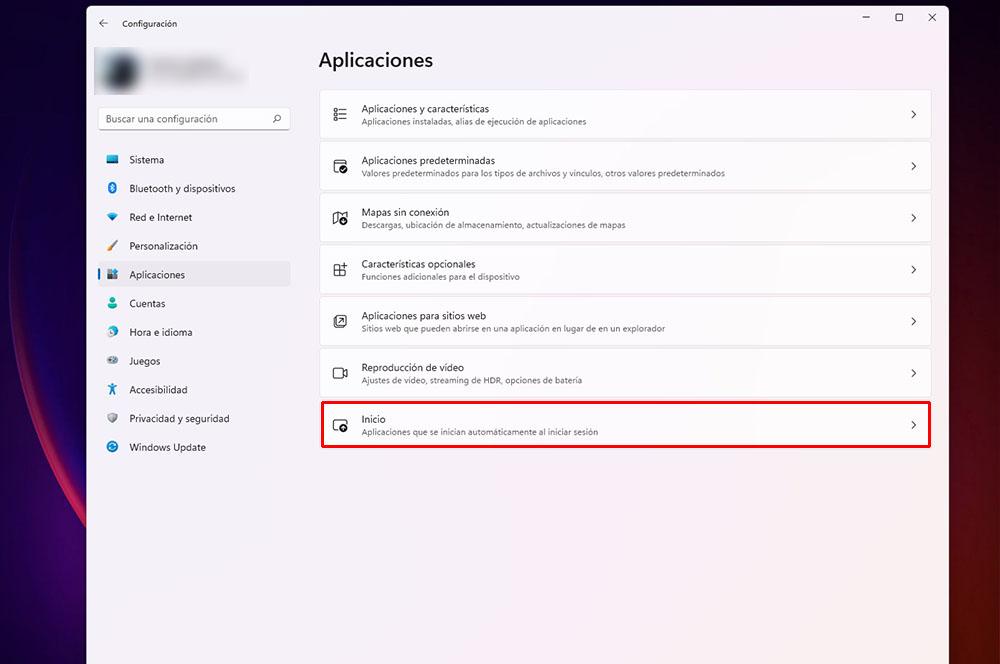
In addition, there is also another option to find out what are the tools that start automatically on your PC . All you have to do is look at the program icons in the notification area on the far right of the taskbar. To know its name, you will have to touch the icon in the form of an arrow looking up.
In any case, the best way is to follow the steps above, since many applications will not appear, since they could be running in the background. And, if in your case you have disabled a program during Windows startup, but it continues to start by itself, you will need to scan for viruses and malware .