When we work with a Windows 10- based PC, there are many functions and features that we can use. With all these, what is tried is to facilitate daily tasks with the computer, as happens with virtual desktops.
We mention these elements because they are precisely the ones we want to focus on along these same lines. Although for a good number of users they are not very well known, a good part of those who start using it are delighted. That is why these virtual Windows desktops are one of the functions that few users take advantage of but that those who do them can no longer leave it.
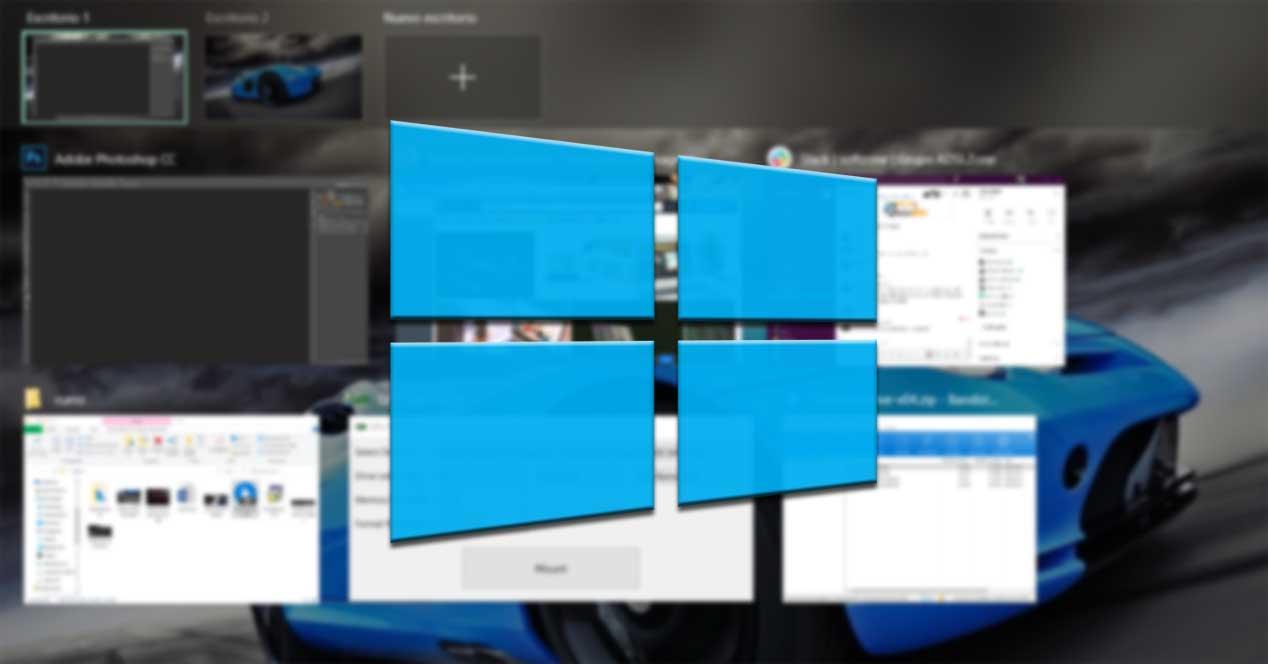
What are Windows Virtual Desktops
First of all, what we must be clear about is exactly what we mean by these virtual desktops. To give us a rough idea of all this, we will tell you that Windows virtual desktops allow us to simulate , in a virtual way, being able to work with several Windows monitors at the same time. Of course, these are not real, but virtual, therefore they all work on a single screen. To all this we can add that Windows itself works with these desktops in a similar way to how it does when we connect several screens.
In this way, what we achieve is that Windows applications run independently on each desktop. In fact we could say that they are shown and associated with each of these. Therefore, we can have Photoshop loaded on a virtual desktop that we are talking about, and in another we can be working in Excel, for example. It is clear that with these elements what we achieve is not to have so many applications running at the same time on a single desktop, something that can be confusing or annoying.
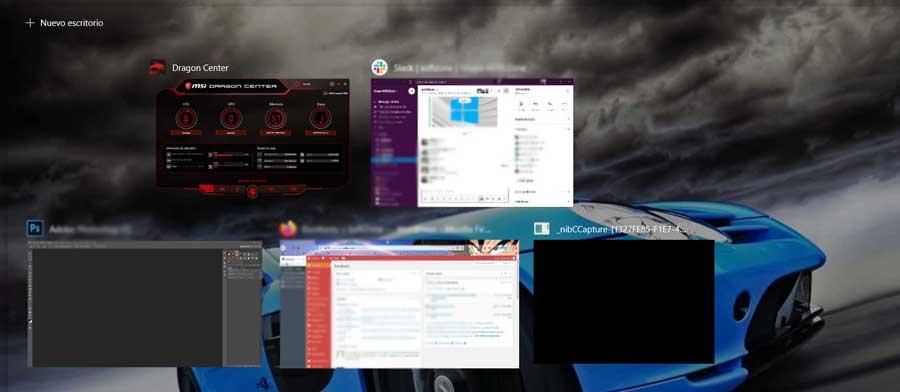
Serve as an example that sometimes, if we have many open programs , placing ourselves in the one we are looking for can cost us a bit. Even using the Alt + Tab key combination, sometimes we take longer than necessary to locate what really interests us. That is why for users who use many applications at the same time, virtual desktops may be interesting. It is also worth knowing that the applications of one do not appear in the list of the other.
Utilities presented by virtual desktops
For all that has been discussed, we could say that through these elements it is much more convenient to manage our workspaces with many programs . But of course, everything has a limit, so if we are not used to these, in principle they can be a bit confusing. Specifically, we mean that keeping track of all the windows we have on each desktop could become somewhat complicated. To say that this is something that is especially evident if we have to be going from a desk every so often.
To say that in order to work with these elements that we are talking about, we only have to make use of the Win + Tab key combination. The corresponding link can be found in the upper left corner of the interface of this section.
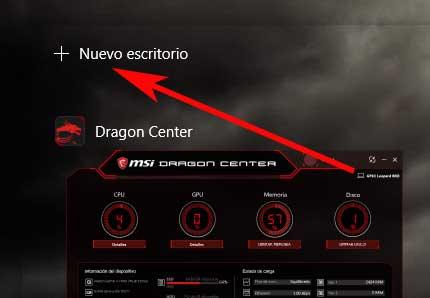
But what we want to focus on in these same lines is how to move a window from one virtual desktop to another in a simple way. As you can imagine, this will help us to a great extent to organize ourselves a little better in Windows 10 when dealing with multiple desktops and programs. Thus, assuming that you are working with these virtual desktops and using many windows , Windows 10 itself offers us some interesting functions that help us manage the whole. The case that concerns us in these lines serves as an example, we refer to the movement of windows between virtual desktops.
If this is the case, it is quite probable that on certain occasions we need to move a window to another virtual desktop in order to have less trouble. Well, it should be mentioned that this specific action is quite simple and fast to carry out. This is because we have the ability to easily drag windows between desktops created from the same task view screen. To start, all we have to do is click on the Task View button on the taskbar or use the aforementioned Win + Tab combination.
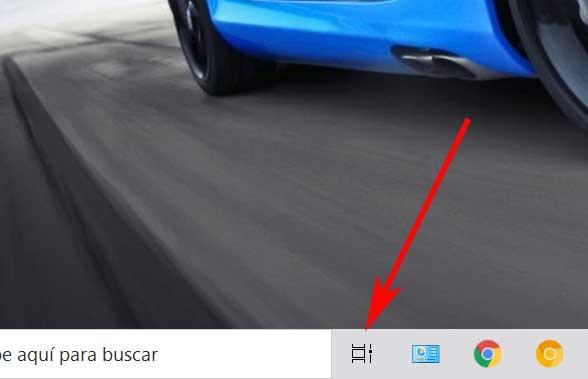
How to move applications between virtual desktops
Therefore, next on the screen we find some thumbnails that correspond to the virtual desktops that we have created at that time. These are at the top of the task view screen. Therefore we have to pass the cursor, but without clicking, in the one that contains the window that we want to move to the other.
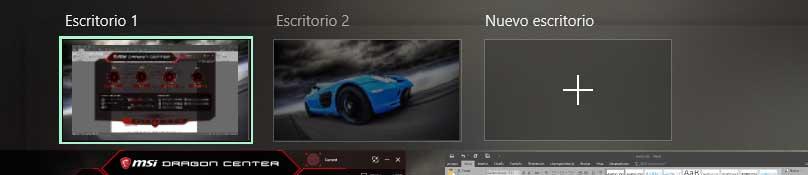
At that moment, when the desktop that we have selected appears, we will see that all the thumbnails of the windows open there appear. Therefore, we just have to drag the thumbnail of the window we want to change to the destination desktop.
At that moment, once the thumbnail of the original window is on the destination one, we release it with the mouse and we will see how it changes location. This is something that we can repeat with as many application windows we want or need. Therefore, once we have finished with all this, to finish everything we click on the Esc button to return to working normally.
View an application on all desktops
In any case, and for greater comfort at any given time, we also have the possibility that the same window appears on all virtual desktops. Thus, to achieve this, we just have to click the right button of the mouse on the thumbnail of that program. Then a contextual menu will appear in which we choose the option to Show this window on all desktops.
In this way and taking into account that we can create as many desktops as we want, we will be able to organize the programs between them much better. In addition, everything will depend on our choice, since as we see we can customize its content in a few seconds.