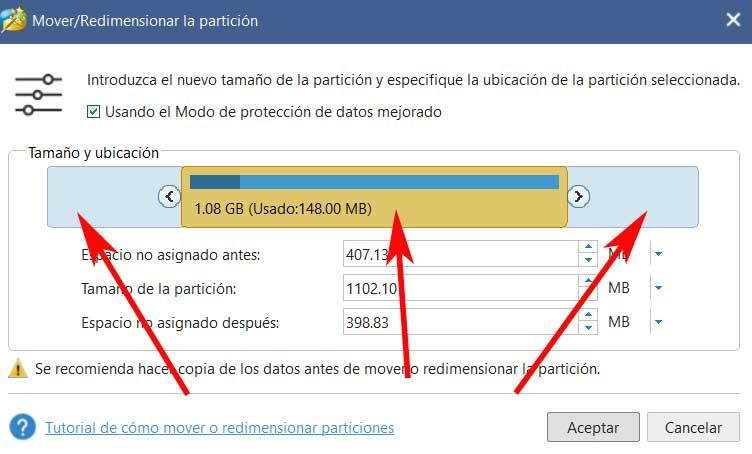The disk drives that we have installed in the PC , whether single or several, are elements that we have to take special care of. The main reason for all this is that they are hardware components without which the computer will hardly be able to function.
The reason for all this is quite obvious, since this is where from now on we are going to store everything with which we are going to work on the computer. Here both the mandatory operating system and the programs that work on it come together. Likewise, we cannot set aside all the personal data that from these components we are going to treat over time.

It is true that as a general rule, when buying a new computer or when improving the current one, we pay close attention to other sections. Specifically, we refer to elements of the importance of RAM , installed processor, or graphics, among others. But we must bear in mind that disk drives are going to play a fundamental role. Although this is something that we are not going to notice at first, in the medium or long term we will see how important they are. And it is that as we are running out of space to install new programs, save videos, or update Windows , it is when the troubles will arrive.
Manage disk partitions and manage space in Windows
That is why keeping a constant maintenance of these elements can be key to avoid this type of problems later. For all this, Windows 10 itself offers us a series of special functions, such as the system space liberator.
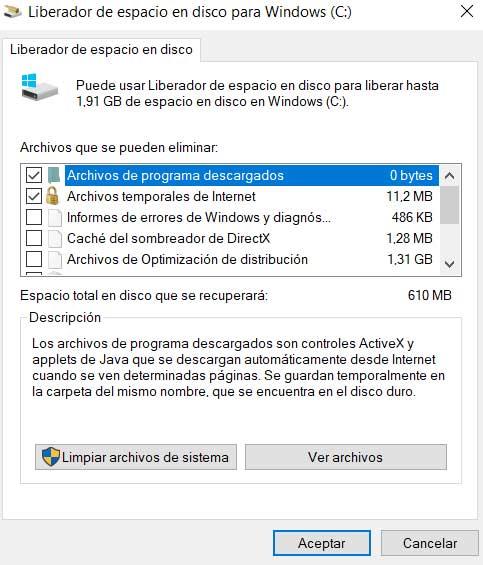
From it we have the possibility of eliminating all data that is useless from the disk drives. At the same time, for this type of task we can use similar third-party solutions that will help us with this type of specific task. But that’s not all, but also the operating system of Redmond has a powerful integrated tool called Disk Management . Say that we can open it by just clicking the right mouse button on the Start menu . Next we find several important functions of the system, where here we select Disk Management.
Well, from there we will have the possibility of carrying out various basic tasks with the installed disk drives, and with their corresponding partitions. In this way we can format drives, extend or reduce their size if possible, change the letters of these drives in Windows, or delete them, among other tasks.
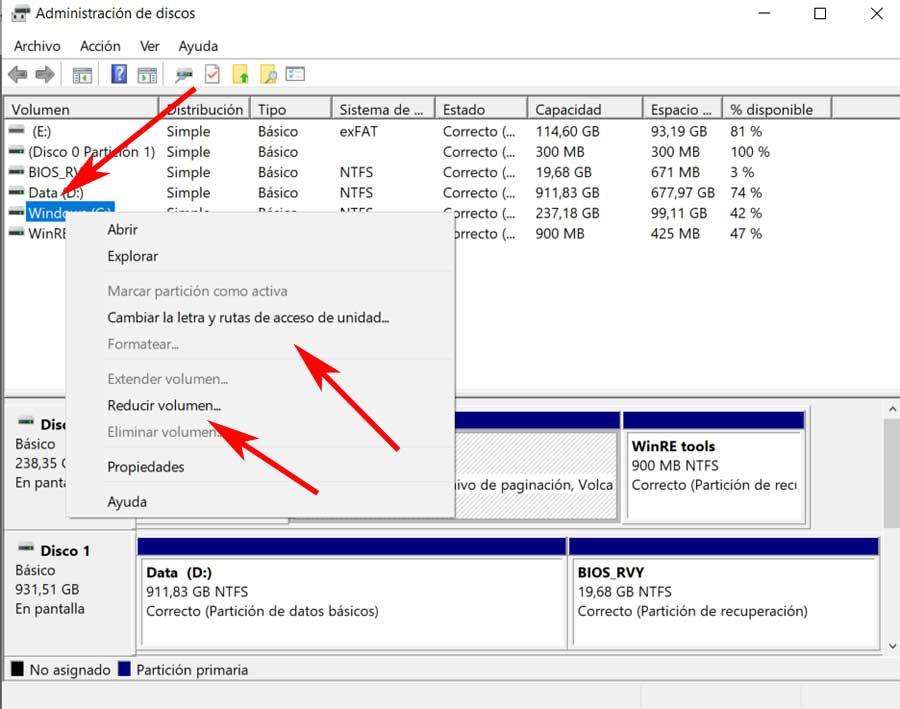
How to move disk partitions
Keep in mind that we will not always have the need to work with complete disk units. This is something that is especially interesting in the case that they are large. Therefore, when the time comes, we will always have the possibility of using the so-called partitions. Say that these are nothing more than logical divisions of the disk units in order to distribute the contents that we are going to store.
At the same time with these partitions that we are commenting on, we managed to make each of them behave as an independent hard disk for individual use. That, as you can imagine, allows us to install different operating systems , or save data in a more orderly and distributed way.
That is why in these same lines we are going to show you specifically how you can move those partitions that we are commenting on in order to improve the use of hard drives. Specifically, and in order to make things easier for you, we are going to use two very popular programs for this type of task. On the one hand we find the program called EaseUS Partition Master that has a free version and that you can download from here . In addition, we will also use MiniTool Partition Wizard that we download from this link also at no cost.
Move partitions with EaseUS Partition Master
Thus, as we mentioned, the aforementioned EaseUS Partition Master solution focuses on working with disk partitions. This will allow us, in a simple and visual way, to better manage the contents of our PC units. Therefore, to move these partitions, which is what interests us in these lines, the first thing we do is open the program as such.
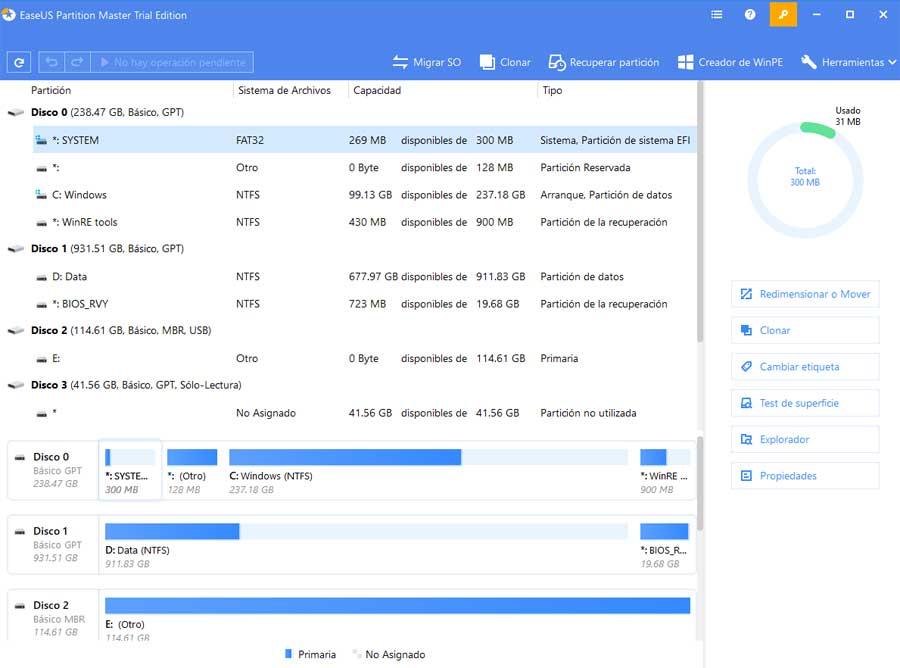
Among the many functions that this software solution presents, it will allow us to move the partitions previously created on the disk drives . Of course, before being able to carry out this, they must meet certain essential requirements. We tell you this because for this to be possible to move a particular partition, first we need to have a free space that is not partitioned. In this way we can move the partition as such that interests us to one side or the other, as we see in the attached image.
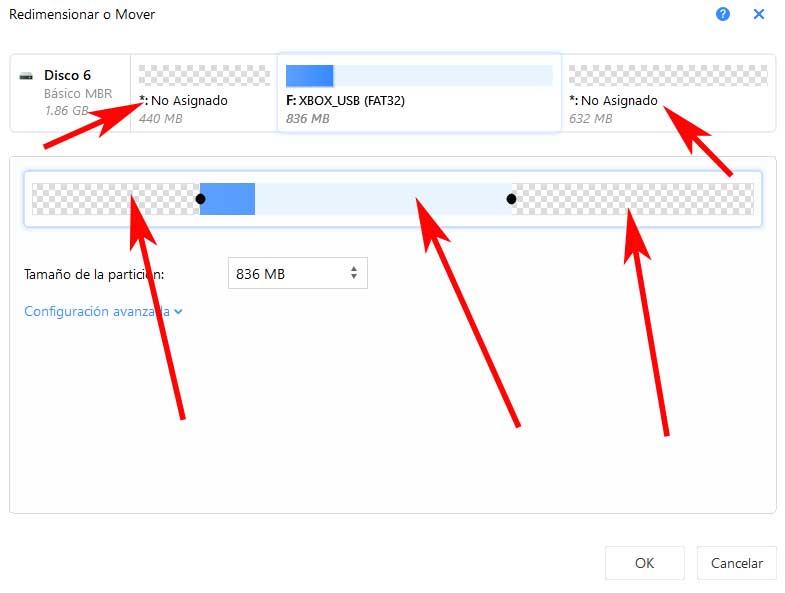
Thus, as can be seen, with the mouse we only have to move the partition created between the unpartitioned free space of the same disk unit. For example later this will allow us to increase the capacity of that partition by merging it with another, or increasing its volume with free space. For all this, in EaseUS Partition Master we just have to right-click on the chosen drive. Then we opted for the option to Resize or move , in order to access the window that interests us.
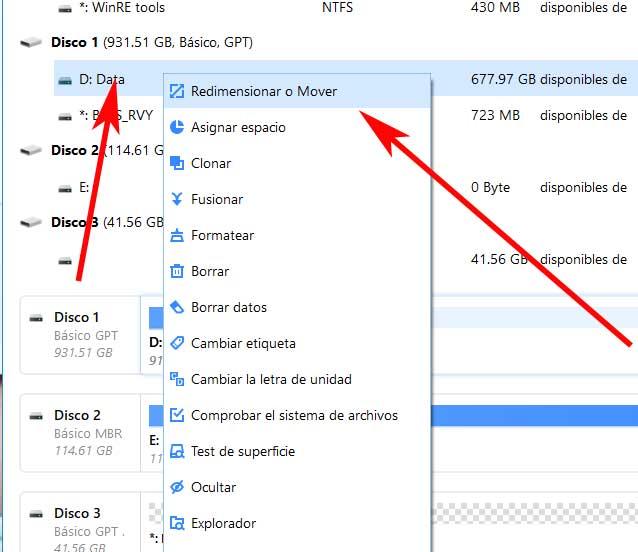
Move partitions with MiniTool Partition Wizard
On the other hand we find the second of the programs mentioned above, MiniTool Partition Wizard. It also has a free version that we can use if we wish. To achieve this, as in the previous case, the first thing to do is open the program as such. It should be noted that here the requirements to be able to move a partition will be the same, that is invariable.
Therefore, if these are fulfilled, we will have to locate the disk unit with which we are going to deal in the program interface. Then we click with the right mouse button on it and choose the Move / Resize option. Then, as in the previous case, we only have to drag the partition that interests us, over the free space without partitioning.