Electronic books have gone from being a fad to being fully integrated into our reading modes. Although they can hardly replace printed editions, they have become a cheaper option for more frequent readers. To manage our collection, we can use a program like Calibre, one of the most popular software that will allow us to manage our extensive collection of eBooks in its own library.
If we are regular readers, it is likely that we already have a complete collection of electronic books organized in our Calibre library. But, it may be the case that we need to change computers, or we have a full hard drive, so we probably don’t want to lose all our organization of books stored in this program. To avoid this, it may be interesting for us to learn how to make a backup copy and export its content so that we always have it intact.
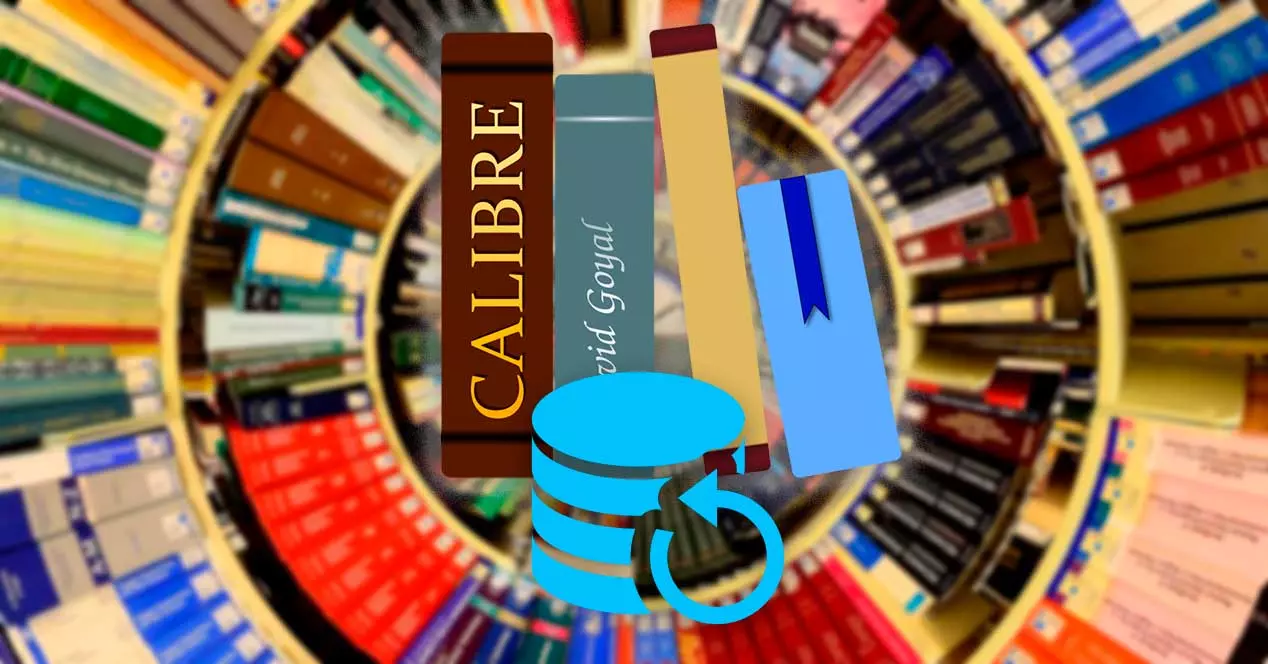
Keeping our eBooks safe in Calibre
And it is that, among the functions of Calibre, we will find this possibility, although it is quite possible that we do not know it. Despite being one of the best applications in terms of book management, the truth is that it is still not as intuitive as it should be. This makes it a bit difficult for us to find these functions. Although it is not easy to locate these tools, they are very interesting and will allow us to save and export our library regardless of the computer we are using.
The program offers us two clearly differentiated options . On the one hand, we can choose to move the library of books to another location. This can be interesting if, for example, we have two hard drives and the one with our collection is getting full, so we decide to move the content to another drive.
On the other hand, we can choose the option to “Export/Import” all Calibre data. This is ideal both to make a backup copy of all the content of the program (book, settings, add-ons, etc), or to export it to a new computer. We will review both methods below.
Move ebook library
The first thing we are going to do is open the application on the computer where we have our entire library of books organized. If we look at the top bar we will see that it contains a wide variety of icons with the different categories. Of all of them, we are interested in the icon called “Calibre Library”. We click on it and then select the option called “Change or create library” which is what interests us in this case.
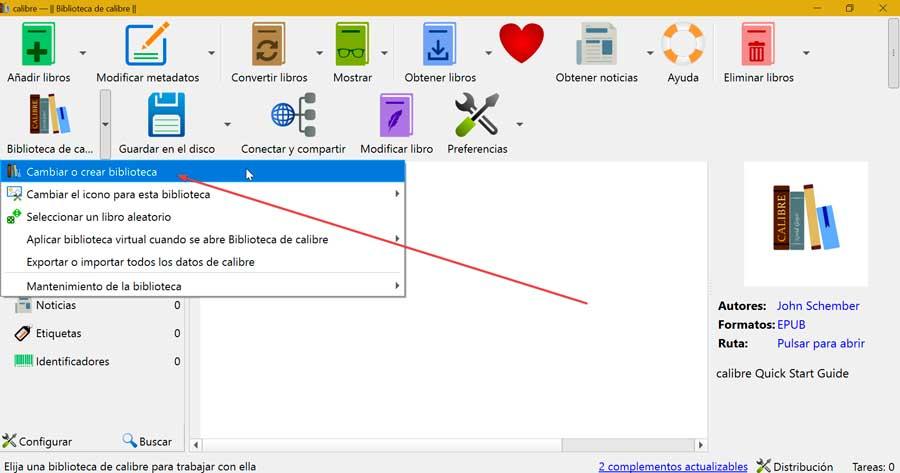
This will make several options appear on the screen, thanks to which we will be able to change the location of the active library, move it to another place or create a new empty one. If we are going to change computers, a good option is to select the “Move the current library to the new location” option. Now in the “New location” section, we select a folder on an external hard drive, flash drive or a cloud storage system where we want to move it and click on the “OK” button.
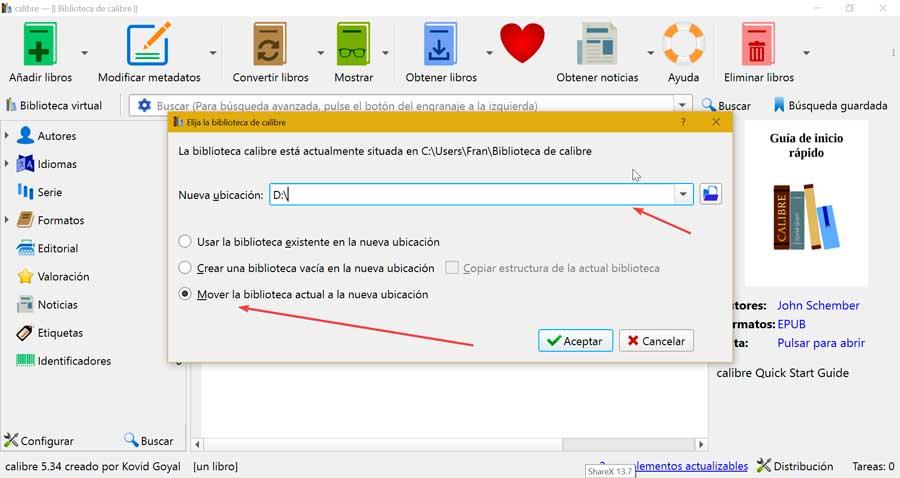
Once we have saved the library off the old hard drive, we can now open Calibre on the new computer. The first time we open it, the program itself will ask us from which path we want to create or use the library. In this case we select the path of the device where we have saved it before. Later, click on the “Calibre Library” button and on the “Change or create library” option. Once again the three available options will appear, so we select “Move the current library to the new location” and click “OK”.
Export or import all Calibre data
This popular e-book manager has a function that allows, on the one hand, the export of all the content and, on the other hand, the import of these, so it can be very useful for making backup copies. In this way, we can keep all our content safe and prevent it from being lost.
Export all calibre data
To do this, we are going to click on the “Calibre Library” icon that we find in its upper toolbar. This will open a drop-down menu with a list of options, from which we select “Export or import all Calibre data “.
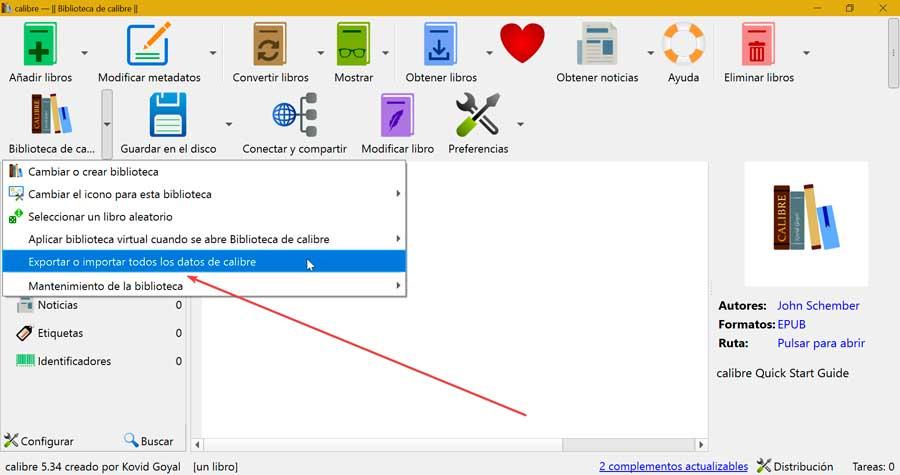
In the new window that appears, we must click on the first option, “Export all calibre data” . Here, books, settings, and plugins are included, all in a single folder. This way we can easily move a calibre installation with all the data to a new machine. We can also replicate the current configuration or on a second computer, as well as have a backup.
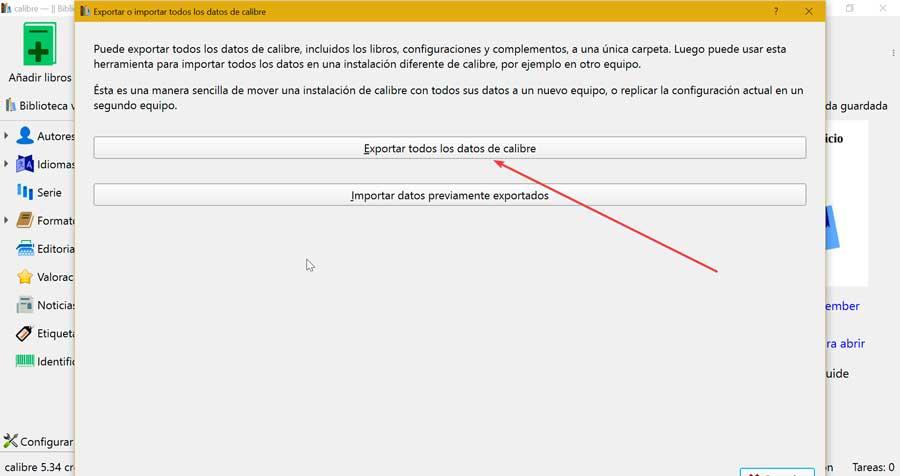
Once we click, a new screen appears. Now, in the dialog box we must select the library that we want to export and click on “OK.” Finally, we only have to select the folder where we want to save the backup. This process will create a series of files of about 1 GB in size where our entire library will be stored. Finally, we can save it on a backup unit, an external storage device or simply in a place that we consider safe.
Import previously saved data
Once finished, we already have the library imported with all the data safe. Now we can restore it and import it again in case of any loss or simply move it to our new computer.
To do this, we open Calibre and click on the “Calibre Library” section that we find in the upper toolbar. In the menu that opens, click once more on “Export or import all Calibre data”. Subsequently, in the new window that appears, this time we select the option “Import previously exported data” .
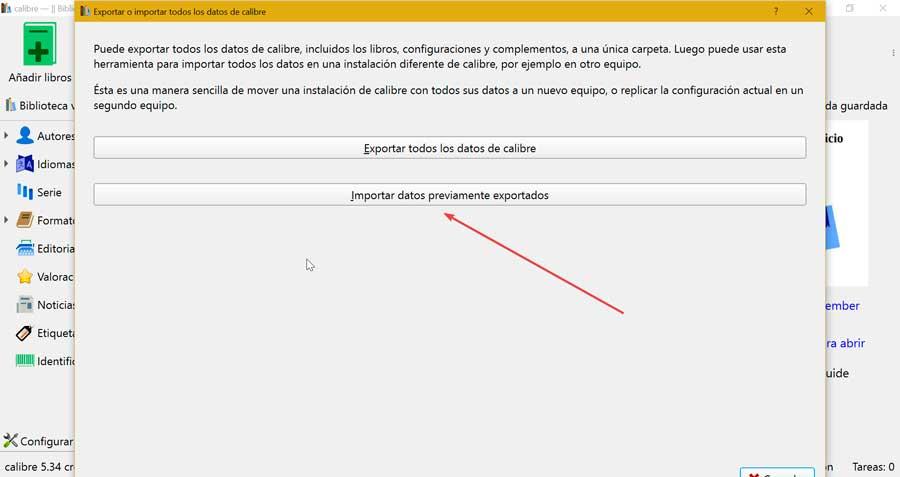
On the next screen we must specify the folder in which the previously exported data is saved and that we now want to import again. To do this, click on the “Choose folder” button and select it.
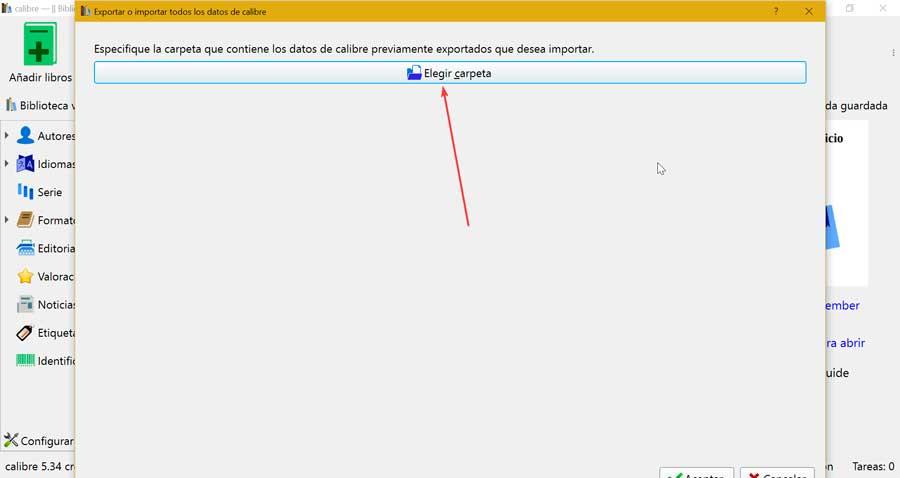
This will cause a warning popup to appear telling us that performing this action means that all libraries, settings, plugins, etc. will be imported again. In this case, we only have to continue if we have previously exported this data. As it is, we click on “Yes”.
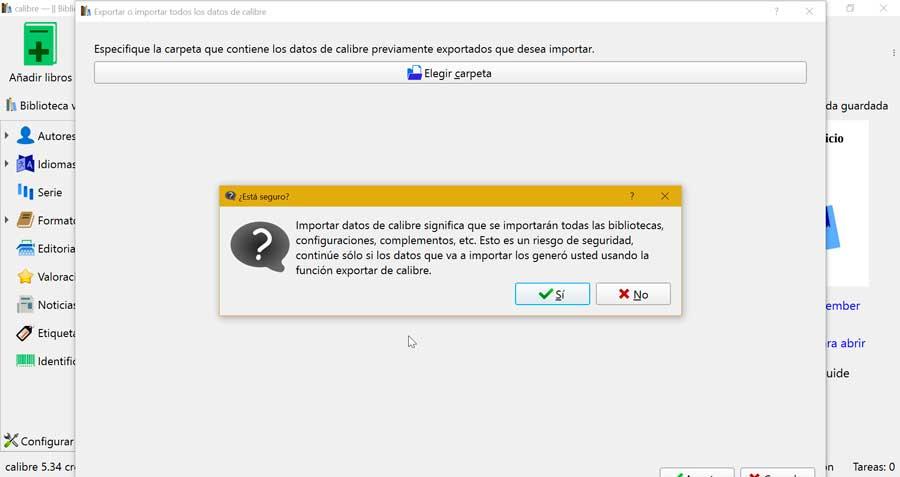
On this screen we specify the new location for the library we want to import. This must be an empty folder on our computer and if it is left blank, the library cannot be imported. Once selected, click on “OK” and the process will be completed immediately.
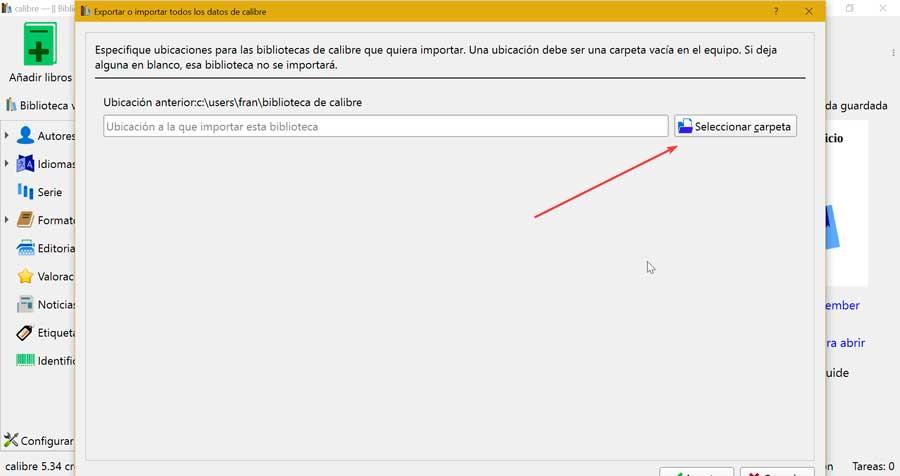
In this simple way we have been able to export and import all our stored and organized eBooks. So we can change the hard drive or have a backup to be prepared for any misfortune.