A recurring problem in many PC mice is that we inadvertently double-click them when we wanted to do a single click. This could be a mechanical problem with the mouse, which could be broken, but it could also be a software problem. Whatever your problem, if your mouse sometimes accidentally double-clicks, we will show you what you can do to solve it.
Obviously, this problem could be a mechanical failure in the mouse switch that could have no solution, and in this case there will be no choice but to either change the switch (and you will have to be quite handy to do so) or throw it away. trash and buy another. Let’s see what options we have in this regard.

What to do if the mouse accidentally double-clicks
The most common cause of this problem is a simple setting in Windows which you might have enabled by mistake, so it’s worth checking first of all. To do this, access a Windows explorer (WIN + E), and in the top menu click on “View” and then on the Options button.
In the window that opens, check that in the middle (Actions when clicking on an item) the option “Double click to open it (one click to select it) is checked, as shown in the following image.
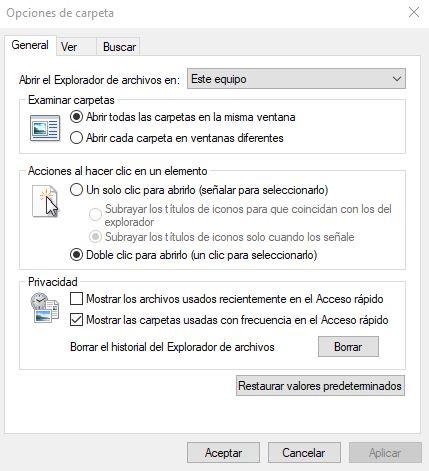
If this was configured correctly, we will look at the other configuration option, since the problem may simply be the speed at which Windows detects double clicks. To do this, go to Settings (click on the start button and click on the gear wheel icon), and from there go to Devices -> Mouse, where you will have to click on “Additional mouse options”.
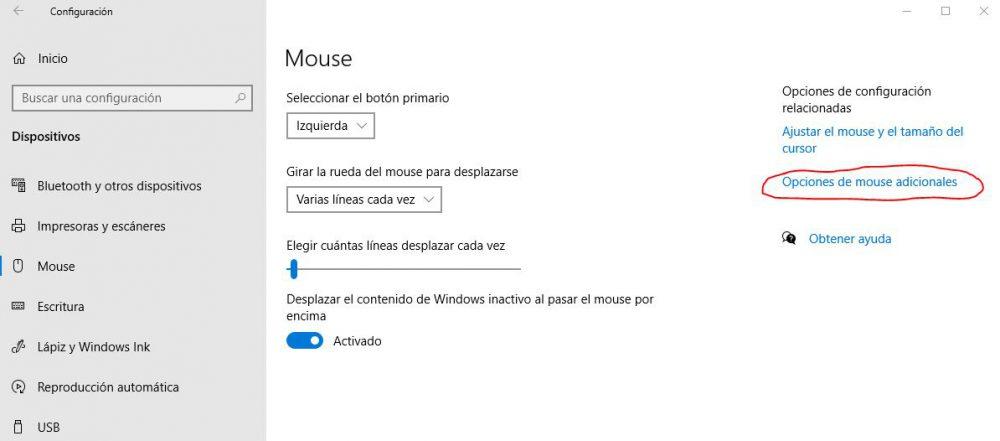
In the window that opens, check how you have the “Double-click speed” option configured. You have an icon on which to double click to check whether or not the configured speed is to your liking, so ideally, you should configure it as best suits you.
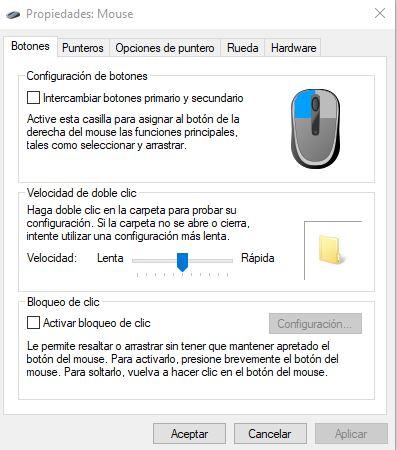
The options we have at the software level end here. If after checking these two things the mouse still has the same problem then it is quite likely that the problem is at the hardware level. Anyway, to make sure that the problem is not in the software you can always try to connect a different mouse and see if you have the same problem (if you do not have it, then the problem is not with the software but with the mouse).
What if the problem is hardware?
The first thing you should do is clean your mouse, both inside and out, as dirt may have gotten between the trigger and the switch and that is causing the problem. Mice typically have one or more screws on the bottom, and you may need to pry off the Teflon feet to access them. Simply, with the mouse disconnected, remove the screws to open the case and access its interior, where you can see the PCB and the mechanisms.

Once opened, clean carefully with a dry microfiber cloth (never use any type of cleaning product to clean the inside of the mouse), placing special emphasis on the left-click switch, which is the one that is giving us problems.
In the area of the switch, you can use a toothpick to remove possible dirt stuck to the switch mechanism.

After the rigorous cleaning, reassemble the mouse and try again, preferably in a different USB port to rule out that the problem was in the connector or the USB port of the PC itself.
If none of this has made the problem go away, then unfortunately it is quite likely that your mouse is broken and you have to change it.