Most of the current operating systems, both desktop and mobile, have their own function to capture screen. But generally this is usually quite limited in terms of its functionality, which is why many opt to use external solutions. The ShareX program is one of the most interesting applications in this regard.
There are many examples that we could talk about in the form of software solutions to capture screens in Windows . But with everything and with it, ShareX is a clear example of open source that has enormous acceptance throughout the world. The main reason for all this is the enormous number of functions that it offers us for a task, in principle, as simple as this. We must bear in mind that the screenshot functionality is something that we generally do not give too much importance to. However, the moment we can’t use it, that’s when we really miss it.

In most cases we just press the PrintPnt key to capture the screen content and take it to the Clipboard. From here we can dump all this in any program by pasting the Clipboard in it. However, this type of work can be carried out in other, much more useful ways. This is precisely what the program that we are talking about here offers us and that you can use for free.
Specifically, we are referring to the possibility of using some of the many capture modes that ShareX offers us. It is evident that the full screen capture function cannot be missing here, but if we have other needs, we can go one step further.
ShareX Useful Screenshot Modes
In order to access all these functions or capture modes that we are talking about, you only have to access the program’s Capture menu option. Here you will find these characteristics or operating methods that we are talking about now.
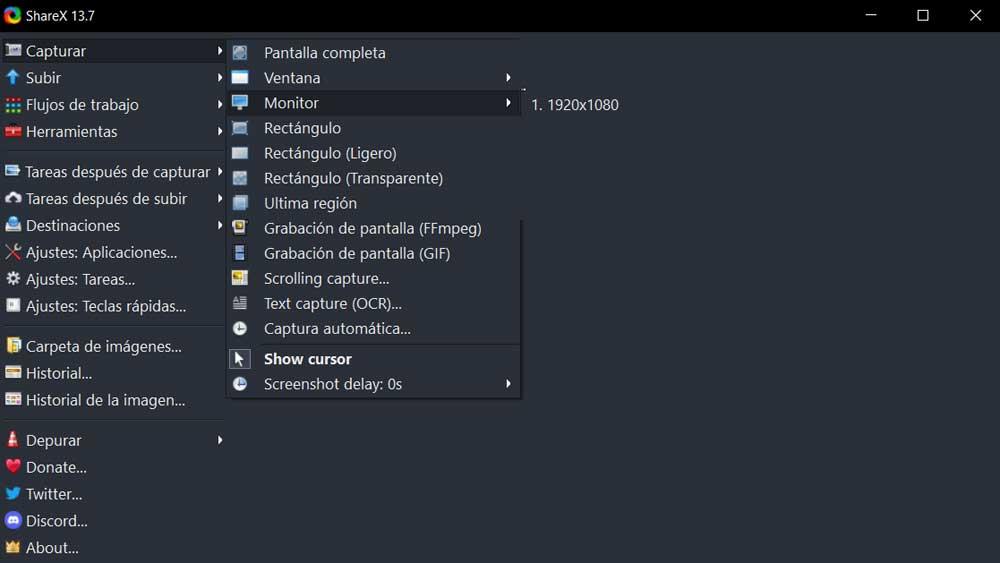
- Full screen : captures all the content that we have on the screen at that moment.
- Window : here we have the possibility to copy only what we have in the active window when starting the function.
- Monitor : this mode will help us choose the screen we want to work with if we have several connected to the PC.
- Rectangle : as its name indicates, here we can draw this shape on the screen to capture that area. In addition, ShareX offers us a Light or Transparent mode in the use of the rectangle.
- Last region : this modality offers us a screenshot of the same area that we used the last time.
- FFmpeg screen recording : in the event that we need to record a video with what appears on the screen, this is the operating mode that most interests us.
- GIF Screen Recording – This feature is similar to the above, but creates a video in the form of an animated GIF.
- Scrolling capture : in this case we find a very useful operating mode when capturing large web pages, for example. This is because it is done with the entire web, even if we have to scroll.
- Text capture : ShareX has its own OCR function that allows us to capture the text contained in any image that we see on the screen.
- Automatic capture : here we have the possibility of programming a screenshot so that it is carried out automatically once the established time has elapsed.