When using our web browser, one of the tasks we most often carry out is searching. Whether from the Google search engine or another of our trust, the truth is that it is a recurring task and that using it correctly can be very useful. If we use Edge on a regular basis, we should know that we can make use of different extensions in order to improve their results.
Whether we use Google to carry out any type of search or query, or we opt for another competitive search engine, the add-ons that we are going to see for Edge will help us get even more out of it. And it is that Microsoft has its own add-on store from where you can download these extensions with total security. Likewise, since Edge is based on Chromium, it supports full compatibility with add-ons hosted in the Chrome store, so we can also install them in our browser.
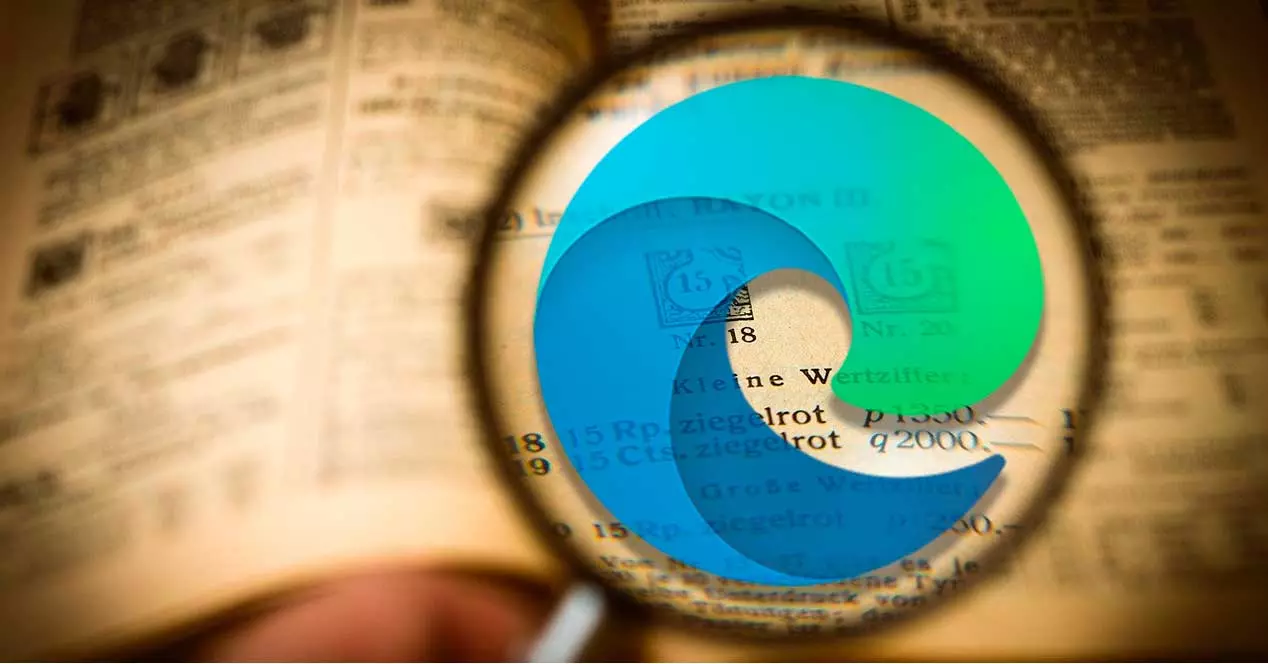
Microsoft Store Add-ons
Next, we are going to introduce you to different extensions for Edge that we can install to improve our searches carried out from the Microsoft browser.
Selection search for Microsoft Edge
We are talking about an add-on that is extremely easy to use that will be of great help to save us a lot of time when carrying out our Internet searches from Edge. Once installed, it will not be necessary to open a new tab of our browser every time we want to copy and search for text on websites such as Google, Google maps, Google Images, Wikipedia, YouTube or Facebook that are added by default, if we may well add other websites where we regularly use its search function.
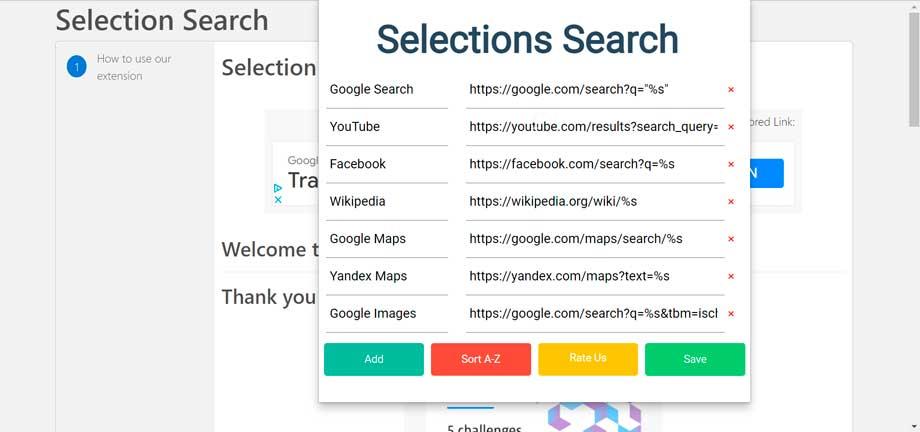
We can download this extension from the Edge Add-on Store .
Recent searches
It is possible that sometimes we have carried out any search in our preferred search engine, however, it has not been able to find the results we expected, which causes us to want to carry out the same search from another alternative engine. If that is our case, once this extension is installed, we simply have to right-click on any search box and click on the Recent Searches option. This will allow us to recover all the searches that we have made in the last two days to be able to paste them with just one click of our mouse.
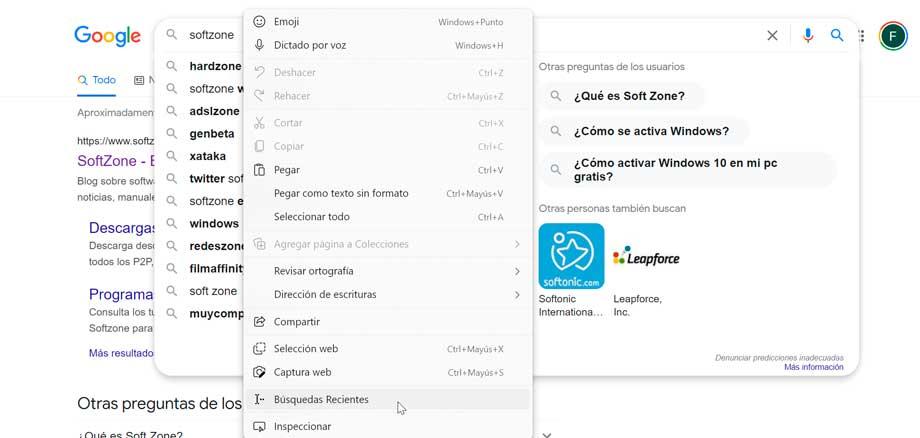
In case we are concerned about our privacy, we should know that this plugin for Edge does not track anything that we type in the search field. Simply, what it does is retrieve our past searches from our browser history when we request it. This method has the advantage that it consumes hardly any resources . However, its inconvenience is found in the event that we frequently delete the history of our browser, because in this case the extension will not be able to access our previous searches. Also, this extension supports the up, down, Enter and ESC keys on our keyboard to control the text we type.
We can download the Recent Searches plugin from the Microsoft Store.
Similar Sites
It is possible that sometimes when we visit a page that we really like, we may be interested in seeing other similar pages . Or in the event that we need to find pages on a topic that we are investigating, it may be difficult for us to give the correct search on Google. With this extension we will be able to find websites related to the ones we are currently looking for and viewing in a matter of seconds.
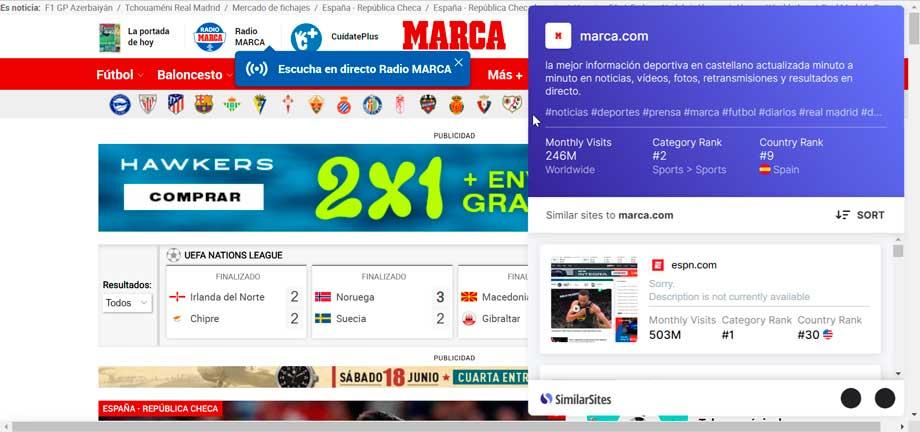
Once we’ve installed this plugin for Edge and started browsing our favorite websites, we simply need to click on the extension to see a list of recommended sites that are comparable to the ones we’re currently viewing. It can be useful for us to discover new shopping sites similar to the ones we buy on a regular basis. It is also responsible for recommending new websites while we read our favorite content on the web, to help us grow our list of sites to read.
We can download Similar Sites for free from the Edge Store.
QuickSearch
This extension will help us search directly on certain websites through the Edge address bar. We may have opened a tab on a website on occasion simply to search for something. This is something that can be annoying, so by using this add-on we will be able to search for websites directly from the Edge address bar.
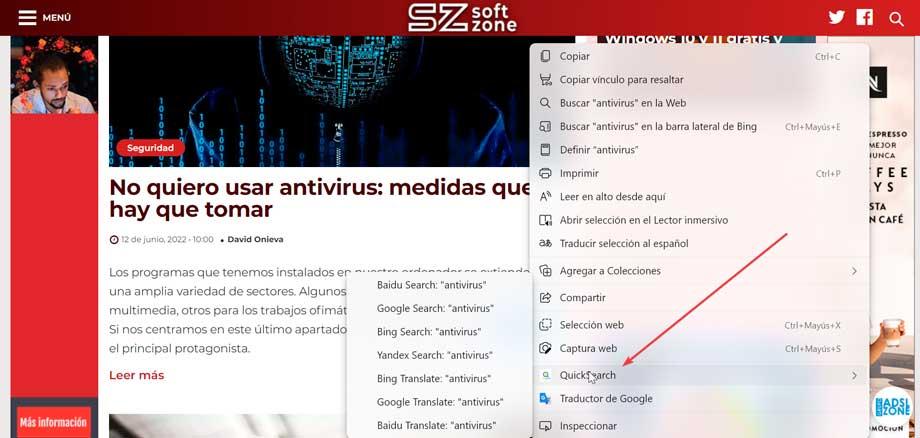
For this, it includes compatibility with search engines such as Google, Bing, Yahoo! or Baidu, among others. We will be able to carry out searches or translations of words or phrases without having to write the search terms over and over again. For this, it has direct and abbreviated accesses to the most popular websites such as YouTube, Wikipedia, eBay, Amazon, AliExpress, Facebook, Twitter, among many others.
Download QuickSearch from the Edge Addon Store .
Use the Chrome Web Store
One of the characteristics of Edge is that it is a Chromium-based browser, which will allow it to have full compatibility with the largest add-on store in the world, such as Google’s Chrome Web Store. Although it is possible that there may be cases where the plugin does not work as well as it should since it has not been designed especially for Edge, we will find full compatibility in most of the extensions it hosts.
See images
When searching for images, the Google search tool is the most popular, since we only need to indicate which image we want to search for and we will obtain similar images . What this extension does is that it makes it easier for us to search and view images in high resolution without having to open the image completely without having to use a new tab.
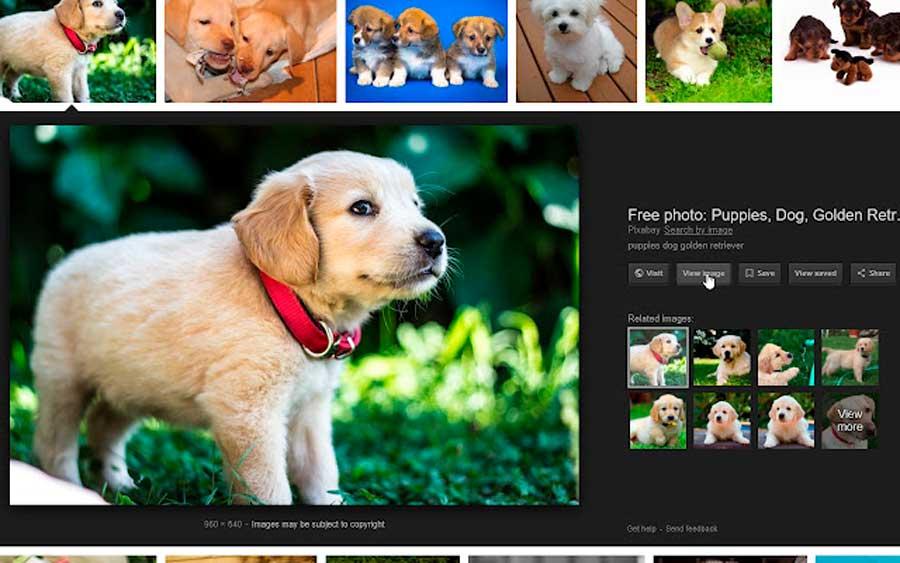
What this plugin that we can use in Edge does is implement the View Image and Search by Image buttons within the Google Image Search section. To facilitate access to this type of search, it will only be necessary to right-click on any image and select Search Google with this image, directly accessing the results page.
To use it, simply install it in the Microsoft browser and search for anything in Google Images.
Context Menu Search
If you frequently search for words and phrases that you read frequently on a page, this extension with search function may be interesting for you. It provides a search function within the context menu to help us save a bit of time. Its use is very simple since it will only be necessary to highlight a fragment of any text, click with the right button and select the search engine that we want to use. Therefore, it will not be necessary to use Google, but we can opt for others such as DuckDuckGo, Bing, among others.
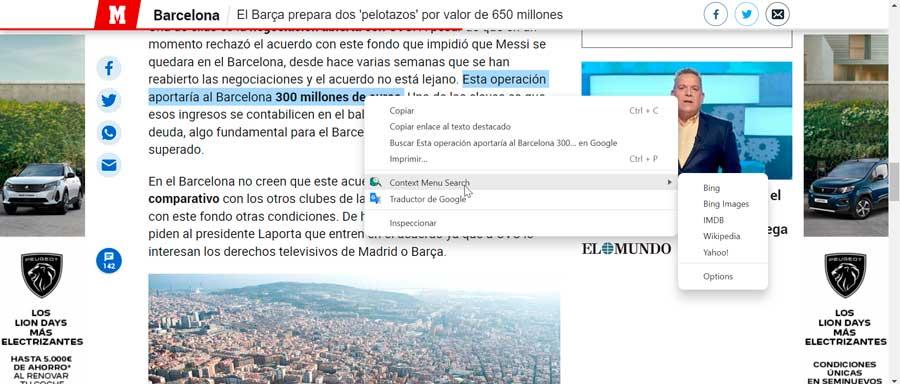
Search results are displayed in a new tab, which can be in focus or in the background, depending on the options we set. We can also configure the location of the newly opened tab so that it is placed next to the current tab or the last tab. In addition, the order of the search engines can be organized, being able to add any that are not found in its extensive list.
If we want to install Context Menu Search to be able to search from the context menu, just download it from the Chrome Store.
Search the current site
We are now talking about a plugin that can be very useful if we tend to search for a single site in Google using the “site” key. And it is that, when using this extension, we can replace this option by clicking on the icon and entering a search term. This will make Google take care of searching for the term we are looking for on each page of that specific website.
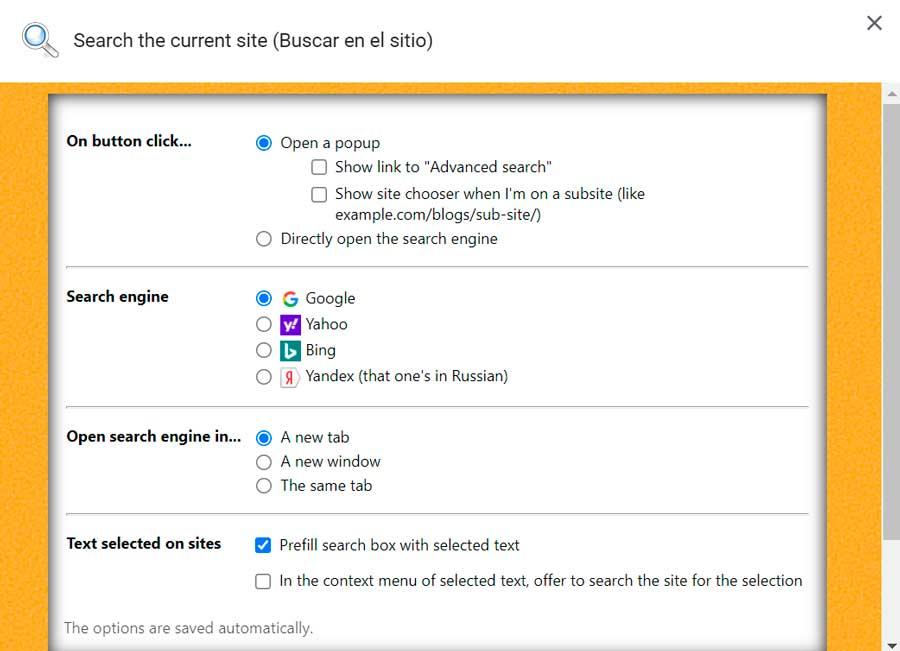
It is possible to customize this plugin by right-clicking on the extension and selecting Options. This will allow us to change the search engine, being able to select Google, Yahoo!, Bing or Yandek (Russian search engine). Another possibility is to be able to configure the button to directly open the search engine instead of a pop-up window and we can also activate the function to be able to search for a domain from the context menu.
Download the Search the current site extension from the Chrome Web Store.