The photographic treatment from the PC at the moment is more the order of the day than ever. This is influenced by several factors that could be considered as determining factors, both at the software and hardware level. Because of this, below we will show you the easiest way to combine two or more photos in Windows .
In all this growth in the treatment of photos from a Windows PC , as we tell you, there are many things that have influenced. Starting because most of us carry a mobile phone with a spectacular camera at all times. That allows us to take snapshots of everything around us, and with amazing quality. On the other hand, we find computers and their corresponding programs that most of us have at home right now.
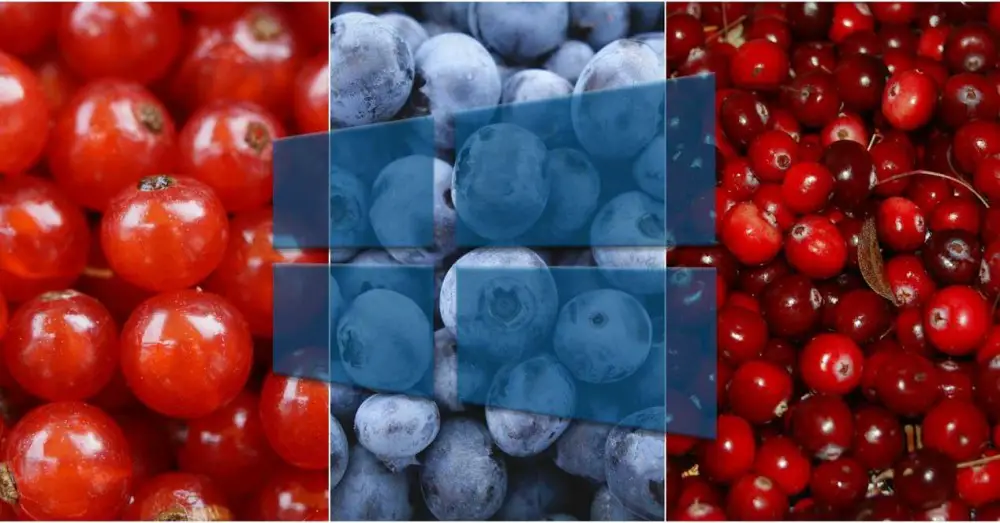
As you already know, these allow us, in a more or less affordable way for most, to carry out all kinds of tasks with those own images. We use these on many occasions to save them and thus have those keepsake files .
Why do I need to combine multiple photos into one
But at the same time, we also share them on Instagram or Facebook , for example. Another more than common use, to send them by email to friends or family, or send them by WhatsApp .
Therefore, we use photographic editing programs to adapt, improve or retouch these images according to our needs in each case or moment. Therefore, below we will show you the easiest way to combine two or more photos in Windows, all without using third-party programs.
With this, what we really want to tell you is that we may need to put the photos we are talking about, one next to the other and that they form a single one. Of course, this is something that will help us if we obtain an acceptable result, without spaces and everything well coupled, something that we will see below. In fact, this is a process that we can use both with two photos and with several. In addition, we are going to achieve all this directly with what Windows 10 offers us by default and in a few minutes.
There are many reasons why we would like to put our photos next to each other and form an image with the whole. For example to send it in a more comfortable way, or share the whole as a single photographic file.
Prepare photos to combine in Windows
Well, as you can imagine, the first thing we have to have on the PC disk are the images as such that will be part of the composition . Whether there are two or more, as we discussed earlier, the treatment will be the same, so we have to follow these steps. Something important before carrying out the composition as such and so that it is as good as possible, is that all the images that we will use have the same height. The width is not a problem in this case, but the height is recommended to be the same in all of them.
Both to prepare the height of the photos and to combine them, we will use the Paint 3D program . This input is already included in Windows itself, so we run it on the Redmond operating system . We assume that the photos have a similar height, so first of all we are going to adjust them so that they are all the same. We just have to open one by one in Paint 3D from the Open / Browse files button. Once on the screen, click on Canvas which is located at the top of the main interface. Then a new panel opens to the right of the screen , which already gives us the possibility to specify the height of the loaded image.
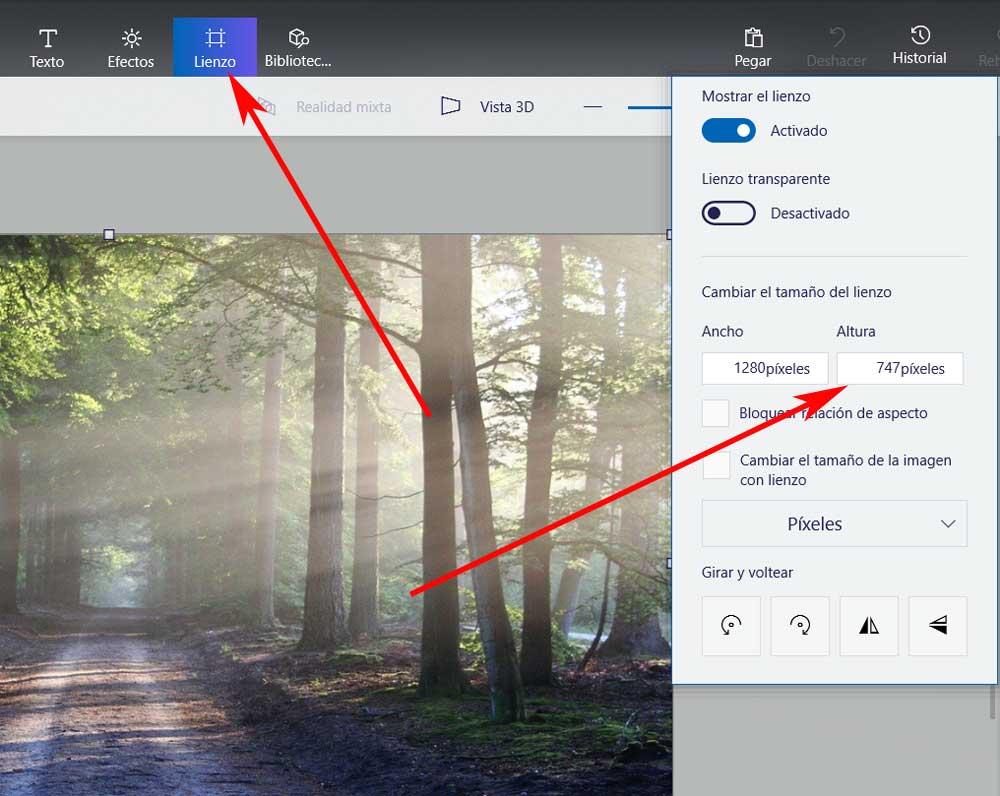
This is something that we will have to carry out with each and every one of the images that will be part of the final composition.
Create the photo composition canvas
Next, what we will do is create the canvas that will later house all the photos, two or more that will be part of this project. For this we have to know exactly the width of each of the images. To do this, all you have to do is right-click on each file, and select the properties option. Thus, in the tab called Details, we will see the width of that photograph , so we point the width of all of them, and add all those values.
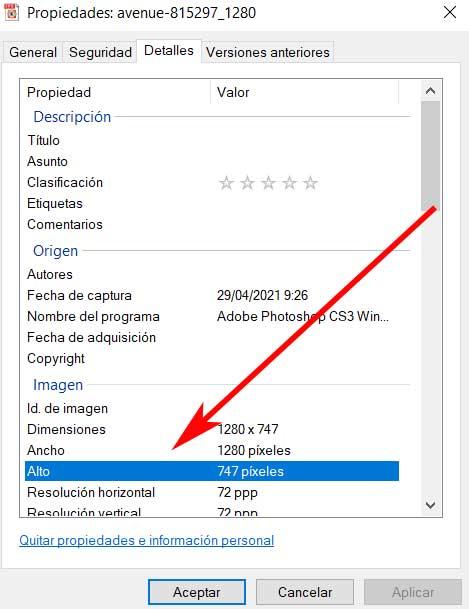
After this we have to open the program that we discussed before, which is the one that we will use for all this that concerns us. Thus, in Paint 3D, we now opt for the New option as soon as we put it into operation. At that moment we find a blank work desk, so, as before, we click on the Canvas button at the top of the interface. Once the right panel appears, we now have to look at the Width and Height fields . In the first we introduce the total value of the sum obtained before, while in the second we establish the height of all the photos that we also changed previously.
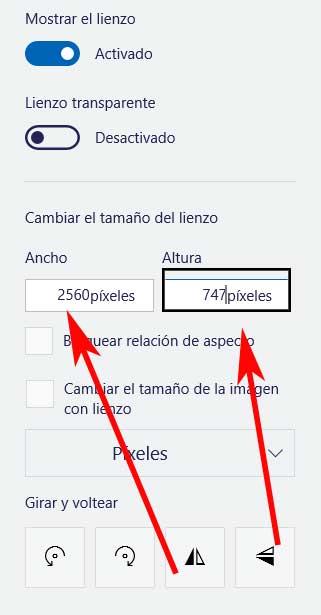
At that time the work desk is automatically resized creating one with the size we need.
Merge photos in Windows with Paint 3D
Once we have it, we go to the main menu of the Paint 3D program that we find in the upper left corner. In it we opted for the Insert option, so that we can select the first of the images that we are going to use in the combination from Windows .
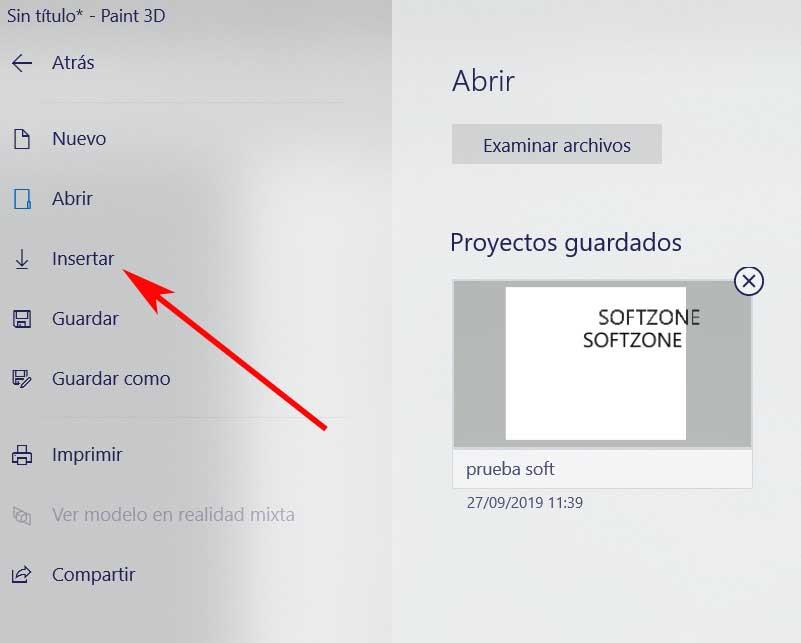
At that moment, on the resized canvas, the first of the images will appear, so we can drag it to place it on the right side. We must take care that it is perfectly square with respect to the canvas and that there are no excesses in white. This is something that we will have to repeat with all the photos that will form the composition. We just have to be careful that there are no spaces between them and they are perfectly framed together, without stepping on each other.

Once we have added all of them from the Insert menu , and we have placed them correctly, we only have to save the project. We do this from the Save As menu, where we assign a name and format to the new photo.
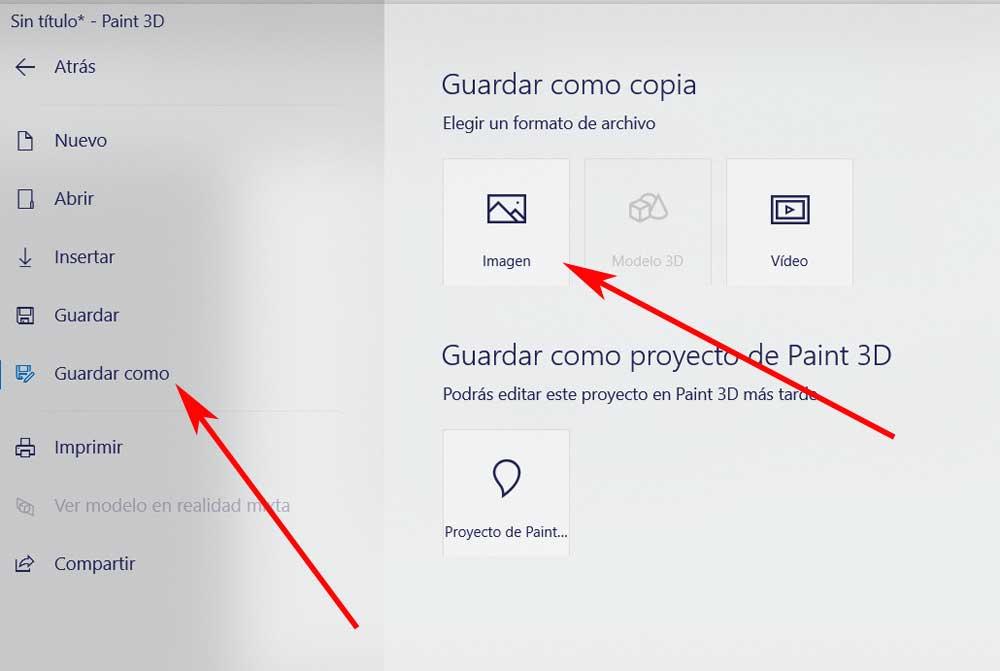
It is evident that this will already contain all the files that we added previously and in a perfectly aligned way.