Word is one of the most used programs worldwide, and not only because of its office nature, but because it is used in all kinds of areas. So, whether in a large company, in education or at home, this is an application that is usually present. Of course, the Microsoft program has many other competitors .
Well, the program as such presents us with a built-in function that allows us to merge several documents into a single file. This is something that will be very useful to us in many circumstances, as some of you have already verified.
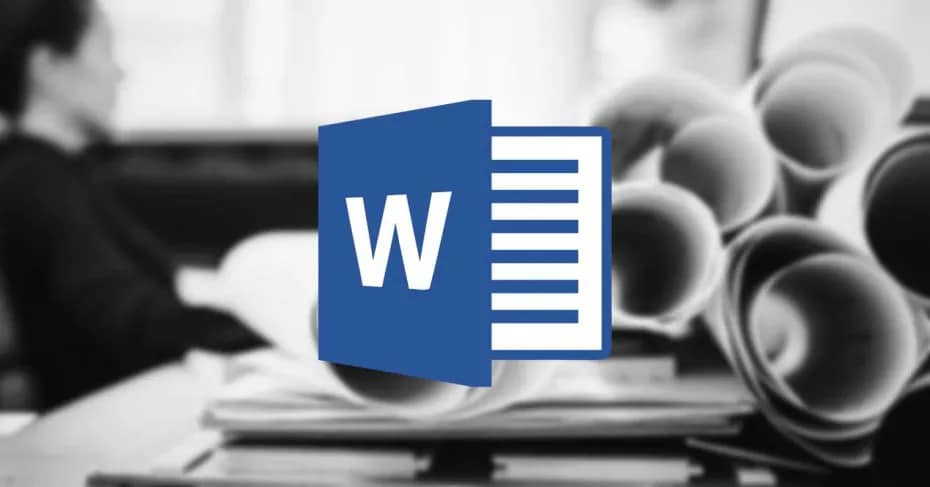
Word allows to insert a good amount of elements in the documents
And it is that in the current times and due to its widespread use, this is a program with which we generate a good number of independent files . We usually store these depending on their date, type of use, or for whom they were intended, for example. But sometimes we get together with a huge amount of this content, which can be a bit cumbersome.
Therefore, and in a matter of seconds, from Microsoft’s own word processor, we have the opportunity to gather all the documents we want, in one. In fact we find a function that will help us in all of this. We have already told you on several occasions that this is a program that, although it focuses on working with texts, also allows us to insert other more complex elements.
Here images, videos , shapes, graphics, tables , etc. come into play. Therefore it is not difficult to imagine that we will also have the opportunity to integrate other documents in the same original. So, in the case that we work with several Word files simultaneously and we need to merge them into a final document, let’s see how. This is something that can also help us to organize the documentation of a company, or on a personal level, for example.
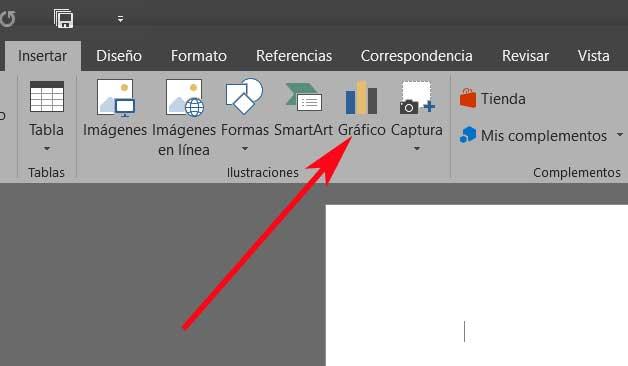
Merge Word documents into one major
As we tell you, this is something that is going to be more useful to us than it seems, for example when organizing those text files , or to join works. So, for all this, the first thing we recommend you to have all the documents in a single location, so everything will be easier and faster. In this way, once we have started the program as such, the first thing we do is open the document where we are going to join the rest.
It is irrelevant whether it already has a text, or not, since the process that we have to carry out is the same. Therefore, once the file is opened, we must place ourselves in the position in which we want to start integrating the new files to be added, for example at the end of the original. Thus, once in the desired position, we have to go to the Insert menu option, and then look for the Object option, located on the right side of the interface.
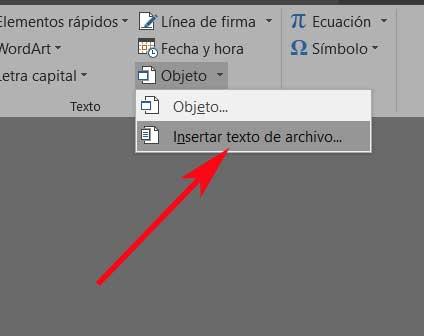
In the drop-down list that will appear next, we must choose the option to Insert file text, where we will already have the possibility to choose the Word file or files that will become part of the original , automatically.
Insert multiple documents simultaneously
In the event that what we need in this case is to add more than one Word document to the one we are currently editing, it is very easy. For this we have to follow the same steps that we have previously described, that is, we are also located in the Insert menu. Then we select the second button mentioned before, the so-called Object / Insert text from the file.
However, the difference in this case is that, with the help of the CTRL key , which we keep pressed, we can select all the Docs we want. Precisely for this reason we told you at the beginning that it was recommended to have all the files in the same location.