When we have to buy or assemble a new PC to use in our home for work or for leisure, there are many aspects that we take into account. One of them is without a doubt, the storage space with which we will have from then on, something basic whether we use Windows or Linux .
And it is that as most of you already know, this space will then give us enough freedom to install applications , update them, etc. It is also important that we have part of it to be able to easily store all the data in the form of files that we handle daily today. For this we use one or several disk drives that we install in the computer.

Keep in mind that these days, sometimes we handle really heavy files, such as videos, HD images or 3D projects, among others. That is why the accumulation of all this in the same team, can end this space before expected. That is why, despite having paid attention to the initial capacity of the disks, controlling their available space at all times, will never hurt.
Manage the remaining free space of disk drives
In fact, for all this we will not need to resort to third-party solutions, since the operating system itself presents us with its own functions . This what will really allow us is to be able to know at all times and in seconds, the remaining space we have. At the same time it will help us to prevent possible future failures in the operating system, for example, being able to previously free up space , if necessary.
Surely it has happened to many on more than one occasion that it seems that we never have enough free space on the disk, no matter how large it is. And it is that each application that we install occupies valuable space on the hard disk . In addition to all this then we have to add the updates and files that it handles. For all this, in these same lines we are going to show you how to check how much space we have left from Windows itself.
Methods to know the available space in Windows
One of the most effective methods for all this that we can use, is through the File Explorer that integrates the operating system . Therefore the first thing we do is access this functionality, for example through the Win + E key combination. Similarly, we also have the possibility of clicking on the folder icon located in the taskbar if the Explorer File is fixed there.
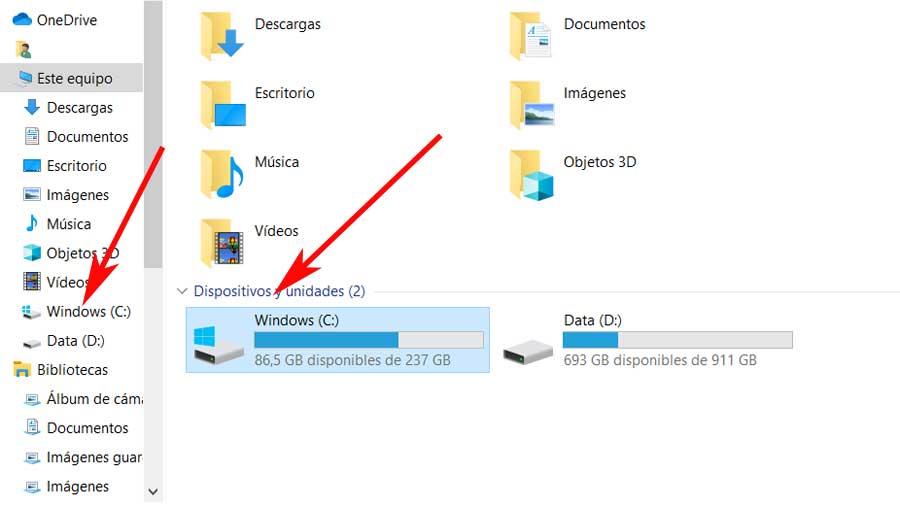
Once we have this item on the screen, we click on the icon that shows the message of This Team. It is usually located in the left column of the main Explorer interface. If we click here, the units installed on the PC will appear in the right panel, next to the space available for each one. This will help us to check, at a single glance, the free and occupied space of each one of them.
At the same time, in order to see more details in this regard, we can also right-click on each of the units . Thus, in the contextual menu that appears, we select the Properties option.
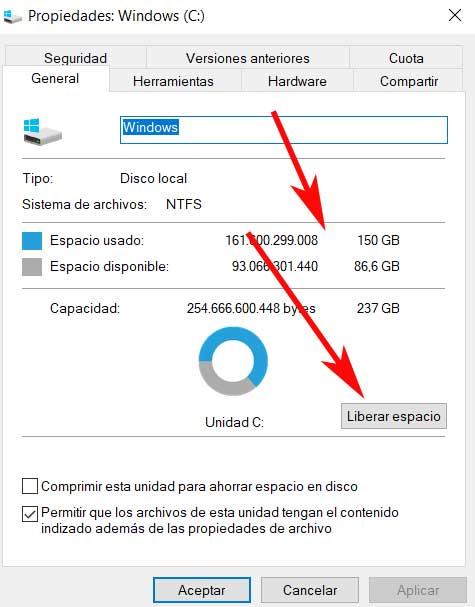
What’s more, in this same window that appears now, at the same time we find a Windows function in the button Free up space. As you can imagine, if necessary, this will serve us so that the operating system shows us elements that are occupying space unnecessarily, and we can eliminate them at that very moment.