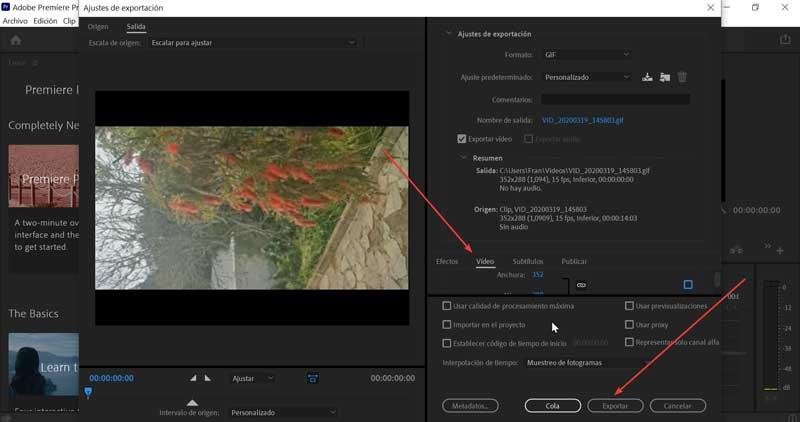If we use our computer to store our video files, in the event that we want to edit it, a suitable program will be necessary for it. The most popular is probably Premiere , a tremendously complete application developed by Adobe. With it we can do all kinds of work on our videos, from the most complete to the simplest, such as the creation of both an animated and static GIF.
What is and what is Adobe Premiere for
Premiere is a video editing and post-production software developed by Adobe that has managed to become one of the industry standards. Although it was created and oriented for professional video editing, it is increasingly used by home users to edit their own home videos made with digital cameras or mobile phones.

The application has a very complete interface that can be personalized and organized in different workspaces to develop the different stages of editing. It is characterized by supporting almost all video formats , as well as RAW formats. It allows us to work with the audio, color, graphics and effects apart from the video itself, as well as export the results to various formats and devices.
One of its possibilities is to be able to make a GIF , both animated and static. These elements can be inserted later in forums, social networks or send them by email or instant messaging. Although it may seem that it is a complicated task, it is something that can be done easily in just a few steps
What types of GIF can we create with Premiere
When talking about GIF, we are talking about a graphics interchange format (Graphic Interchange Format) whose origin dates back to 1987. These files are made up of a series of frames that follow one another and that are reproduced in the form of a loop and without sound for short periods of time, usually between 5 and 10 seconds. The GIF format is characterized by admitting transparencies, which allows us to obtain animation effects that occur in fractions of seconds, offering us the sensation of having movement.
Since the advent of the Internet, the use of GIF files has become enormously popular . Above all, with the presence of the first smartphones on the market, contributing to their expansion and making them a more effective form of expression than text and photography. In addition, it is used very frequently within business marketing . Companies see in GIF an element capable of drawing attention through various visual impacts.
Among its main advantages with respect to other multimedia media such as video or images is that it is a very light format . In addition, it supports a maximum of 256 colors, they are very dynamic, so it is a kind of combination between image and video formats, being able to bring together the best of both formats.
Using the Adobe Premiere video editing software, we can make two different types of GIF , both animated and static. The animated GIF is that we know generally formed by sequences of images creating a video effect of low frame rate. Whereas the static GIF is just a normal digital image.
Create a GIF easily with Adobe Premiere
To start creating a GIF with Adobe Premiere, the first thing we need is to have the application installed. In order to use it, you will have to pay a subscription of 24.19 euros per month . As a trial, we can download a free version for 7 days from their website .
Create an animated GIF
To create our animated GIF, the first thing to do is create a “New Project” in Adobe Premiere from the “File” tab. We must give a name to the project, as well as the location where we want it to be located.
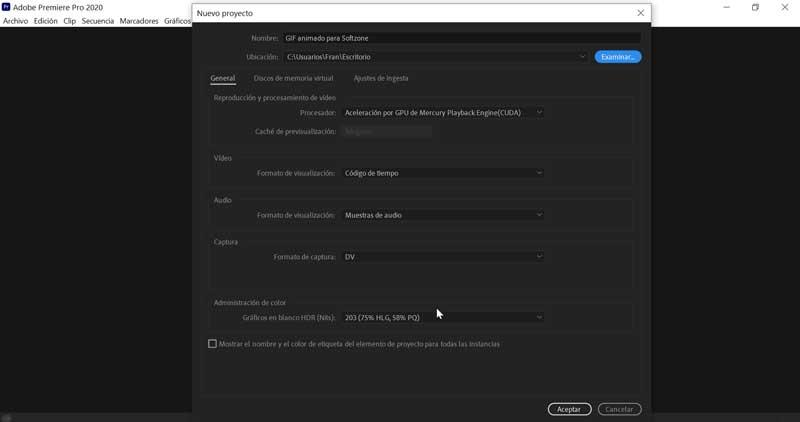
Once our project is created, we go back to the “File” tab and now we will select the “Import” option. From here we will select the video that we are going to use to convert into an animated GIF. Once inserted we must drag and drop the imported video from the Project section to the timeline section .
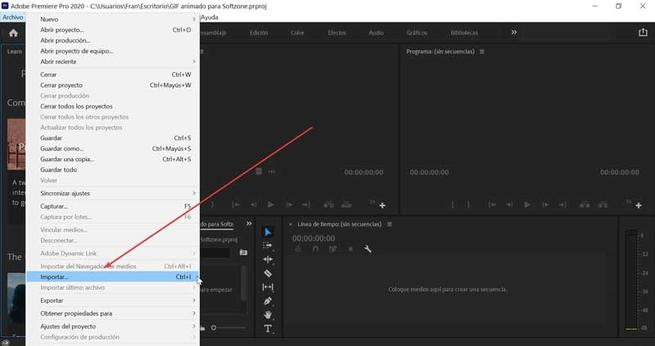
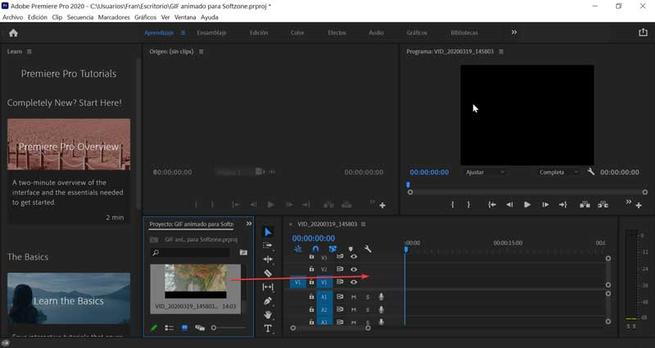
Next, we access the “File” menu again and this time select the option “Export” and “Media” or we can directly use the keyboard shortcut Ctrl + M. In the new window, in the lower left part In the “Origin interval” section, we select “Whole clip”. In case we want to choose a sequence of the video we choose “Custom” and adjust the duration in the bar the sequence that we are going to use to create the animated GIF. If we look at the top right, in the “Format” section, we must select the “Animated GIF” option.
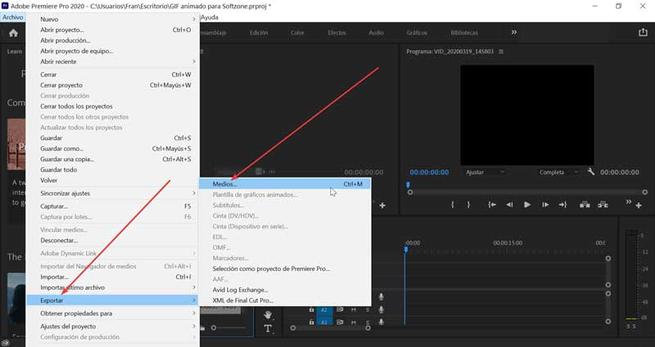
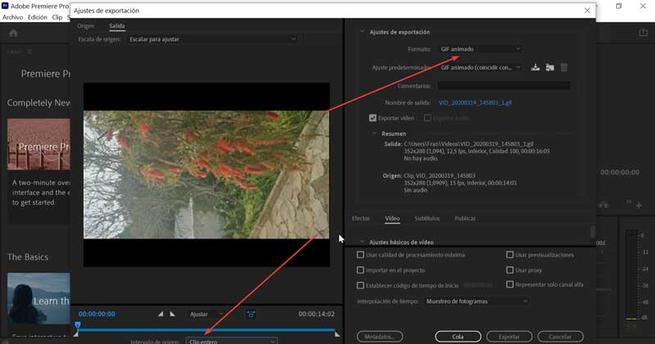
Now we go to the “Video” tab and select the desired width and height for the GIF (or leave it as it comes by default) and enter the frame rate (for example 10 fps). Finally, we only have to click on “Export” to convert our original video file into an animated GIF file.
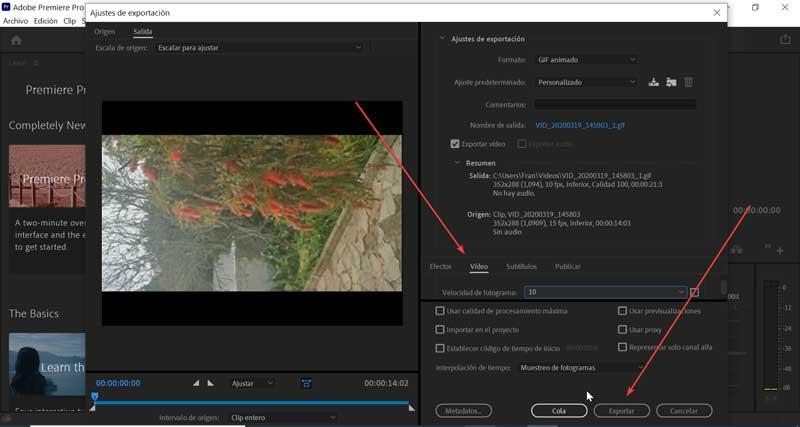
Create a static GIF
If we want to create a static GIF, we must access the “File” menu and select the “Import” option and choose the video on which we want to make a static image of a frame and click “Open”. Once we have added the video to our project we must drag and drop it on the timeline .
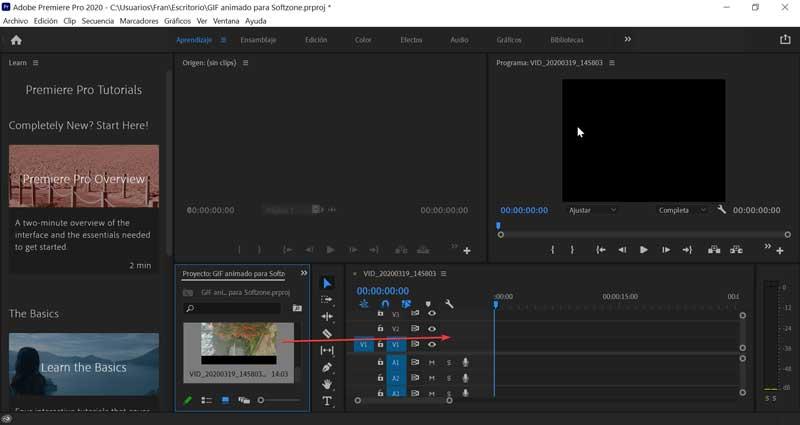
Next, we return to the “File” section and click on “Export” and “Media”. In the next window at the bottom left, in the “Origin interval” section, we select “Custom” and using the slider we select the desired frame to capture as a GIF.
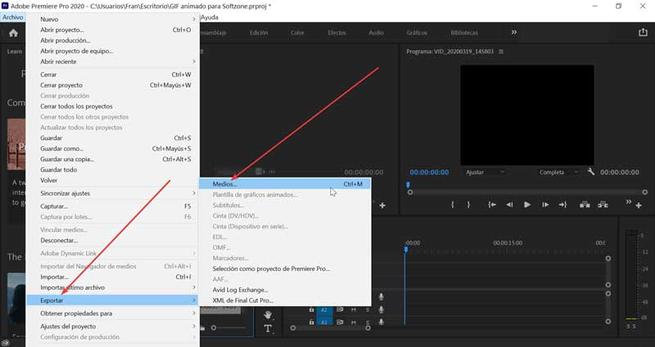
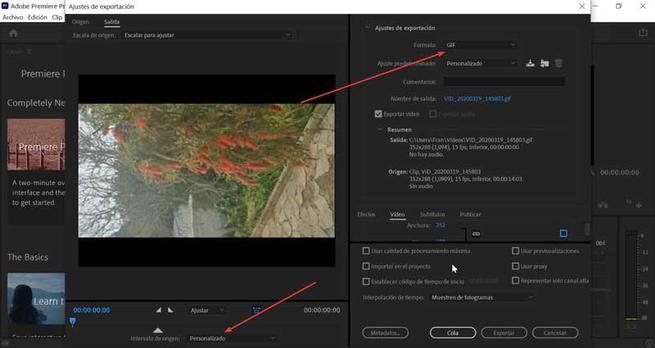
In the upper right part of the “Format” menu, we select the “GIF” option. In the “Video” section, we write the desired dimensions in the Width and Height section or we leave the one that is pre-established by default. Finally, click on “Export” to save the static image of the selected video frame in GIF format.