One of the most used entertainment tools on our computer is Kodi. It is a very complete open source multimedia center that is characterized by being compatible with a large number of addons. Most of them have been developed by third parties, with which to add many additional functions. However, there are occasions where we can find some problems such as that the program crashes when starting and does not take us to the start screen.
When we start Kodi normally and we see that it crashes, we may not know how to solve it, something that can be tremendously annoying, because surely we do not know what the reason may be. Therefore, today we are going to tell you what the origin of the reason may be and what we can do to try to solve it.

Reasons why it won’t start and hangs
That Kodi crashes when starting it is something more common than we can think. This is usually due to something we have done wrong previously. The most common in these cases is that it happens after having installed a skin or add-on that is not compatible with our version or that has been installed from unofficial repositories. This is quite feasible, because not in vain, if this popular multimedia center is characterized by something, it is because it is tremendously customizable. That is why it accepts a large number of plugins, not only its own but also developed by third parties. The problem is that these may not be compatible with our version, which may allow us to have problems once installed.
This plug-in problem causes the program to crash on startup . If this happens, it may cause that it does not take us to the home screen as it usually does. It can also happen that it appears, but it ends up blocking after a short time. If we have installed a new software update for this multimedia center, it may be incompatible with any add-on that we have installed, both in terms of functions and appearance. This is because the program, when it starts up, one of the most important first things it does is load our user configuration, the custom look and all the available information about the installed addons. All this information is inside a folder called “userdata”.
And is that, in general, this software has nothing to do with any skin or add-on, as this is mounted additionally. Even in many cases, most are created by users outside the project, so we would be talking about a Shell that is responsible for loading everything we have installed in it.
What to do if Kodi won’t start
As we have seen, the main causes of popular media center crashing when booted are related to problematic addons installed from unofficial repositories. Or that we are using the most current version of the software and that this is incompatible with something we have installed, such as a plug-in, skin or compilation.
In order to solve it, it will be necessary to check if it is some element that is inside the “userdata” folder that is causing the problem, and if not we will have to eliminate Kodi from the computer from which we are executing it and reinstall it, either from the web from the developers or from the Windows app store.
Locate, move or delete the userdata folder
Before proceeding to delete Kodi from our computer, in the event that we want to recover the old configuration, we must locate it in the place where all the personal configuration is saved, and locate the one that has been the cause of the problem. For this reason, we will have to find the commented user data folder (“userdata”) to later move it to another location on the hard drive and test if this starts Kodi without problem.
Next, we show you the most common locations according to the different platforms where we can have Kodi installed, to be able to locate the “userdata” folder in the fastest way:
- Android: Android / data / org.xbmc.kodi / files / .kodi / userdata /
- iOS: / private / var / mobile / Library / Preferences / Kodi / userdata /
- Linux: ~ / .kodi / userdata /
- Mac: / Users // Library / Application Support / Kodi / userdata /
- OpenELEC: /storage/.kodi/userdata/
- Windows: / Program Files / Kodi / userdata
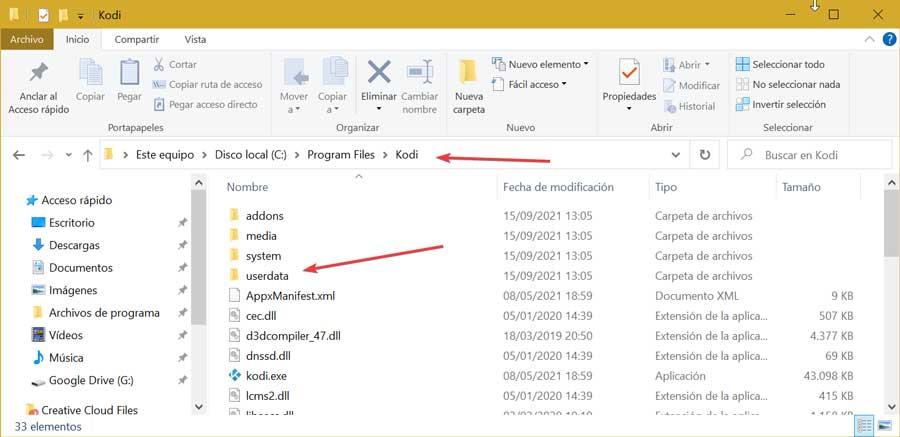
Once we have moved the “userdata” folder , we proceed to start Kodi again. In case it starts up correctly, we will confirm that some content in said folder has caused the program to crash. Next, we must move its different folders to the new “userdata” folder that Kodi has created. The moment we move the folder that causes the program to crash again, we will already know what caused the problem. It would be enough to delete that folder and leave all the others so that it works again with the rest of the configurations that we had assigned.
Remove and reinstall
If we have changed or deleted the “userdata” folder and Kodi keeps crashing at startup we have no choice but to delete it and reinstall it again from scratch to try to fix it. By doing that we will lose all the previous configurations, addons and skins that we had installed.
To do this, the first thing will be to permanently delete it from our computer, something we can do from the Windows “Control Panel”. To do this, we write control panel inside the search box of the Start menu and select it. Later, in the “Programs” section, click on “Uninstall a program” . On the next screen, we locate Kodi, click on it with the right mouse button and click “Uninstall”.
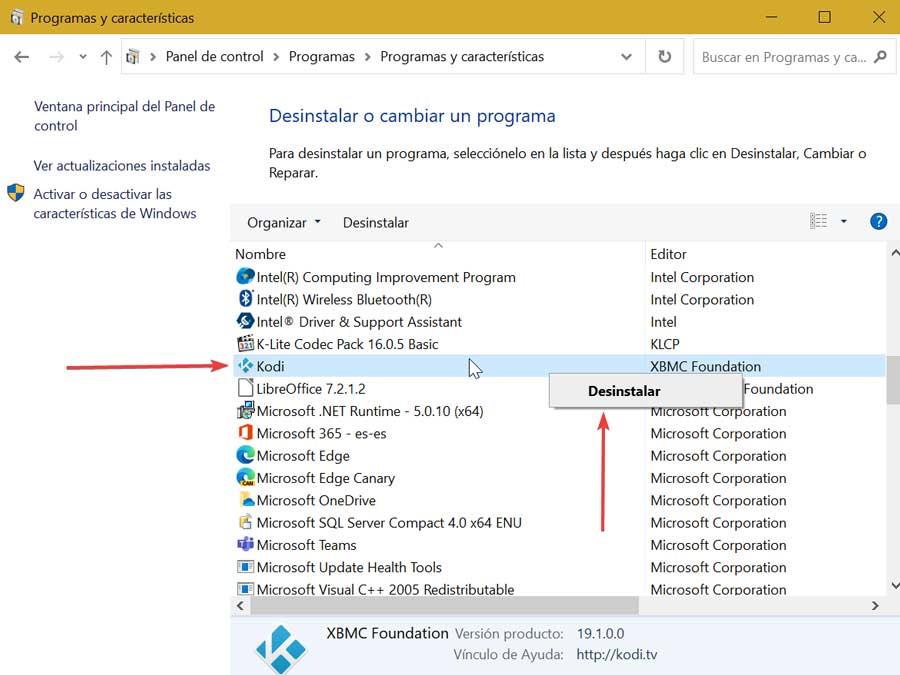
Once it has been uninstalled from our computer, we will proceed to download it again from the website of its developers or from the Windows Application Store. Once downloaded and installed, we check that it starts up correctly without crashing.
Steps to take to avoid boot locks
As a preventive measure against the possibility that in the future we will have problems with Kodi crashing when starting, we must consider taking these two actions that we detail below.
Disable plugin updates
As we have mentioned, in general, the login failures of this program usually occur after we have updated some add-ons. Sometimes these updates happen without our knowledge and when we least expect it. In order to avoid this, we can control the update process ourselves , deactivating automatic updates.
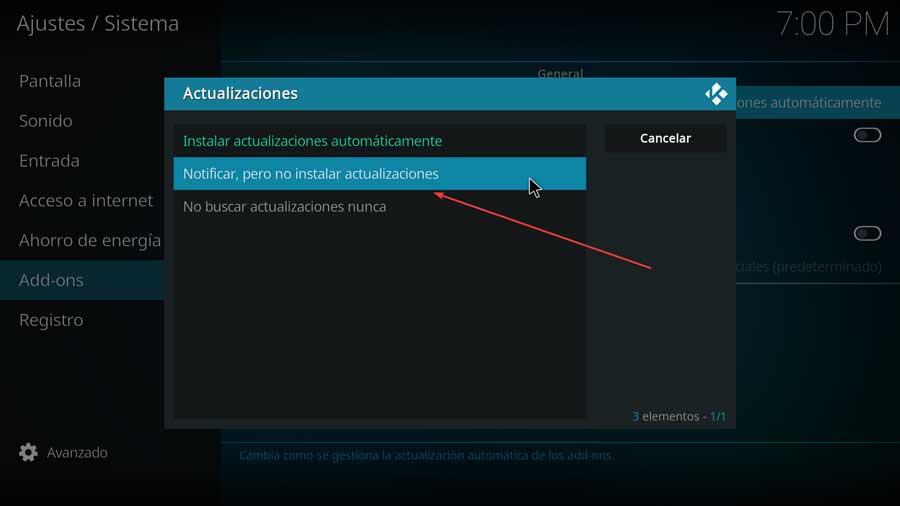
To do this, from your home screen, click on “Settings”, which also appears in the form of a gear at the top left of the screen. Later we touch on “System” and then we click on “Addons” in the left panel. Click on “Updates” and a dialog box appears where we must select the second option: “Notify, but do not install updates” . So we can know when updates are available and we can select when we want to install them.
Reboot after every installation or update
Another of the best practices that we can carry out to help us correctly and instantly identify any failure when starting the program, is to get into the habit of restarting the multimedia center. This is something that we must do right after we have installed any new addons , skins, etc, or right after we have decided to update them. The normal thing is that we do not prevent Kodi from crashing, but, nevertheless, it will allow us to quickly know what caused the crash, as this usually occurs when making these types of changes.