도입한 결과 Apple 실리콘, 많은 사용자가 최신으로 업그레이드를 선택하고 있습니다. 맥북 인상적인 성능, 배터리 수명 및 효율성 기능을 제공하는 iMac 모델. 그러나 사용자가 직면한 문제 중 하나는 문서와 파일을 새 장치로 전송하는 것입니다. 이 기사에서는 하나에서 정보를 전송하는 다양한 방법을 살펴봅니다. Mac 다른 사람에게.

마이그레이션 앱 사용
내장된 Apple의 Migration 앱은 사용자가 동일한 Wi-Fi 네트워크에 연결된 두 대의 Mac 컴퓨터 간에 데이터를 전송할 수 있는 안정적인 솔루션입니다. 그러나 두 장치 모두 최신 버전의 macOS로 업데이트해야 합니다. 프로세스 속도를 높이려면 Wi-Fi 연결 대신 Thunderbolt, USB-C 또는 FireWire 케이블을 사용하는 것이 좋습니다. 이렇게 하면 전송 속도가 크게 향상됩니다.
Mac 마이그레이션 시작
이전 Mac에서 새 Mac으로 파일 전송을 시작하려면 먼저 새 컴퓨터에서 Mac Migration Assistant를 시작해야 합니다. 이렇게 하려면 응용 프로그램 폴더로 이동한 다음 유틸리티 하위 폴더로 이동하고 Mac 마이그레이션 지원을 선택하기만 하면 됩니다. 성공적인 전송을 위해 이전 컴퓨터에서도 이 프로세스를 반복해야 합니다.
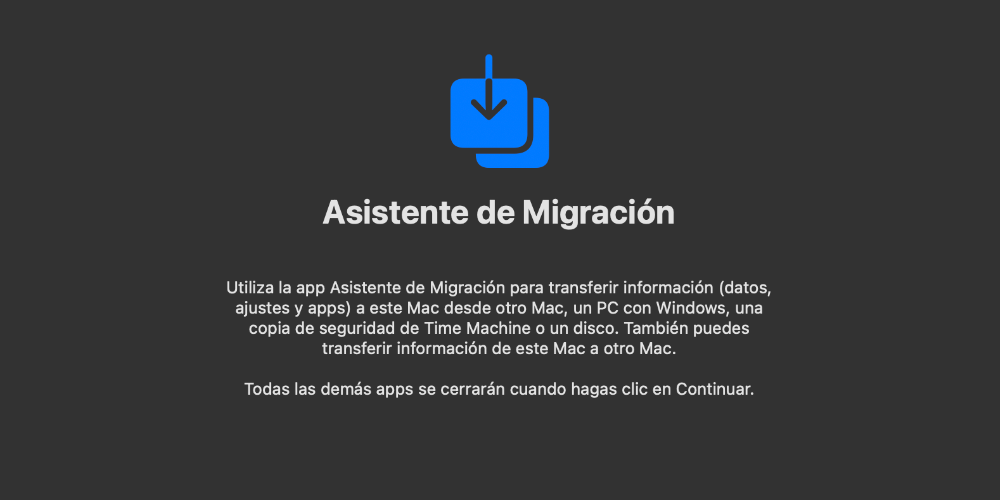
두 컴퓨터에서 Mac Migration Assistant를 연 후에는 Wi-Fi, 이더넷 케이블, Thunderbolt/USB-C/FireWire 케이블과 같은 전송 방법을 선택해야 합니다. 전송 방법을 선택한 후 새 Mac에서 파일을 전송할 원본으로 이전 Mac을 선택하고 화면에 표시되는 지침을 따릅니다.
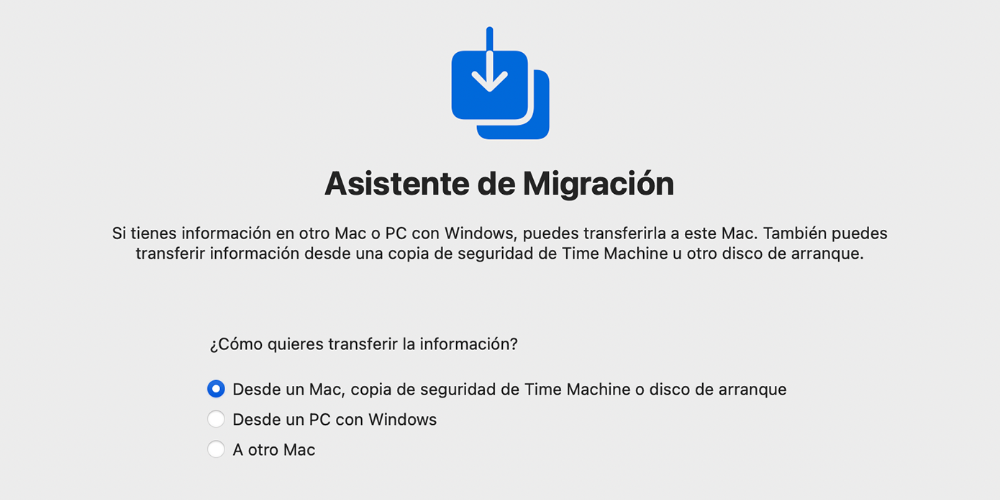
전송을 완료하려면 새 Mac에서 마이그레이션하려는 데이터(예: 앱, 문서 및 설정)를 선택한 다음 계속 버튼을 클릭하기만 하면 됩니다. 전송 프로세스 기간은 설정한 연결 유형과 전송 중인 파일 수에 따라 달라지므로 몇 분에서 몇 시간까지 걸릴 수 있습니다.
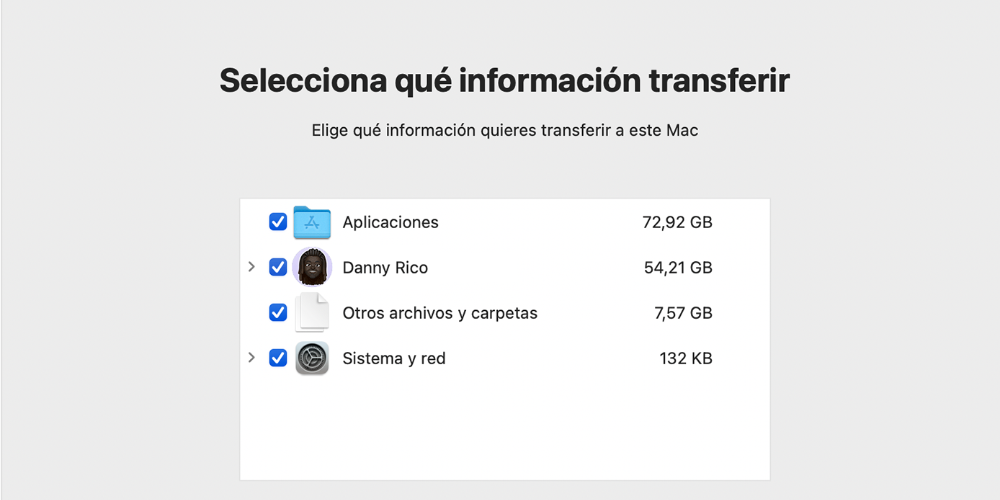
정보를 전송하는 다른 방법: 외장 하드 드라이브
한 Mac에서 다른 Mac으로 데이터를 수동으로 전송하는 것을 선호하는 경우 외장 하드 드라이브를 이전 Mac에 연결하여 중개자로 사용할 수 있습니다. 그러나 전송하려는 모든 파일에 대해 하드 드라이브의 저장 용량이 충분한지 확인해야 합니다.

이전 Mac에서 외장 하드 드라이브로 파일을 수동으로 전송한 후 이전 Mac에서 연결을 해제하고 새 Mac에 연결해야 합니다. 그런 다음 외장 하드 드라이브에서 새 Mac으로 모든 파일을 수동으로 전송해야 합니다. 이 방법은 시간이 오래 걸릴 수 있지만 전송할 파일을 더 잘 제어할 수 있습니다. 그러나 이 방법은 응용 프로그램이나 시스템 설정을 전송하지 않으므로 응용 프로그램을 다시 설치하고 시스템 기본 설정을 수동으로 구성해야 합니다.
애플 클라우드 사용
iCloud를 통해 파일을 전송하려면 먼저 iCloud 계정을 만들고 두 Mac이 모두 인터넷에 연결되어 있는지 확인해야 합니다. 완료되면 두 컴퓨터에 동기화 소프트웨어를 설치하고 설정합니다. 그런 다음 전송하려는 파일과 폴더를 이전 Mac의 클라우드 저장소 폴더로 복사합니다.
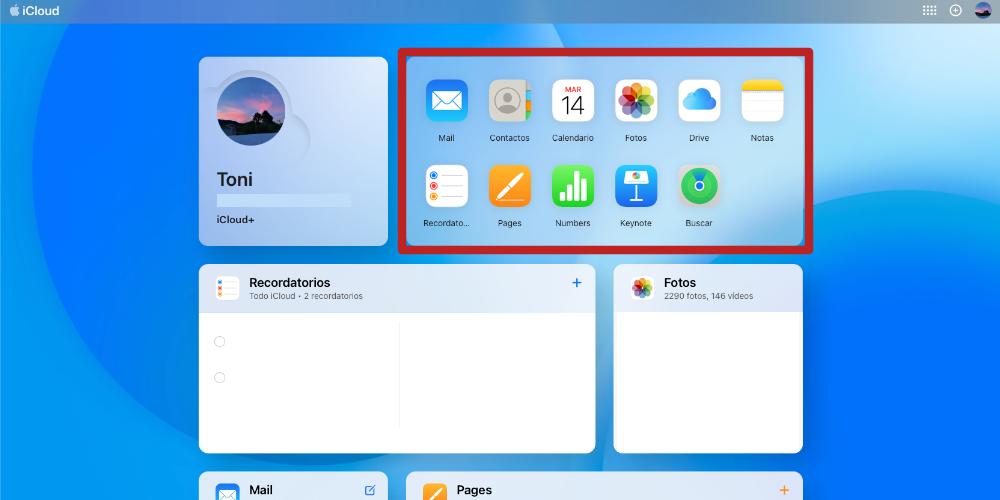 파일이 클라우드에 동기화되면 클라우드 저장소 계정에 로그인하고 동기화된 폴더로 이동하여 새 Mac에서 파일에 액세스할 수 있습니다.
파일이 클라우드에 동기화되면 클라우드 저장소 계정에 로그인하고 동기화된 폴더로 이동하여 새 Mac에서 파일에 액세스할 수 있습니다.
파일이 다운로드되고 새 장치에 동기화될 때까지 기다리십시오. 파일 크기와 수에 따라 다소 시간이 걸릴 수 있습니다. 동기화가 완료되면 클라우드 저장소 서비스의 동기화된 폴더에서 새 Mac으로 파일과 폴더를 복사할 수 있습니다.