For some years now, and even more so since the disappearance of optical drives , pen drives have been one of the preferred tools for users to transmit data from one place to another. They are small, cheap, fast and with quite large capacities, which is why almost all of us have some in our drawer. However, what happens when the pen drive fails and starts giving you problems? Has the time come to throw it away ? Let’s see it.
Like all Flash memory based devices, pen drives have a limited life cycle, and there may come a time when they say enough and stop working. However, if the pen drive fails once, it does not necessarily mean that we have to change it for another, and then we are going to teach you how to know if it has really “died” or if the problem has a solution.

Is it worth trying to save the failing pen drive?
If you have a USB flash drive that is unusable, has stopped working for some reason, or is just giving you problems, you will find that Windows won’t even allow you to format the drive to use it again. In the worst case, you won’t even see the name of the USB device on your PC, and there are many reasons why you may be experiencing these issues, such as partition errors that eat up your drive’s storage space (note: if the The problem is physical, as in the following image, don’t even bother: throw the pen drive in the trash because it’s not worth trying to rescue it).

First of all, you must be clear about the difference between a “non-formattable” or “unusable” USB pen drive and one with corrupted or damaged data (the PC detects the drive but gives an error when trying to interact with its data). When the device is damaged beyond repair, you will have no alternative but to throw it away and replace it with another one, but if the PC simply does not detect it or does not let you use it, it is possible to repair it in many cases.
Let’s take as an example the typical situation in which the PC detects the device but doesn’t let you do anything with what’s inside. Open a file explorer window (Win + E) and go to the computer, with the list of storage units. Right click on the pen drive, select Properties and in the Hardware tab, see if Windows detects that it is working correctly.
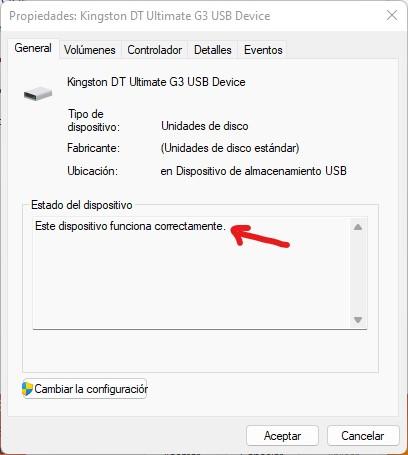
If the operating system tells you that it works correctly, then it’s definitely worth trying to save it. Open a Command Prompt window (right click on the Start button and select Command Prompt (Admin), or if you have Windows 11, Windows Terminal (Admin)) and type the following command:
chkdskX: /f /x
In the above command, you must replace the X with the drive letter assigned to your pen drive, for example D:
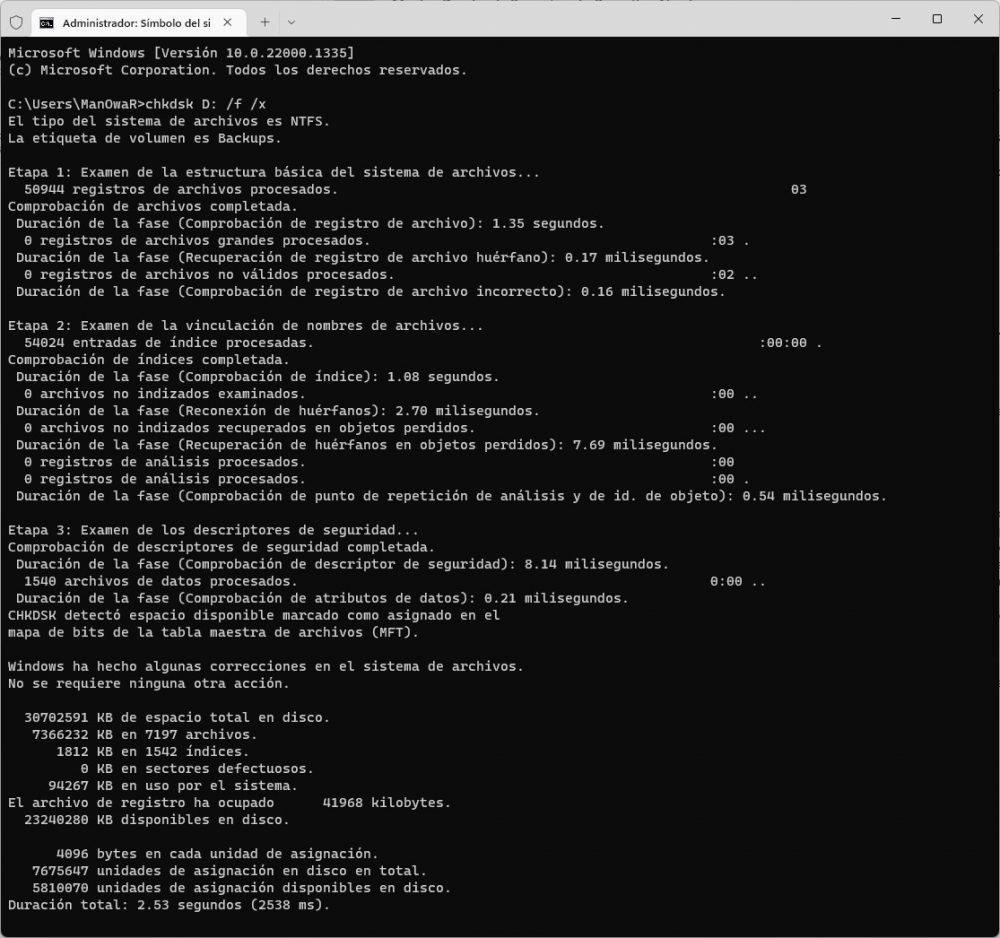
Many times we have told you about the “Check Disk” utility, chkdsk, which checks and solves problems in storage units. In this case, the /f variable tells it to try to fix any errors it detects, and the /x variable tells Windows to “unmount” the drive before scanning, so we can make sure no files are on it. use and that the analysis runs without problem.
In the screenshot that we have given you above, we can see that we are facing a pen drive that does not fail, it is completely healthy and without errors, but if your pen drive is failing, then errors will appear and chkdsk will try to fix them.
The radical solution to solve the problems
If the above has not worked and your pen drive continues to give you problems even though it is supposed to be working correctly, we can perform a slightly more radical solution. Right-click on the Start button and select Disk Management. There, you will see that your pen drive appears at the bottom with the assigned space it has, and that is where you must click with the right mouse button and select “Delete volume”. A window will appear warning us that we are going to delete all the data on the unit.
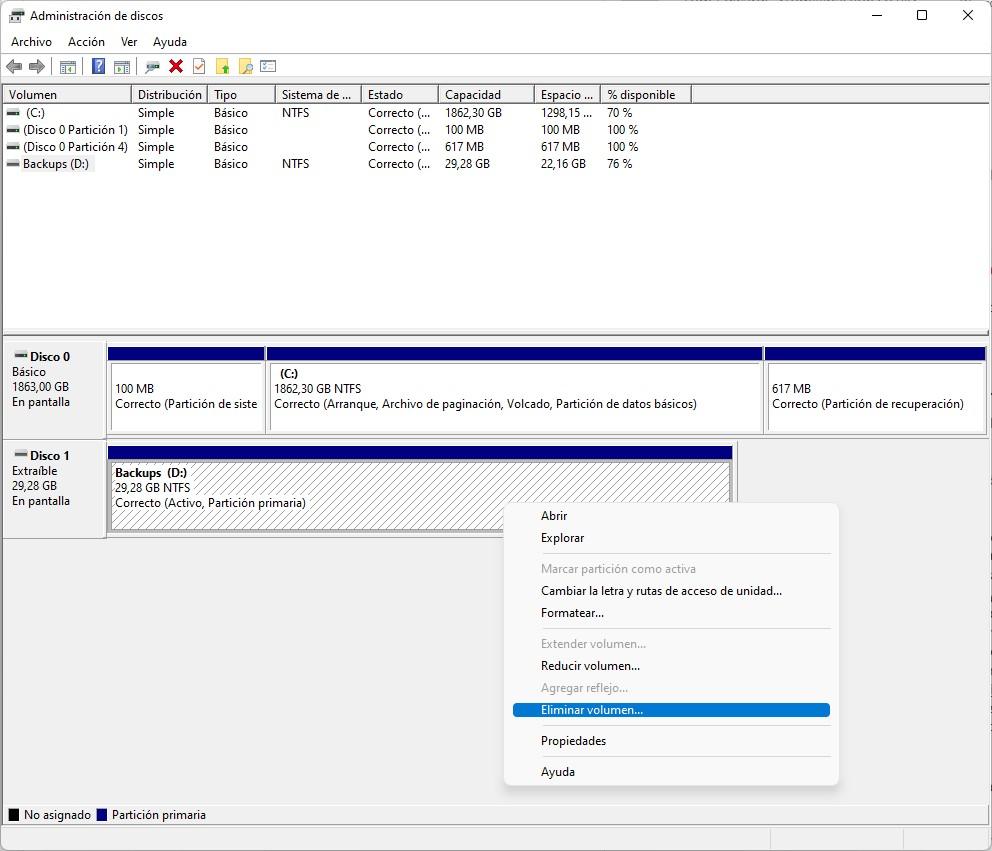
After doing so, this lower part will have been left in black (“Unallocated”), so you have to create a new volume. Click on it with the right mouse button and select “New simple volume…” so that a simple wizard appears in which we will only have to press Next all the time until it is finished: when finished, it will have generated a new volume on the USB pen drive that we should be able to use again.