Among the different components that are part of our computer, we find the hard disk drives or SSD. This is the place where we store all the data, both those necessary for the operation of the operating system and those of each program that we are going to use or personal files that we wish to save. Currently we can find two types of hard disk, the traditional mechanical HDD and the SSD , much faster, but also more expensive. If you don’t know the characteristics of your hard drive, today we are going to tell you about the methods you can use to find out.
There are many occasions when we are unaware of the different components that make up our computer. This is something that it never hurts to know and thus know the characteristics to be able to get all its performance. There are different ways to know in depth everything we need to know about our hard drive. We can use both tools that we find by default in Windows and others developed by third parties, and all with the same purpose, to provide us with all the information regarding the PC’s hard drive.
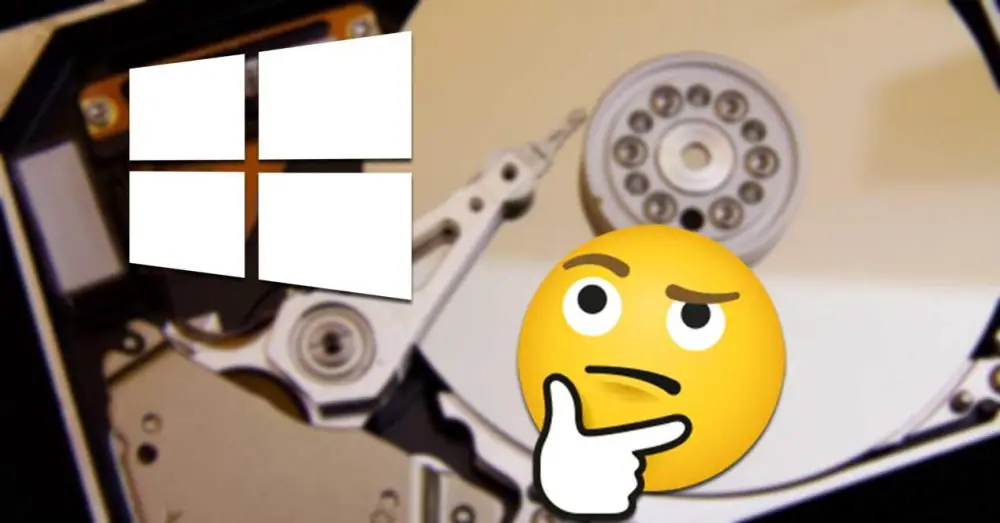
Windows tools to verify hard drive specifications
Windows 10 has by default some built-in applications to know data from our hard drives. Thanks to them we can know if we have an HDD or SSD disk, the brand, the manufacturer and many other data. Next, we are going to review the different tools that we can use for this.
Use Windows Device Manager
Windows Device Manager can provide us with information about the model number of the storage device. In order to access it, we can write device manager in the search bar next to the Start menu.
Once we access it, we must navigate through its interface in the form of a tree until we locate the “Disk drives” section. Once located, we expand it and we will see the hard drive that we have installed, as well as its brand and model. Next, we right-click and select “Properties”.
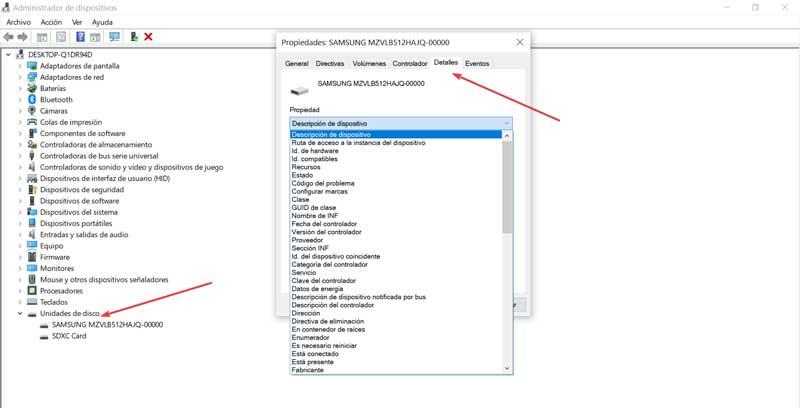
In the new window that appears, we select the “Details” tab. Within the Property section, we display the tab to discover all the details that we can know about the hard disk, such as the model number, class, manufacturer, version of the controller, among other options. It will be enough to select the one that interests us to know and it will show us the available information.
Know all the data from System Information
Another tool integrated in Windows with which we can obtain information about our hard drive is the System Information application. Through its use, we will be able to know detailed information about the different components of our PC. To be able to run it, just use the Windows + R keyboard shortcut to open the Run command. Here we write “msinfo32” and hit Enter.
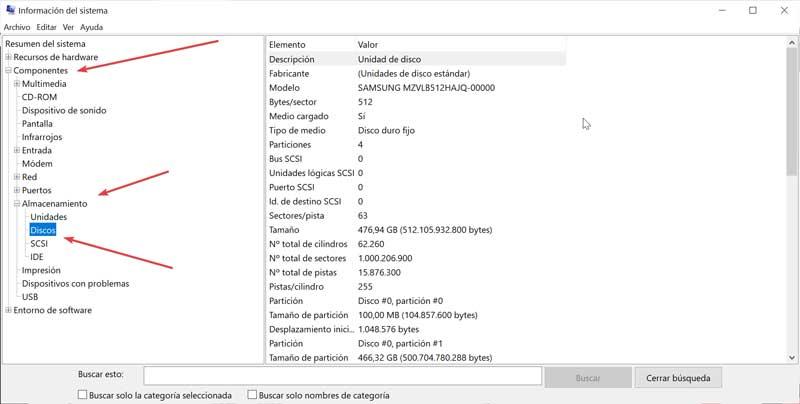
Once the window with the System Information application is open, we display the “Components” option, we choose “Storage” and then “Disks”. Now, we can see in the right part of the window all the information that it provides us about it. We can know interesting data such as the manufacturer, model number, size, partitions, partition size, among others.
Use the PowerShell command line utility
If we want to know what type of hard drive we have, whether it is an HDD or SSD, we can also use the PowerShell tool . It is a command line utility, without a graphical interface, through which we can obtain information about the type of hard disk we have. To do this, we use the search box next to the Start menu button and type powershell and run it as administrator.
Once the PowerShell window appears, we will write the following command and press Enter to execute it:
Get-PhysicalDisk
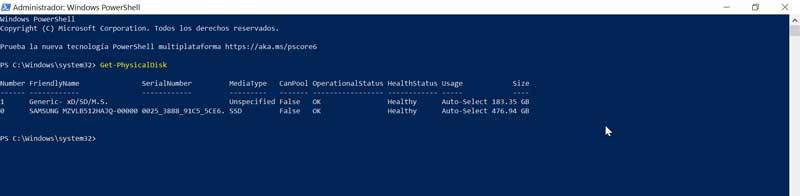
This command will be in charge of scanning and listing all the hard drives that we have installed in the computer, including different information such as their size, health status and serial number. Also, if we look at the MediaType section, we can see the type of hard drive we have installed.
Third-party programs to know data on the hard disk
In addition to the tools that we find integrated into Windows, we can also use different third-party tools. These have been developed to let us know all kinds of information on our hard drive, so they can be very useful and, moreover, they are free.
CristalDiskInfo
It is a useful as well as simple tool that allows us to know all information about the state of health of our hard drive. The application is completely free and portable, so it does not require installation and we can run it from any external storage device. We can download it from this link .
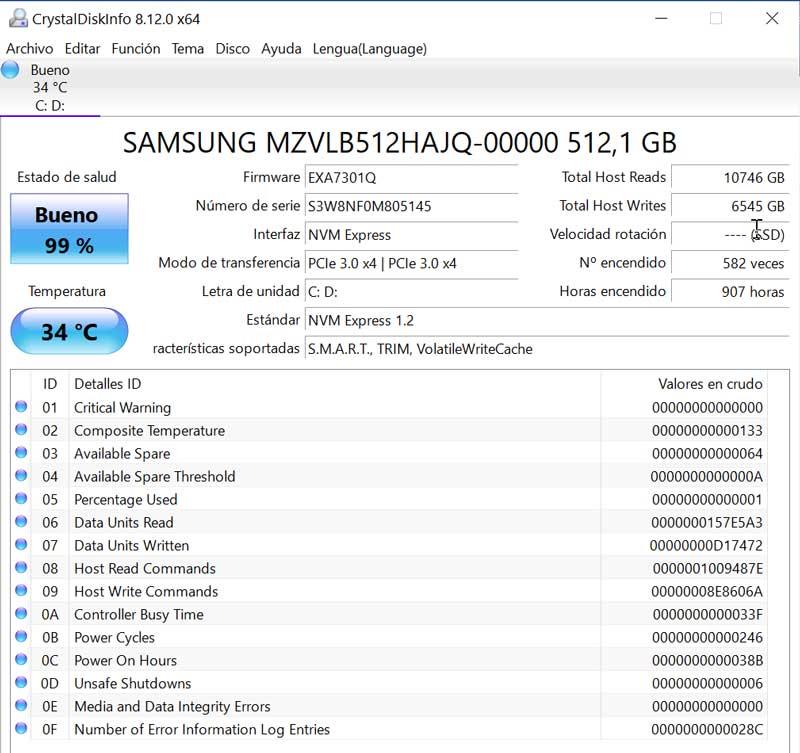
Once downloaded, we just have to unzip the ZIP file and run the DiskInfo64.exe or DiskInfo32.exe file, depending on whether our operating system is 32-bit or 64-bit. In case of doubt or that we do not know, we run the 32-bit version. Later a window will appear where it shows us all the data on our hard drive. It will be possible to know the number of hours it has been running, the temperature of the unit, the amount of written data, among other information.
HDD Scan
It is a tool with which to diagnose the hard drive of our computer. Through its use we can test storage devices for errors and bad sectors. It will also show us information about the SMART and RPM attributes. The application is free and portable that we can download from here .
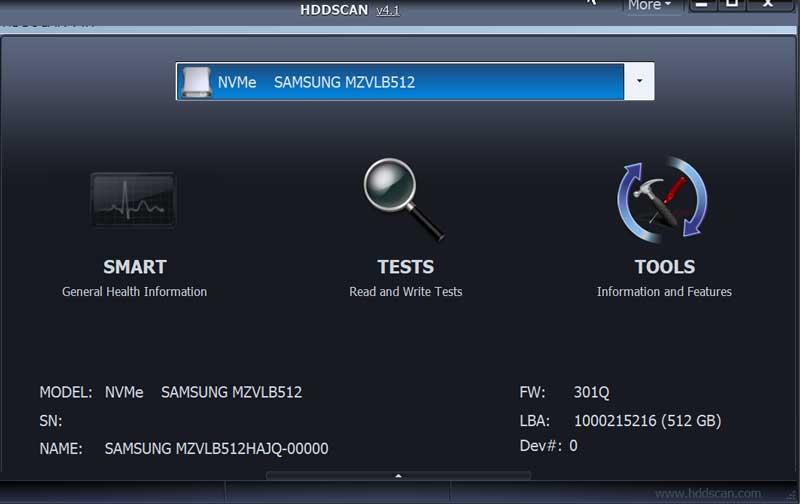
Once downloaded, we unzip the ZIP file and run HDDScan.exe . Next, its main menu appears, with all the available options. This software can be used as a hard drive temperature monitor and as a read and write benchmark, displaying a performance graph with each test.
Speccy
This is a simple software developed to show all kinds of information about the system’s hardware, including hard drives, such as the status of the unit and its parameters. We can download it for free from this link.
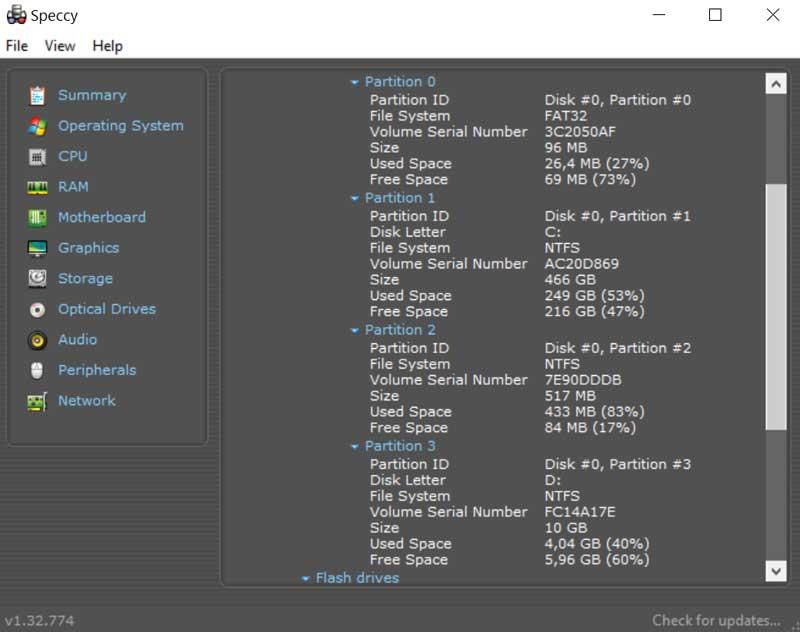
Once we run Speccy, its main menu will appear. Although it is completely in English, it is easy to interpret. In the left column we select “Storage”, and in the right part a list will appear with all the recognized hard drives in the system. If our hard drive is SSD, the program will add (SSD) next to the name of the hard drive. In case it appears, it means that we have an HDD. We will find all kinds of useful information such as the model, the manufacturer and its capacity. It will also show us SMART data, its partitions and the format of these