Most of the editing programs, regardless of their manufacturer or their function, have a configuration of keyboard shortcuts that allow you to perform different functions more quickly. A common example that almost everyone knows is operating system shortcuts, see the traditional Ctrl+C and Ctrl+V for copy and paste. Well, in the same way, it happens with the photo editing program Photoshop.
In the case of this well-known editing program, as we have said before, each key usually has an assigned tool or function . Of course, we can also find some buttons that do not have any type of tool assigned to them. This is where we can equip them with the tools or functions that we need for our own work. In this article, we explain everything to you.

What are Photoshop keyboard shortcuts
Photoshop’s keyboard shortcuts are basically a mechanism designed to allow the user to gain speed, but without forcing them to move with the mouse through the panels or commands that are on the screen. In this case, everything works through the keyboard and, in most cases, by pressing keys simultaneously. Thus, as we say, you can execute functions that you would have to do using the mouse, so you save a lot of time.
In fact, in programs that are from the same manufacturer, it is very common to see controls that are repeated between them. This happens in the Adobe package: being from the same brand, it is chosen to take the same position and functions for the shortcuts and thus be able to provide greater comfort and familiarity to the user and not force him to learn new combinations. That is, if you know the shortcuts for one program, then you know the shortcuts for most.
Advantages of using it
Using this type of solutions when editing with programs like Photoshop is fundamentally a way to save time. What you do is save yourself the time it would take to go to the control panel of the program itself and search for the function you want to perform. In this way, you only have to press the appropriate key and you would already activate the function in question. In addition to being a way to bring more speed to your work , it is also a way to simplify it. And it is that, really, it makes it much easier since it generates a better workflow. Everything is much more intuitive.
But of course, it should also be noted that the shortcuts require some skill with the keyboard. It is useless to know them, if then we do not know how to identify quickly and by touch where each key is. The key so that the effort of learning them is not too heavy is not to try to learn all the shortcuts at once. At first, it will suffice to learn only a few of them. Especially those to whom we plan to give immediate use and that we can apply with some regularity.

However, the truth is that keyboard shortcuts that are not used are often forgotten. Therefore, after knowing the fundamentals, you will have to update yourself, learn others but also keep the rest fresh to use them regularly. Mind you, the benefits you’ll get from memorizing a few and applying them will motivate you to keep gradually adding more shortcuts to your repertoire. Keyboard shortcuts are an essential method for day to day.
Essential shortcuts you should know
Being more concrete and specific, we are going to start by naming the essential shortcuts that you should know to improve your workflow and your productivity with Photoshop.
Basic shortcuts and function keys
Each key usually has a tool or function assigned to it. Although we can also find some buttons that are not equipped with anything by default and in which we could assign our own functions or some tool without its own key. However, here we leave you an image with the function keys of the Photoshop program.
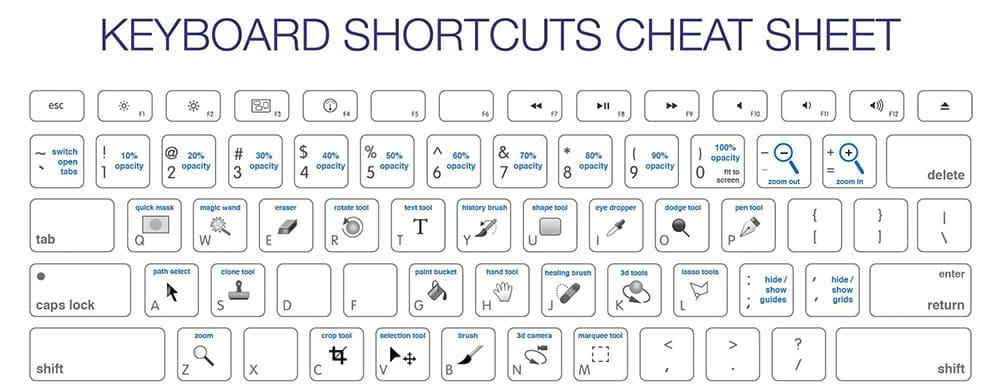
As you can see, there are the main functions of the program. There you can check with the letter A to select, the Z to zoom in on the image that we are editing, its corresponding zoom in and zoom out, as well as others such as the letter T to insert text boxes or the G to add color to a certain space.
On the other hand, you already know that there are some keyboard shortcuts to use in Photoshop that are very common and that are used on a daily basis by most of the people who use this program. Therefore, we are going to describe some of them that work for common actions. First of all, you should know that these are usually identical in other programs in the Adobe suite:
- New: Ctrl+N
- Open: Ctrl+O
- Step Back: Ctrl+Z
- Step Forward: Shift+Ctrl+Z
- Cut : Ctrl+X
- Copy: Ctrl+C
- Combined Copy: Shift+Ctrl+C
- Paste: Ctrl+V
- Paste in place: Shift+Ctrl+V
- Paste Inside: Alt+Shift+Ctrl+V
- Free transform : Ctrl+T
- Close: Ctrl+W
- Close All: Alt+Ctrl+W
- Save: Ctrl+S
- Save As: Alt+Ctrl+S
- Save for web and devices: Alt+Shift+Ctrl+S
- Exit: Ctrl+Q
Tool selection
Here we are going to tell you about the tools that are present in the left auxiliary bar of the program. It must be said that not all of them have a shortcut key inside the keyboard and that is why they are not present here. But if you use the Blur tool a lot, for example, you can always manually assign a free button on the keyboard to it. Likewise, we tell you about the main tools that can be used with the keyboard:
- Move (V): in the upper toolbar we can add automatic selection options, show outline or select by group before moving.
- Frame (M): depending on the sub-tool that is active in the dropdown, we can choose between Rectangular or Elliptical and even Rows and Columns (manually).
- Lasso (L): depending on the sub-tool that is active in the dropdown, we can choose between standard, polygonal or magnetic lasso.
- Magic Wand/Quick Select (W) – Both share dropdown.
- Crop/Section (C): depending on the sub-tool that is active in the dropdown, we can choose between Crop, Perspective Crop, Sector or Section Sector.
- Eyedropper (I): depending on the sub-tool that is active in the dropdown, we can choose between Eyedropper, Color Sampler, Ruler or Note.
- Spot Concealer Brush (J): depending on the sub-tool that is active in the drop-down, we can choose between Spot Concealer, Concealer, Patch, Motion with content detection or Red-eye detection.
- Brush (B): Shares dropdown with Pencil, Color Replacement, and Mixer.
- Clone stamp (S) : in the dropdown, we can choose between the standard mode or with reason (pattern).
- History/History Brush (Y): Interchangeable within the dropdown.
- Eraser (E): depending on the sub-tool that is active in the dropdown, we can choose between Eraser, Background Eraser or Magic Eraser.
- Paint Bucket/Gradient (G) : Interchangeable within the dropdown.
- Dodge/Burn/Sponge (O): Switchable within the dropdown.
- Pen (P): depending on the sub-tool that is active in the dropdown, we can choose between Pen, Freeform Pen and anchor point modifications.
- Text (T): depending on the sub-tool that is active in the dropdown, we can choose between horizontal, vertical text or make masks for both types.
- Path Selection/Direct Selection (A): Interchangeable within the dropdown.
- Shapes (U): depending on the sub-tool that is active in the dropdown, we can choose between Rectangle, Rounded Rectangle, Ellipse, Polygon, Line or Custom Shape.
- Hand (H) / Rotate View (R) – Interchangeable within the dropdown.
Image display
When we already have a document open and we want to make some basic modifications to its properties, Photoshop makes our work quite easy with its keyboard shortcuts. And in the case of displaying images, it acts the same way:
- Levels: Ctrl+L
- Curves: Ctrl+M
- HUE/Saturation : Ctrl+U
- Color balance: Ctrl+B
- Black and white: Alt+Shift+Ctrl+B
- Invert: Ctrl+I
- Desaturate: Shift+Ctrl+U
- Auto tone: Shift+Ctrl+L
- Auto Contrast : Alt+Shift+Ctrl+L
- Auto Color: Shift+Ctrl+B
- Image Size: Alt+Ctrl+I
- Canvas Size: Alt+Ctrl+C
Other shortcuts
One of the basic elements that is also used a lot in Photoshop are layers. These are essential when working with the program, so we are going to leave you some shortcuts that will surely be useful to you.
- New Layer: Shift+Ctrl+N
- Copy layer: Ctrl+J
- Cut Layer: Shift+Ctrl+J
- Create/drop clipping mask : Alt+Ctrl+G
- Group Layers: Ctrl+G
- Ungroup layers: Shift+Ctrl+G
- Bring to Front: Shift+Ctrl+]
- Send Back: Shift+Ctrl+[
- Move Forward: Ctrl+]
- Backward: Ctrl+[
- Merge Layers : Ctrl+E
- Merge visible layers: Shift+Ctrl+E
But we can’t forget about the shortcuts that exist when selecting elements within the program. Here we leave you the most important:
- Select all: Ctrl+A
- Deselect: Ctrl+D
- Reselect: Shift+Ctrl+D
- Invert Selection: Shift+Ctrl+I
- Select all layers: Alt+Ctrl+A
- Define borders: Alt+Ctrl+R
The use and knowledge of the tricks in Photoshop is something that is developed little by little thanks to the use and repetition of each mechanic . Initially, the normal thing is that you only memorize and use a few shortcuts but, as time goes by, you will be able to verify that you are gaining ease and speed when it comes to automating these and other new ones.
