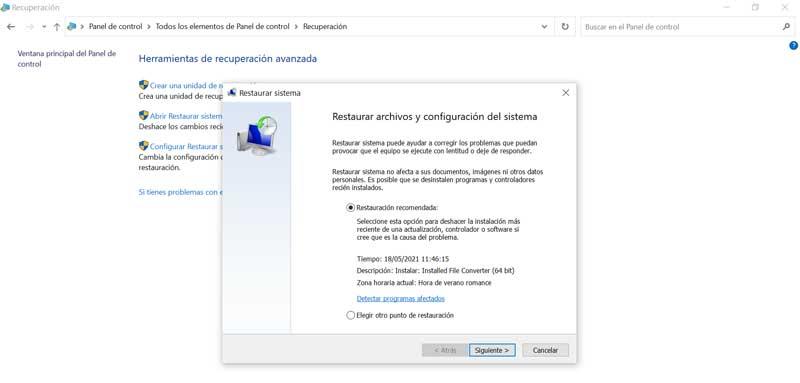When working with our computer, there is an essential element such as the keyboard, especially for users who require their PC to be constantly typing. However, sometimes we can find ourselves with the unpleasant surprise of not being able to put the accents when we need them, for no apparent reason. Therefore, today we are going to try to find a solution.
There are few things as frustrating as needing to write and not being able to put accents. Something that can happen for no apparent reason or cause, which can make us despair. That is why it is never too much to review the causes that can cause this problem, as well as its possible solutions so that everything returns to normal.

Causes why keyboard accents are not displayed
That we cannot write with accents and accents is quite a chore that can ruin a whole day of work or study due to not being able to write correctly. This can be due to a hardware or software problem. If the problem is hardware, it is that the keyboard does not work properly, liquid has spilled or the key that we use for the accents has stopped working.
In case the keyboard is not the problem then we enter the software section. Here the most frequent cause is that the keyboard has been misconfigured or changed which prevents us from putting accents, at least in the usual way. It may also be due to language settings changed, driver problems, or because we have been infected by a virus or malware.
Whatever the reason, we are going to review the possible solutions so that the keyboard works correctly again and we can retype the accents.
Troubleshoot accents and accents with the keyboard
If we have problems when putting the accents with the keyboard, we are going to propose some tricks to try to solve it.
Rule out that it is a keyboard problem
The first thing we have to do is rule out that it is a keyboard problem. If we write a lot with it, it is possible that the key where the tick symbol is found has been broken or it has been released, which prevents us from putting the tick at the time of writing. Therefore, if possible, it is convenient to connect another keyboard to our PC and check if with this we can write the accent. In case we cannot, then we are facing a problem related to the keyboard configuration.
Misconfigured or changed keyboard
One of the most common causes in case we cannot write accents is that our keyboard has been misconfigured. This may be because, while we are typing, we accidentally press the keyboard shortcuts “Alt + Shift” or “Ctrl + Shift”.
The shortcut Alt + Shift is responsible for changing the language we usually use, while the shortcut “Ctrl + Shift” is responsible for changing the keyboard layout. For this reason, it is very possible that, by accidentally pressing this combination of keys, it prevents us from putting the accents correctly again
Therefore, to solve it, we just have to try to press any of these shortcuts again to write normally again. In the event that we always use the same language, we can prevent it from happening again by deactivating these keyboard shortcuts.
To do this we access the “Control Panel” from the Start menu and click on “Accessibility”.
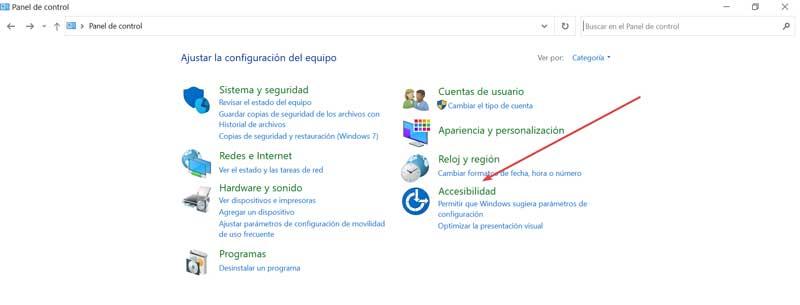
Later we click on “Change keyboard operation”.
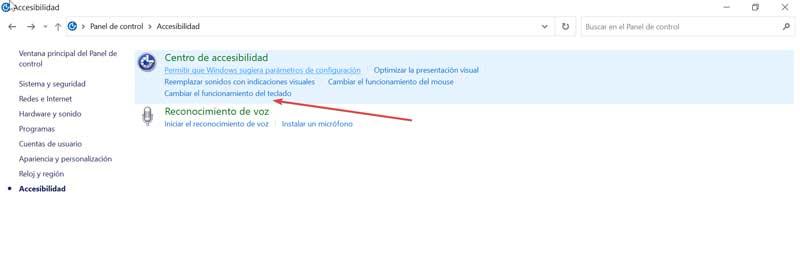
Once inside the section “Facilitate typing on the keyboard”, select “Configure special keys”.
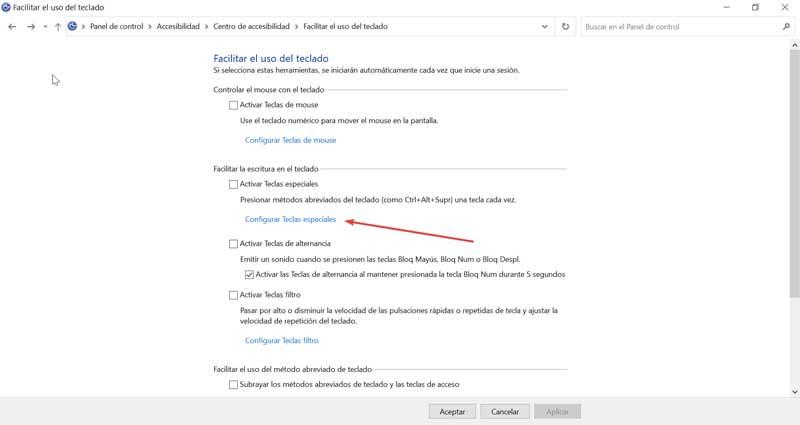
Now we go to the “Keyboard shortcut” section and uncheck the “Activate Special keys when the Shift key is pressed five times” box. Click on Apply and OK to confirm the changes.

Language settings in Spanish
Another cause of not being able to type accents on the keyboard can be due to the language settings and keyboard layout in the operating system. This is something that can happen, especially if we are used to working with different languages and we may not have it configured in Spanish
To try to solve it, we are going to go to the “Settings” menu, pressing the keyboard shortcut “Windows + I”. Here we will select the “Time and language” section.
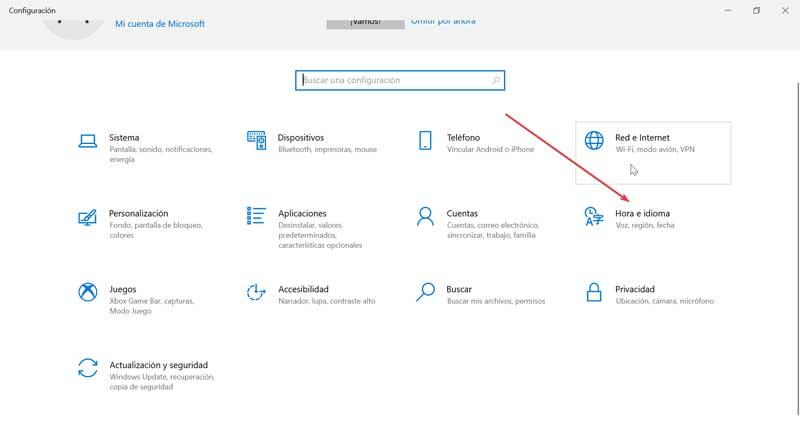
Once inside, click on the “Language” section on the left screen. Next, on the right side, click on the “Keyboard” button.
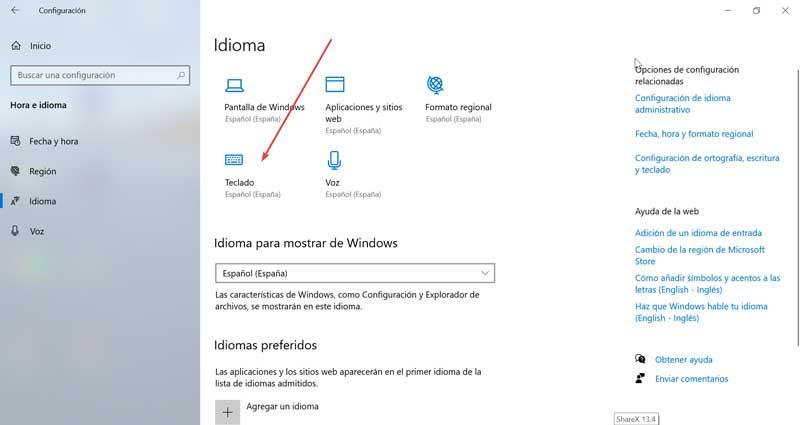
In the next window, in the first tab, we select “Spanish (Spain) – Spanish” and we check that we can now retype the accents correctly.
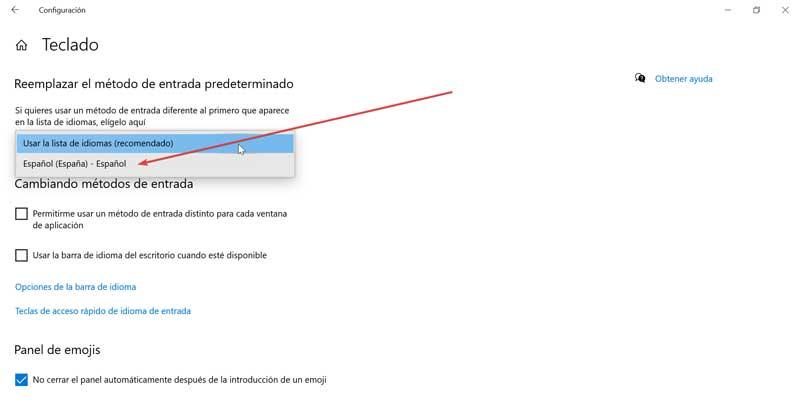
In the event that we want to add some South American variants we can add them from the Preferred languages section at the bottom. Here we click on “Add a language”. For example, we search for Spanish (Colombia) and click on Next to add it and have it available on our keyboard.
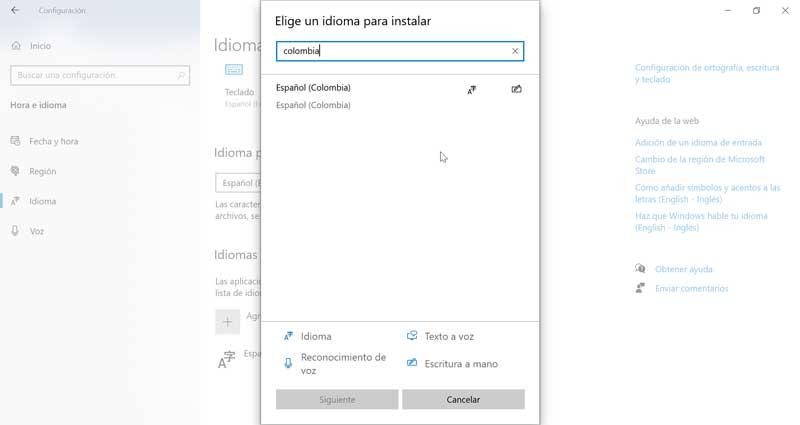
Reinstall the drivers
In case we still cannot write accents or accents with our keyboard, it may be due to a problem with the keyboard’s drivers. To solve them, we right-click on the Start menu and select “Device Manager”. Next, we locate the “Keyboards” section and display. We click on our keyboard with the right button and select “Update driver”. Finally, on the next screen we click on “Search for drivers automatically”.
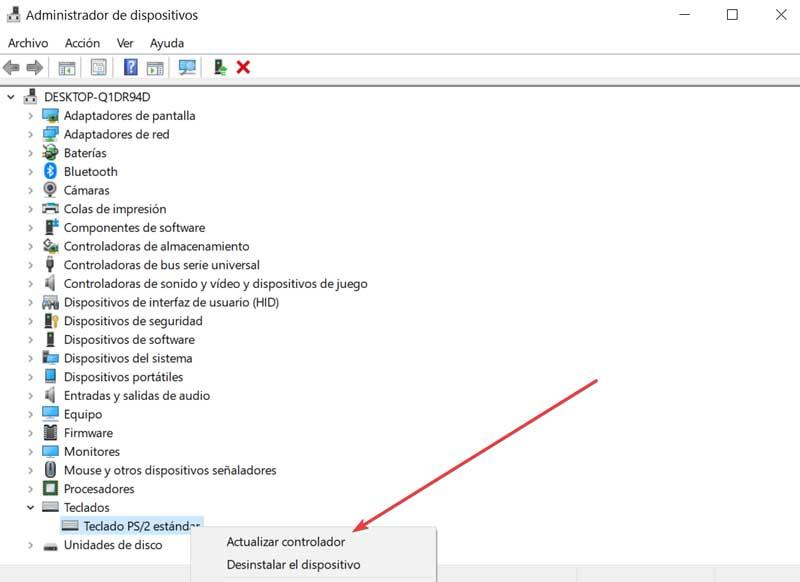
Use antimalware programs
If the problem persists, it may be caused by some malware that may have infected our computer, so we can try to perform a scan.
GridinSoft Anti-Malware
It is a tool capable of detecting and eliminating any malware that may have sneaked onto our computer, being very easy to use, making it suitable for all types of users. Its characteristics include its different deep scanning modes and the ability to carry out exhaustive reports with all the results, with reports on the system and file path where the malware is located. It has a free 15-day trial version that we can download from its website .
Zemana AntiMalware
This program is in charge of scanning our computer in search of viruses, Trojans, spyware, malware, etc. that may have affected some elements of it, such as the keyboard. For this, it is responsible for finding out if some files have been infected and if so, it will be responsible for deleting it safely. It also performs real-time protection to prevent us from getting infected with some hidden malware in downloaded files. We can download a trial version from this link.
Restore Windows 10 to a previous restore point
If none of the above has helped to solve the problem, we can choose to restore Windows 10 to a previous restore point where the keyboard worked perfectly. In this way we can definitively solve this problem.
To do this, we access the “Control Panel” and access the “Recovery” section.
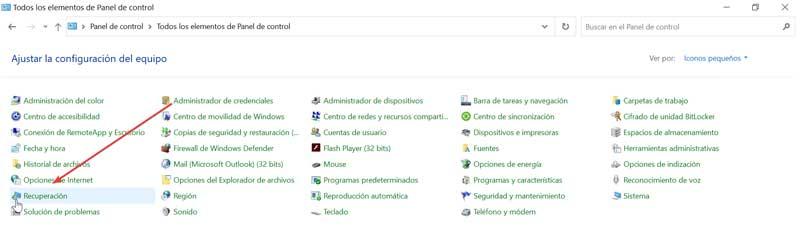
Later we select “Open System Restore” and click on “Next”.
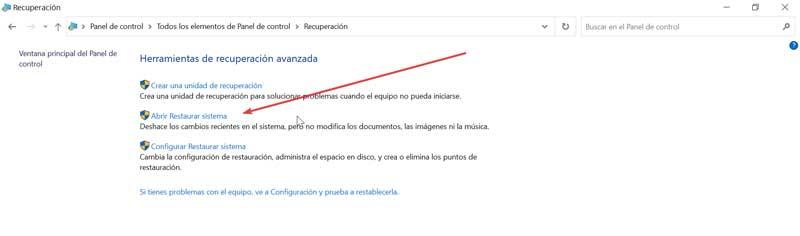
Now we only have to choose the “Restoration Point” that we prefer and click “Finish”. Once the system has been restored to the previous point, the keyboard should work the same way it did at that time.