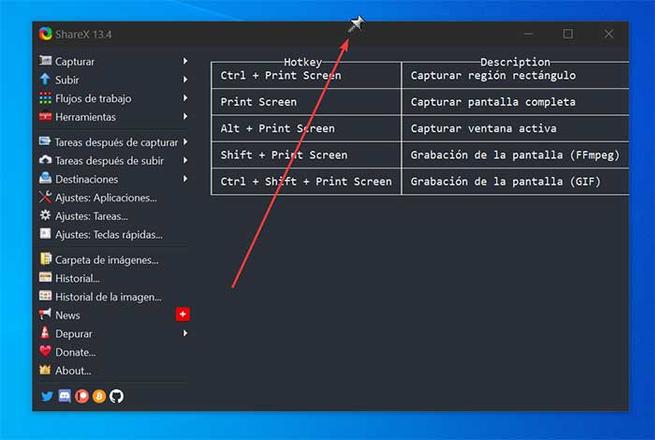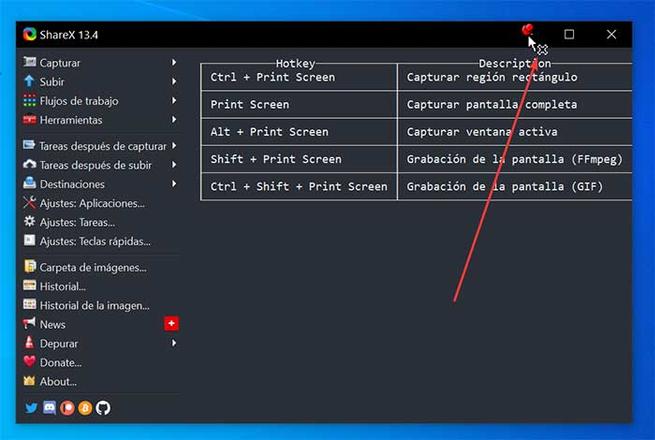Windows is the most used operating system in the world, but it is not without some limitations that mean that some actions, no matter how simple they seem, cannot be carried out without the help of additional third-party software. This is the case that we have the need to want to place a window permanently in the foreground.
Setting a window in the foreground is something that can be useful at times when we are working with several windows at the same time. Having to use different programs and browsers causes us to have a large number of windows that can end up saturating us and overwhelming us with the impossibility of knowing where each window is. Windows allows us to have as many windows open as we want, but, although it is difficult to understand, it does not offer us the possibility of setting one in the foreground so that it is always visible at all times.
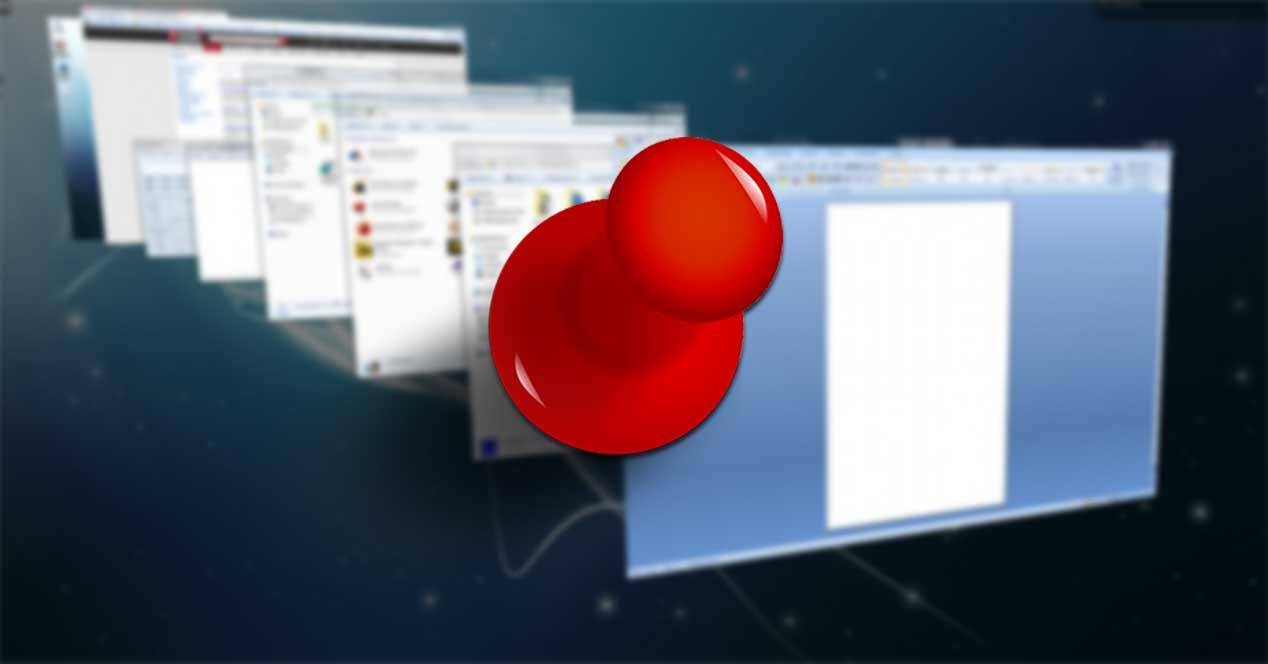
In terms of productivity, the organization of work is very important, so in many cases it can be very important to have the possibility of keeping the main work window in the foreground. To do this, it will be necessary to resort to different third-party programs that offer us this possibility that Windows, today, lacks. That is why today we are going to see several solutions that we can consider and extremely easy to use to always keep a window fixed.
Window On Top, lightweight and easy to use
The first of the applications that we are going to see is Window On Top, a very light and easy-to-use tool. To do this, the first thing we must do is download the most recent version from its website . Once downloaded, we will proceed to install it in the system and it will be ready to use. When we run it, we will see its simple interface with two main functions.
On the one hand, we find the hand icon , which will help us to drag to the window that we want to keep in the foreground. On the other hand, we find a shortcut Control + F8 , which, if we press it while in a specific window, we can activate or deactivate the foreground of it.
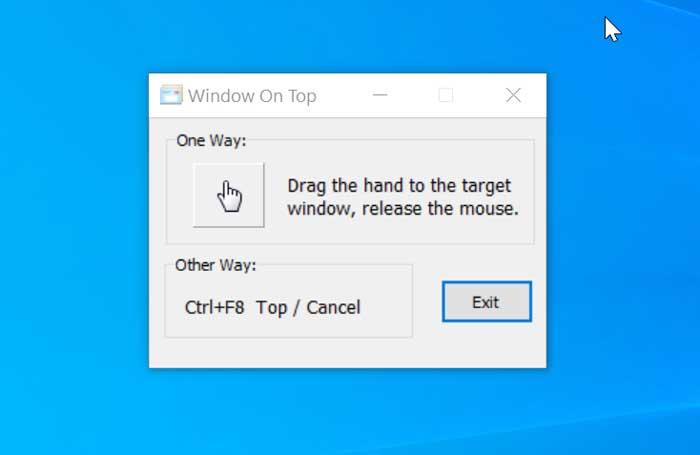
To start using it, let’s say we have a Microsoft Edge window and the Calculator application active. By default, if we click on the Edge window, it is in the foreground and the calculator in the background. On the contrary, if we click on the calculator, it is in the foreground and Edge in the background.
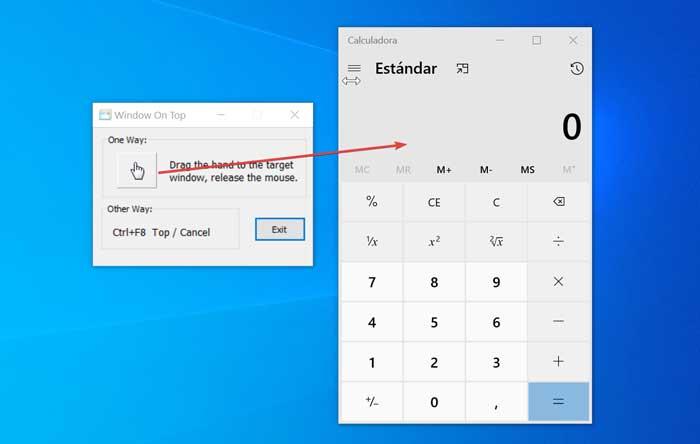
From the Window On Top window, we are going to drag the hand-shaped icon to the calculator, in this way it will be configured in the foreground. Even if we click on the Edge window, the calculator will always be visible in the foreground. When we want to deactivate the foreground, we simply have to drag our hand again or we can press the shortcut Control + F8.
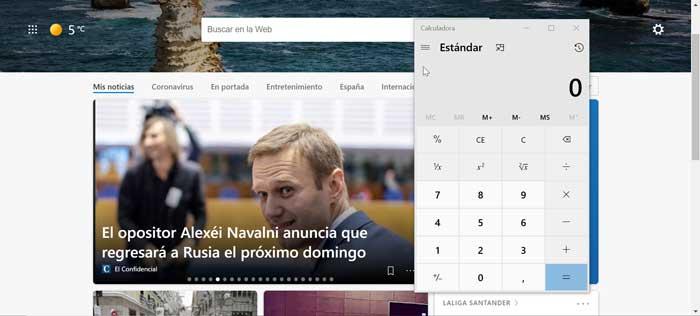
OnTopper, fix windows in just a couple of clicks
The next program that we are going to see to be able to fix windows in Windows is called OnTopper . It is free and very small, it hardly consumes system resources and it will be very useful to place any window in the foreground on our PC. To do this, the first thing we must do is download it from the developer’s website. As it is a program that does not have a digital signature, Windows SmartScreen may detect it as a virus, although it is a safe program that does not include any unwanted software .
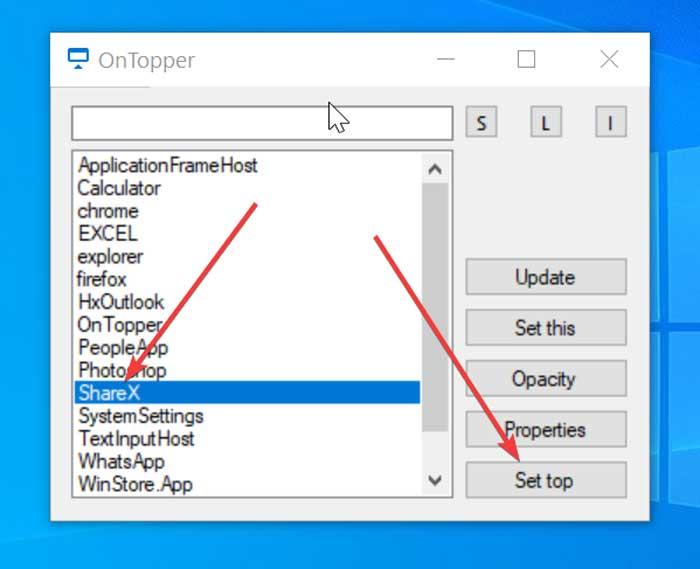
Once installed we execute it and its main window appears. In this window we can see a list with all the processes that are running on our computer. In the event that we do not have the program that we want to fix open, we can open it and then press the “Update” button, so that the list is updated.
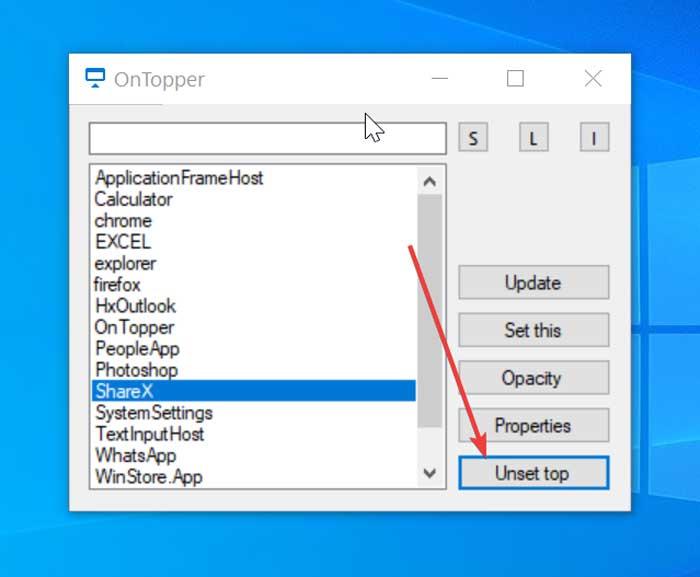
Next, we must search the list for the program that we want to anchor the foreground. In this case we are going to use the ShareX program so we will click on ShareX and click the “Set Top” button. In this way we will make OnTopper place the program in the foreground . At the moment that we no longer need to have the program window in the foreground, just click on the “Unset top button” so that it returns to normal mode .
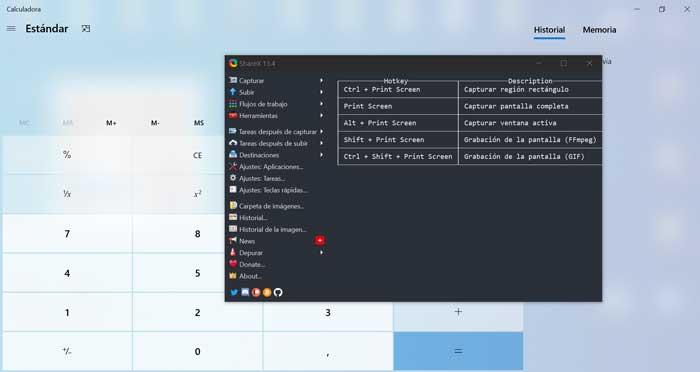
WindowTop, configure and pin foreground windows
Another interesting program is WindowTop, which will help us keep any window we need fixed in the foreground. We are talking about a free and open source application that we can download from this link . Its greatest virtue is that it has a portable version , so it will not be necessary to perform any installation, just download the ZIP file, unzip it and launch the WindowTop.exe executable.
Once we have executed it, the application remains active in the background , so we will not see any menu on our desktop. To keep a window fixed is very simple. We must select an application, for example, a calculator and move the mouse to the top. We will see how a tab appears with a down arrow along with three available options: “Opacity”, “Set top” and “Shrink”.
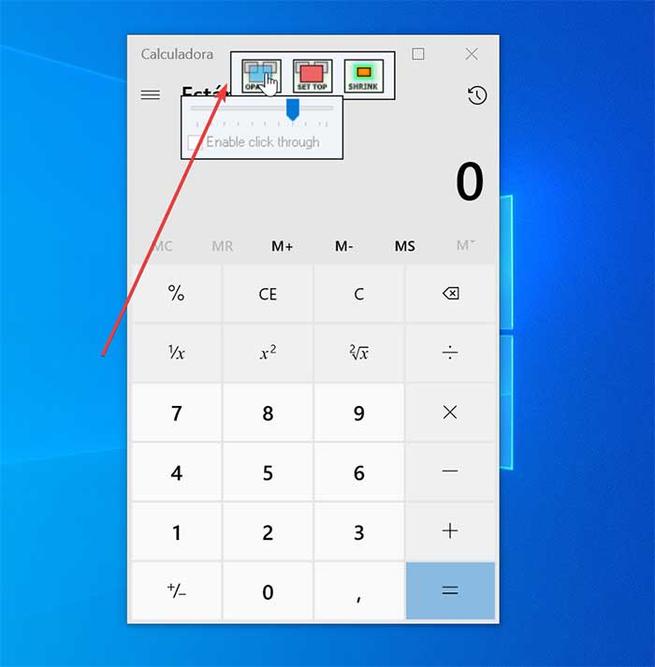
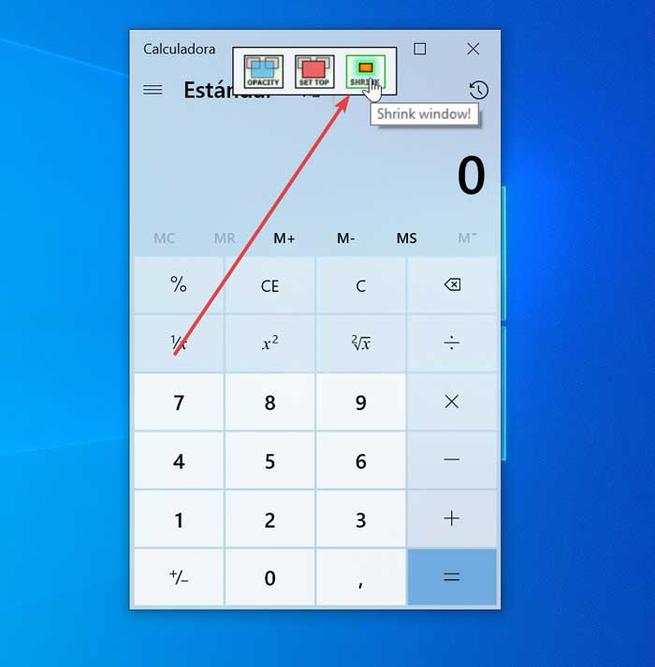
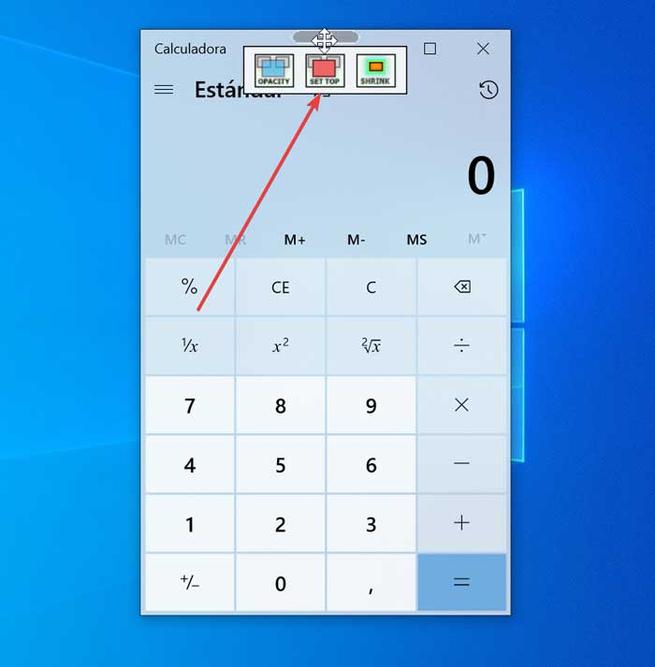
If we click on the “Opacity” button, it will allow us to configure the opacity of the application, so that we can adjust it so that it is almost completely transparent, something that can be very useful to keep it in the foreground without being annoying. The “Shrink” button allows us to shrink the window so it can be useful so that we don’t have a very large element in the foreground. Finally, the “Set top” button is the one that we will use to mark and keep the application in the foreground . At the moment that we no longer need to use some of the three functions, just click on each one of them again to deactivate it.
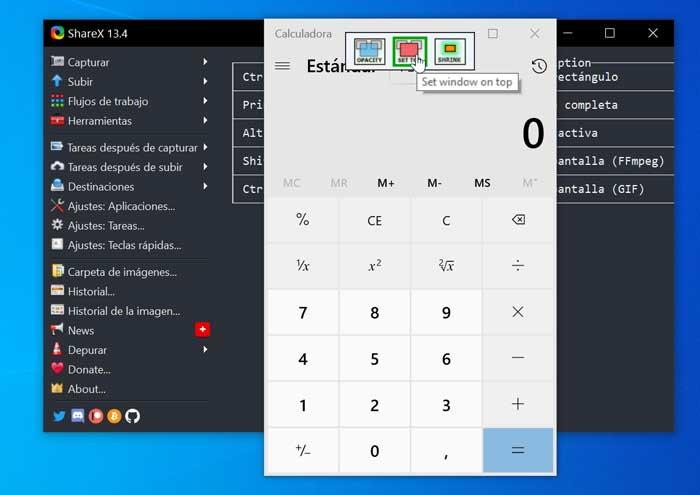
DeskPins, put a thumbtack and pin your window
Finally, we are going to see another completely free tool called DeskPins , which will help us to place screens in the foreground, simply by putting a pin on it. To do this, as always, the first thing to do is download the application from the developer’s website . Once downloaded, we install it and it will remain running in the background, so we can access it in the toolbar .
When we look at the toolbar we will see an icon in the shape of a window and a pin on it, so we will click on it with the mouse pointer. Next, we will see how the mouse pointer has turned into a pushpin.
![]()
It only remains to click with the thumbtack on the window that we want to leave fixed in the foreground. When you do this, you will have a fixed red pin on the top, which indicates that the window remains fixed. At the moment that we no longer need the program to stay in the foreground, we pass the mouse pointer over the pin and a cross will appear, we press and the mark will be eliminated.