仮想マシンを使用すると、物理的にインストールしなくても、コンピューター上のすべての種類のオペレーティングシステムを仮想化できます。 それらのおかげで、他のバージョンのテストを行うことができます Windows、 どれか Linux ディストリビューション、さらにはmacOS。 これを行うには、次のような専用の仮想化ソフトウェアを使用できます。 ヴイエムウェア or VirtualBoxの。 Windows 10には、独自のハイパーバイザーであるHyper-Vも搭載されているため、仮想化して次のような他のツールを使用できます。 WSL or サンドボックス。 ただし、Windowsハイパーバイザーをアクティブにすると、以前のプログラムを使用できなくなりました。 今まで。
Hyper-VはWindows 10のハイパーバイザーです 。 これにより、独自の仮想マシンをマウントするだけでなく、プロセッサが提供する仮想化機能を最大限に活用できます。 Linux、Docker、SandboxのWindowsサブシステムなどの他のツールも、このハイパーバイザーに依存しています。

Windows 10をオンにする ハイパーバイザーは、他の仮想化プログラムのハイパーバイザーを無効にしました。 これらXNUMXつのハイパーバイザーを使用する唯一の方法は、他のプログラムを使用したいときにHyper-Vを無効にして(そして最も長い再起動)、使用できるように再度有効にすることでした。 Microsoft 機能。
幸いなことに、マイクロソフトは他の仮想化企業と協力してこの制限を排除しました。 また、2004年版のWindows 10のリリース以降、すべてのプログラムが共存し、平和に調和して機能するようになりました。
要件
Windowsで同時に10つ以上のハイパーバイザーを使用するには、最初にWindows XNUMXの最新バージョンをインストールする必要があります。 以降、複数のハイパーバイザーのサポートがアクティブになりました 5月2020アップデート 、オペレーティングシステムの2004バージョン。 したがって、このバージョン以降のインストールが最初に行う必要があります。 さらに、Hyper-Vは、 Windowsの10プロ なので、Homeエディションがあると使用できません。
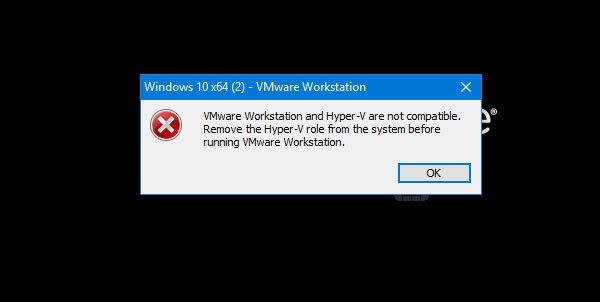
また、VirtualBoxとVMwareの両方の最新バージョンがインストールされていることを確認する必要もあります。 へのサポート ネストされたページングおよびHyper-VとVT-x VirtualBoxバージョン6.0およびVMware Workstationバージョン15.5.5以降で使用できます。 ただし、次のような高度なバージョンを使用することをお勧めします VirtualBoxの6.1 or VMware Workstationの16 、この機能によって安定性とパフォーマンスが(そして大幅に)向上するためです。
コンピュータに最新バージョンの仮想化ソフトウェアが既にインストールされている場合は、すべてをアクティブ化する方法を見ていきます。
WindowsでHyper-V共有仮想化を有効にする
BIOSで仮想化を有効にする
最初にする必要があるのは、コンピュータのBIOSで仮想化サポートをアクティブにすることです。 BIOS / UEFIは、ユーザーが一般的に必要とする機能ではないため、デフォルトではプロセッサーの仮想化を無効にします。 したがって、それを使用する場合は、手動でアクティブ化する必要があります。
インテル プロセッサは運ぶ VT-xの 一方、 AMD プロセッサは運ぶ V-AMD 技術。 BIOSはそれぞれ異なりますが、最も一般的なのは、これらのオプションを CPU 高度な構成のセクション。
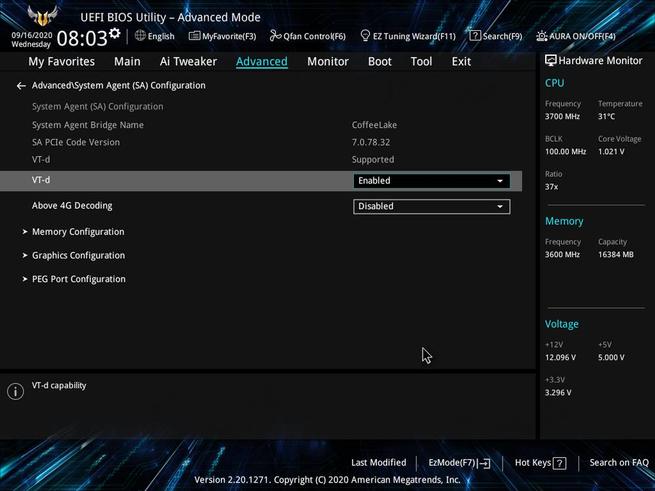
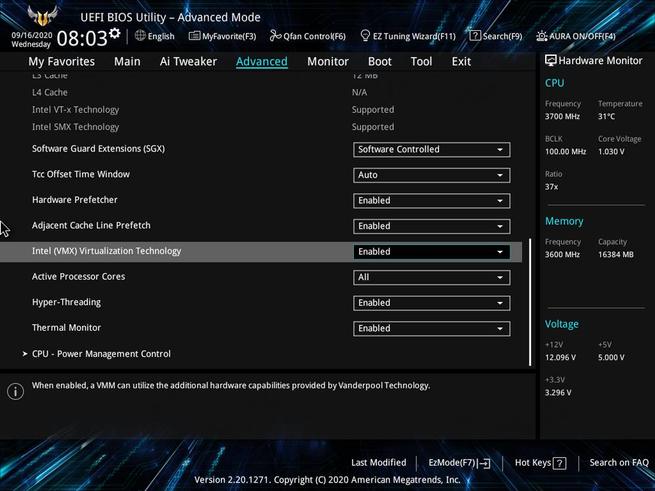
これらXNUMXつの機能がアクティブになると、Windowsに入ることができます。 ただし、これらのシステムを同時に使用する前に、オペレーティングシステムでもいくつかの設定を行う必要があります。
Windows 10でHyper-V、WSL、およびその他の機能を有効にする
Windowsでは、Hyper-Vはデフォルトで無効になっています。 したがって、ある時点で手動でアクティブ化しない限り、使用できません。
このコンポーネントは、他のコンポーネントと同様に、Windows機能の一部です。 したがって、それを有効にするには、Windows 10の検索バーに入力する必要があります」 Windowsの機能 」をクリックして、この構成ウィンドウを開きます。

ウィンドウが表示され、Windowsの機能を有効または無効にすることができます。 ここで、私たちに興味のある機能 Hyper-Vの と」 Windowsハイパーバイザープラットフォーム "
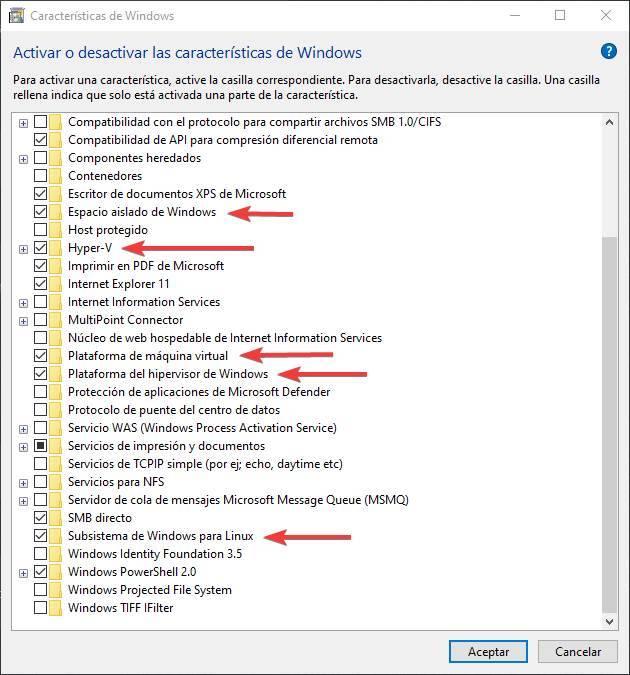
しかし、LinuxのWindowsサブシステムやWindowsサンドボックスとも呼ばれるサンドボックスなど、Hyper-Vで使用できる他の機能を利用して有効にすることもできます。
これらのオプションを有効にすると、Windowsが変更を適用できるようにPCを再起動するだけです。
HyperVでVMwareとVirtualBoxを使用する
前の手順を実行してWindowsを再起動すると、すべての準備が整います。 今後、仮想マシンプログラムは、Hyper-Vに依存するWindowsの機能と同時に動作します。 たとえば、WSLでLinuxリポジトリを更新するときに、Windows 10仮想マシンを使用できます。
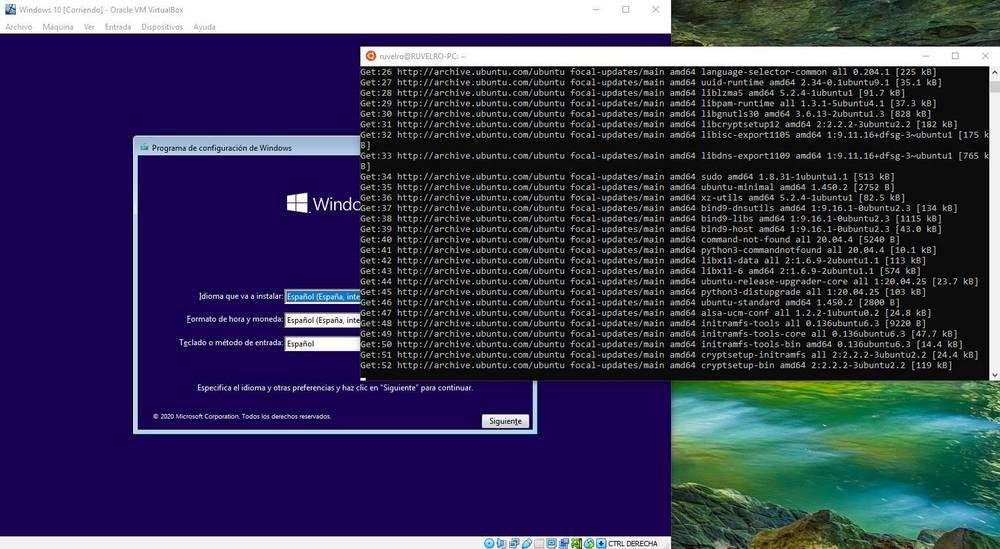
たとえば、VirtualBoxでは、右下にカメのアイコンが表示されるため、この互換性メソッドを使用していることがわかります。
![]()
VMwareとVirtualBoxの両方で、すべてが正しく動作するためには、最新のドライバー(ゲスト追加またはツール)をインストールする必要があります。 それ以外の場合は、実行するまで、この互換性レイヤーが原因でパフォーマンスの問題が発生します。
Hyper-VでVMwareのパフォーマンスを向上させる
VirtualBoxには問題はありませんが、 VMwareはパフォーマンスの問題を示すことがある 。 これは、プロセッサのメルトダウンとスペクターの脆弱性を軽減するためにこのソフトウェアが提供するセキュリティ対策によるものです。 この機能により、セキュリティが向上しますが、パフォーマンスが大幅に低下します。 この機能を有効にしてVMを起動すると、次のようなメッセージが表示されます。
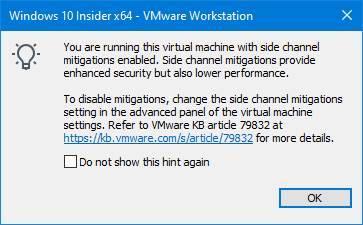
幸い、このセキュリティ対策はプログラム設定から簡単に無効にできます。 これを行うには、仮想マシンの設定を開き、[オプション]タブに移動して、[詳細]セクションに移動するだけです。 ここには、このセキュリティ対策を有効または無効にするオプションがあります。
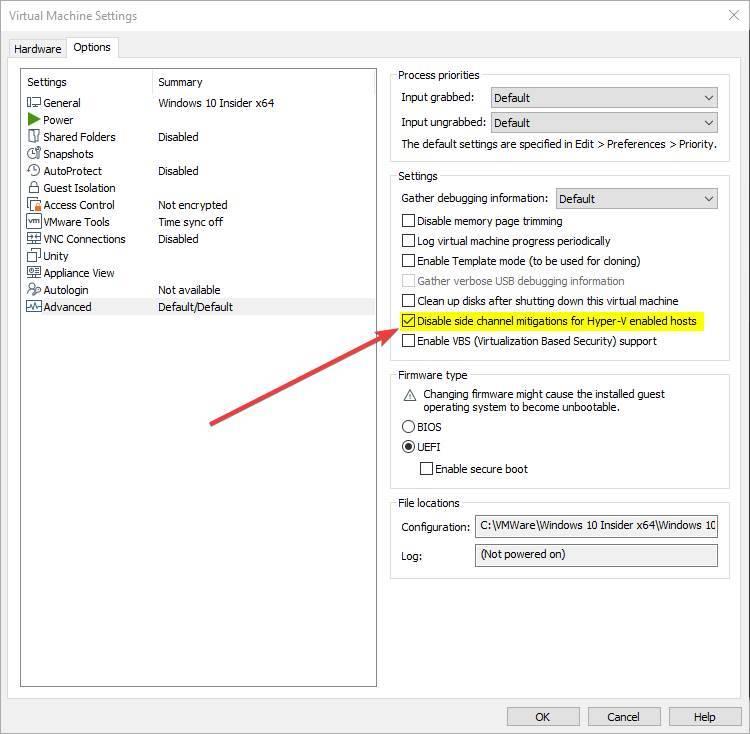
非アクティブ化すると、仮想マシンのパフォーマンスが大幅に向上します。 私たちはこれらの脆弱性から危険にさらされているかもしれませんが。 常に注意して使用する必要があります。
WSL、サンドボックス、Dockerを使用しない場合は、Hyper-Vを無効にしてください
ハイパーバイザー間のこの互換モードは、私たちの多くが長い間待ち望んでいたものです。 特にMicrosoftが取り組んでいるWSL2などの新機能を検討します。 これで、互換性の問題なしにすべての仮想化を使用できるため、仮想化を使用するか別のタイプを使用するかを決める必要がなくなりました。
ただし、これらの機能を使用しない場合は、 Hyper-Vを有効にする必要はありません 、他のプログラムで完全に使用できるリソースを消費します。 さらに、Hyper-V互換性レイヤーは、仮想マシンのパフォーマンスを低下させる可能性があります。 したがって、これらの機能を使用しない場合は、前の手順でアクティブ化する方法について説明したオプションを無効にすることが最善の方法です。
もちろん、明日それが再び必要になった場合、それを再びアクティブにすることができます。