今日では、PCなしでPCを使用することは考えられません。 キーボード & マウス 、しかし、日常的に使用する周辺機器として、それらは多くの摩耗に苦しむ傾向があるため、 問題 遅かれ早かれ来る。 最も頻繁に発生する問題のXNUMXつは、すぐに、ある日、マウスが スクロールホイール 反対方向に移動します ホイール自体に; これがあなたの場合である場合、問題はハードウェアまたはソフトウェアに起因する可能性がありますが、いずれにせよ、この記事ではすべての可能性を見つけるでしょう ソリューション 問題に。

スクロールまたは垂直スクロールホイールは1990年代からPCマウスに搭載されており、30年後の今日では、 オペレーティングシステム 、アプリケーション、ゲーム、そして何よりもナビゲートします。 インターネットで。 しかし、スクロールホイールが故障し始め、たとえば、本来あるべき方向と反対の方向に動作する場合、多くの頭痛の種を引き起こす可能性があり、何よりも、構成内の何にも触れずに突然故障した場合に発生します。
あなたができることを見てみましょう この問題を解決します 前に述べたように、ハードウェアの問題だけでなく、ソフトウェアの構成が正しくないことが原因である可能性があるためです。
マウスのスクロールは反対方向に機能します

通常、マウスのスクロールホイールを上から下にスクロールすると、PCの垂直スクロールバーが下に移動します。 これと同じ動きをするときにスクロールバーが上がる場合(論理的にはその逆)、通常に戻るように解決する必要のある問題があります。
この状況につながる理由はさまざまです。 間違った構成 ホイールが壊れるまでソフトウェアで、さまざまなソフトウェアが競合する状況を経たり、単にメカニズムが汚れたりします。
幸いなことに、反対方向に機能するスクロールホイールを修正することは、ソフトウェアやハードウェアの知識がないユーザーを含め、ほとんどすべてのユーザーが実行できることです。次に、前にすべてを確認するために従う必要のある手順を説明します。飛び込んで新しいマウスを購入します。
マウスハードウェアのトラブルシューティング

原則として、マウスのスクロールホイールは軸上に配置され、これには次のようになります。 光学センサー その動きを検出して、PC上で適切な応答を生成します。 車軸が中心から外れている場合、またはこの光学センサーが汚れている場合は、ホイールが間違った方向に回転していることをシステムが検出する可能性があります。
したがって、最初にすべきことは、マウスホイールをきれいに掃除することです。 圧縮空気スプレーを使用して、ほこり、糸くず、その他の汚れを外部に排出しようとしますが、それでも問題が解決しない場合は、マウスを開いてアクセスできるようにする必要があります。このようにして、より徹底的なクリーニングを実行できるようになります。
通常、上の画像でわかるように、スクロールホイールの軸は一方のメカニズムにのみ固定されていますが、センサーがある反対側はある意味で「緩んでいます」。 だから、あなたがすべきことは、緩い側の車軸を持ち上げ、それを横に引き出してホイールを取り外すことです。そうすれば、ホイールとセンサー自体、そしてメカニズムの両方を適切に掃除することができます。 再組み立てするときは、シャフトに少しグリースを塗ることをお勧めしますが、メカニズムに挿入されている部分だけにグリースを塗ってください(センサーには決して入れないでください)。 これは少し3-in-1で行うことができますが、ホイールを再組み立てする前に、十分に乾かしてください。

ホイールとセンサーの両方が完全にきれいになったら、すべてを再度取り付けて、問題が解決したかどうかを確認します。 センサーが汚れているためにホイールが本来とは逆方向の回転を検出するという問題があるため、ほとんどの場合、これが当てはまります。
問題が解決せず、マウスが 無線 、XNUMXつのことを行う必要があります:最初に、 接続をリセットします ワイヤレスレシーバーを使用して(これについては、マウスごとに異なるため、同期をやり直す方法については取扱説明書を参照してください)、次にバッテリーが充電されていることを確認します(そうでない場合は、完全に充電するか、マウスが使用している場合はバッテリーを交換します)彼ら)。
最後に行う必要のあるハードウェア関連のチェックは、デバイスをPCの別のUSBポートに接続することです。これは、接続先のポートに問題があり、それが頭痛の原因である可能性があるためです。
ソフトウェアをチェックインします
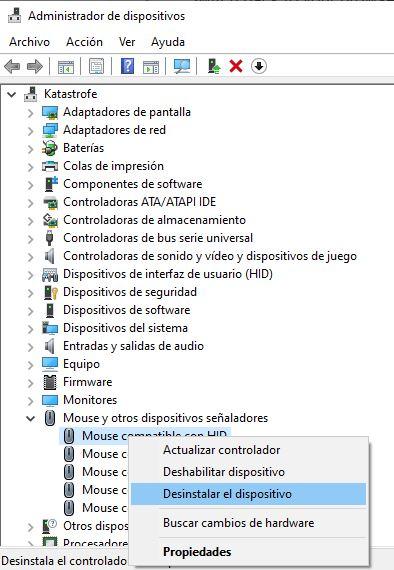
ハードウェア関連のチェックで問題が解決しない場合は、ソフトウェアに問題がないかどうかをチェックするときが来ました。最初にすべきことは、ドライバーを再インストールすることです。 これを行うには、を右クリックします Windows スタートボタンを押して、デバイスマネージャを選択します。 そこで、「マウスとその他のポインティングデバイス」を探します。少し過激なことをお勧めしますが、右ボタンで表示されるすべての「HID互換マウス」を選択して選択します。 デバイスをアンインストールする .
これにより、システムにあるすべてのマウスが明らかにアンインストールされるため、次に行う必要があるのは、システムが再び検出してドライバーを自動的にインストールするようにコンピューターを再起動するか、デバイスをポートから取り外して再接続することです。 USB、Windowsがそれを検出し、それが機能するために必要なドライバーを再インストールするため。
最後に、問題が ソフトウェアの競合。 マウスに特定のソフトウェア(Logitech、SteelSeriesなど)がある場合 Razerのなど)とキーボードのキーボードが異なる場合、両方がマウス設定を取得しようとしている可能性があり、これが問題の原因となっているため、どちらかをアンインストールして問題が解決するかどうかを確認することから始めることをお勧めします。