仮想マシンと呼ばれるものの使用は、時間の経過とともに世界中に広がっています。 のようなプログラム VMWareまたはVirtualBox 非常に簡単な方法で、実際にインストールせずにオペレーティングシステムを仮想化できます。
言うまでもなく、これらの仮想マシンが私たちに提示できる幅広い可能性。 たとえば、すばやく簡単にテストできます Linux 私たちの分布 Windows 10 数分でPC。 このようにして、他の多くのことの中でも、システムをテストするためにPCにシステムをインストールおよびアンインストールする必要がなくなります。
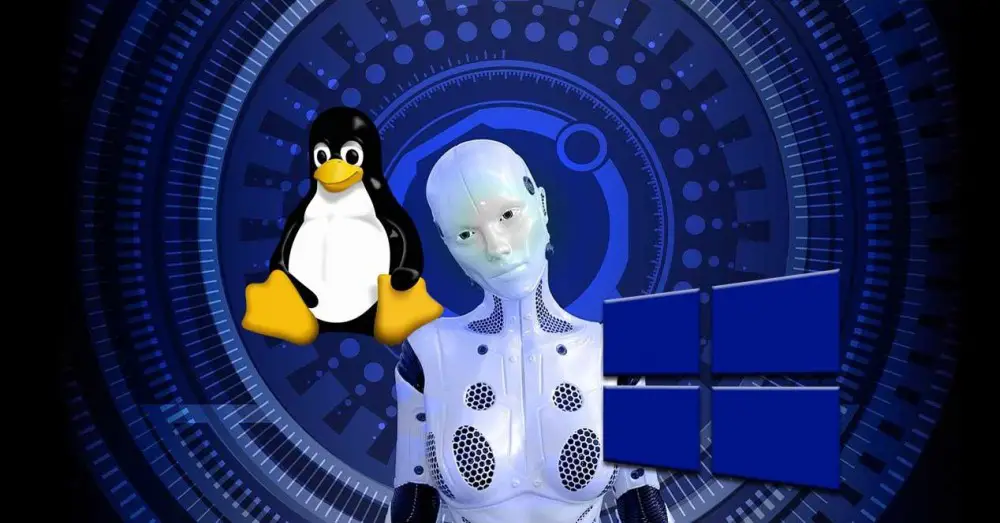
仮想マシンの一般的な使用法
このようにして、テクノロジー全般、特にソフトウェアの愛好家は、同時に複数のシステムを実験する可能性があります。 そして、このタイプの仮想化プログラムは VirtualBox 、複数の仮想マシンをインストールできます。 このように、必要なものに基づいて、それぞれの場合に開始したいものを選択するだけで済みます。 さらに、この点で留意しなければならないセクションは、仮想マシンで実行するすべてが元のシステムにまったく影響を与えないということです。
つまり、何らかの理由で仮想化システムが損傷したり、ウイルスに感染したりしても、元々PCにインストールされていたオペレーティングシステムには影響しません。 これらすべてにより、これらのアプリケーションを使用して、チームに悪影響を与えることを恐れずに、あらゆる種類のテストを実行することもできます。 それ以外の点では、仮想化システムは、従来の方法でコンピューターにインストールした場合と同じように機能します。 実際、私たちはそれらを楽しむことさえできます フルスクリーン 、これはデフォルトでは当てはまりませんが。
VirtualBoxでフルスクリーン仮想マシンを使用する
すでに述べたように、これらすべての中で最も一般的なアプリケーションのXNUMXつはVirtualBoxです。 ありますが より複雑なソリューション 、これは、ゼロから始めるユーザーも含め、ほとんどのユーザーに適しています。 したがって、とりわけ、その成功の多くはどこから来るのか。 これらの方針に沿って、ここでは仮想マシンの使用方法に焦点を当てますが、フルスクリーンで表示します。
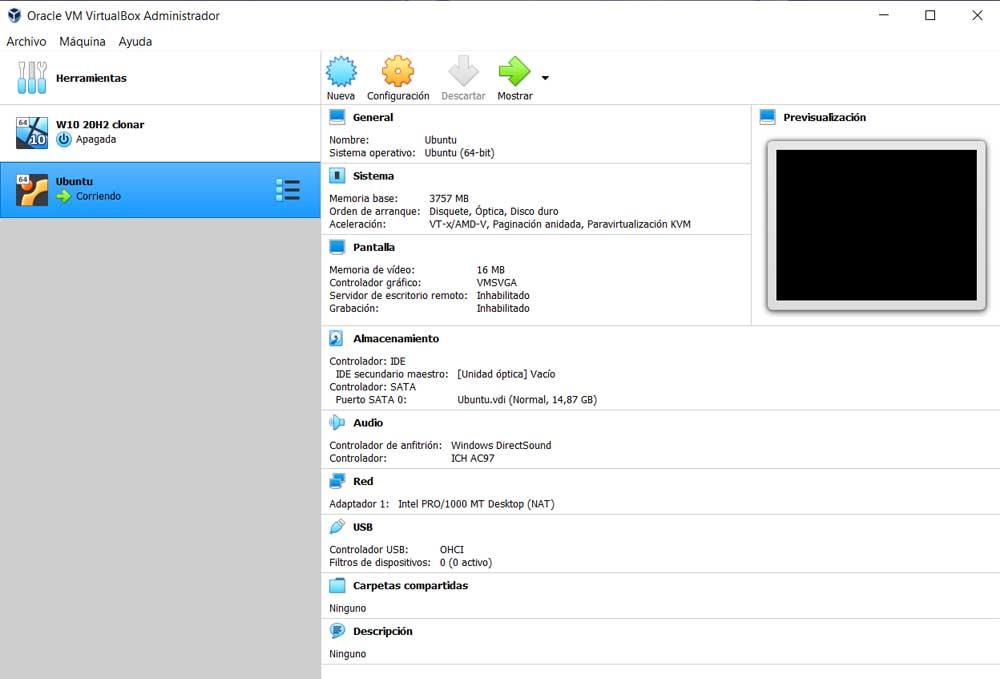
したがって、最初に、その時点で使用する必要のある仮想マシンを選択し、通常どおりに運用する必要があります。 デフォルトでは、 小さな窓 、しかし、後で説明するように、いくつかの手順でその状態を変更できます。 ここで最初に行うことは、表示/全画面モードメニューにアクセスするか、Windowsがベースシステムの場合はCtrl + Fを押すことです。
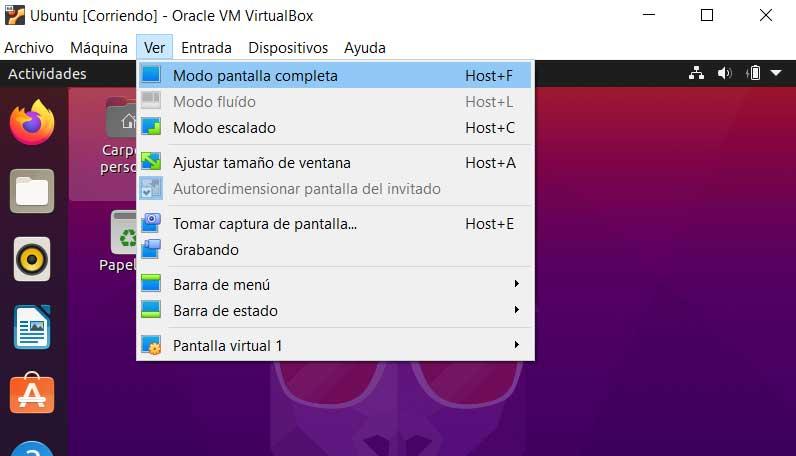
その瞬間、画面上の外観が変化し、VirtualBoxがその拡張機能全体を占めることがわかります。 ただし、これは仮想マシンのデスクトップ自体では発生しない場合があります。 ただし、画面全体を占めるには、の解像度を調整するだけで十分です。 仮想化システム 私たちのモニターのそれに合わせて、私たちが見る画像全体を占めるようにそれを使用することができます。