ホームユーザーによる写真の使用と取り扱いはますます頻繁になっています。 今日では、写真編集やモンタージュ用のツールを使用することがますます一般的になっています。 最も人気のある写真ベースの構成のXNUMXつは、個人のグラフィックコンテンツによるコラージュです。 これを行うには、次のようなさまざまなソフトウェアを使用できます。 GIMP 、人気のある無料のオープンソースフォトエディタ。
コラージュを作成することは、同じフレーム内に複数の写真を入れるための楽しく芸術的な方法です。 これは、後で印刷する場合に特に便利です。 この作業を実行するために、あらゆる種類のプログラムとオンラインツールがあります。 方法のXNUMXつは、GIMPで作成することです。 だから今日私たちは見るつもりです 独自の作成方法 この人気のあるエディターとの写真のコラージュ。

写真のコラージュとは
コラージュによって、私たちはで達成する芸術的技術を理解します キャンバスにさまざまな画像を貼り付ける 。 特に絵画に使用されますが、音楽、映画、写真などの他の分野にも使用できます。 このように、さまざまな写真や切り抜きを組み合わせることで、より統一感のある作品が生まれます。 これは、紙とデジタルの両方で実行できるものです。
フォトモンタージュを作成するための実用的な目的には、作成する必要のある写真の数に応じて必要なグリッド形式のスペースの数を含むテンプレートがあれば十分です。 続いて、フォトモンタージュを作成するために、各スペースに写真を挿入するだけで十分です。 これはGIMPを使用して簡単に実行できることなので、今日はどのように実行できるかを見ていきます。
GIMPで独自のフォトモンタージュを作成する
まず、最初に不可欠なことは、コンピューターにGIMPをインストールすることです。 それは無料のツールなので、私たちはただする必要があります 開発者自身のウェブサイトからダウンロードしてください 。 マルチプラットフォームであるため、次のバージョンがあります Windows, Linux とmacOS、さらにはポータブルバージョンとスペイン語。 フォトモンタージュを作成するには、[レイヤーとして開く]関数を使用して画像を挿入し、[長方形]関数を使用して選択範囲を描画します。
新しい画像を作成し、ガイドを挿入します
GIMPを入手したら、それを開いて新しいイメージを作成します。 これを行うには、「ファイル」および「新規」タブをクリックします。 これにより、[新しいイメージの作成]というウィンドウが開きます。 ここで、新しい画像の幅と高さを設定する必要があります。 1000 X 1000ピクセル [OK]をクリックします。 コラージュの形で画像を配置するキャンバスがすでにあります。これは正確に配置する必要があります。 それらを正しく配置できるようにするために、さまざまな画像を操作するのに役立つ水平線と垂直線である「ガイド」を使用します。
次に、作成します 1つの水平ガイドと1つの垂直ガイド 。 水平ガイドを作成するには、[画像]タブをクリックしてから、[ガイドライン]と[新しいガイド]をクリックします。 これにより、水平方向を選択するウィンドウが表示されます。 「ポジション」セクション 入力します 500 [OK]をクリックします。
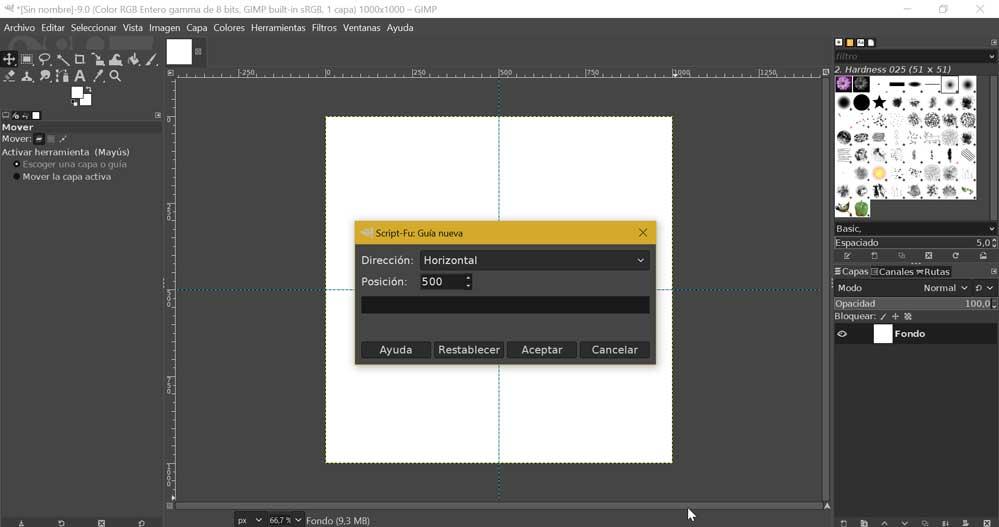
水平ガイドが作成されたら、別の垂直線を作成します。 これを行うには、前の手順と同じ手順に従い、[画像]、[画像行]、[新しいガイド]をクリックします。 ウィンドウで、必ず垂直を選択して作成する必要があります "ポジション" of "500" 。 完了すると、2×2グリッドのテンプレートを取得します。これは、フォトモンタージュに4つの画像を挿入するのに役立ちます。
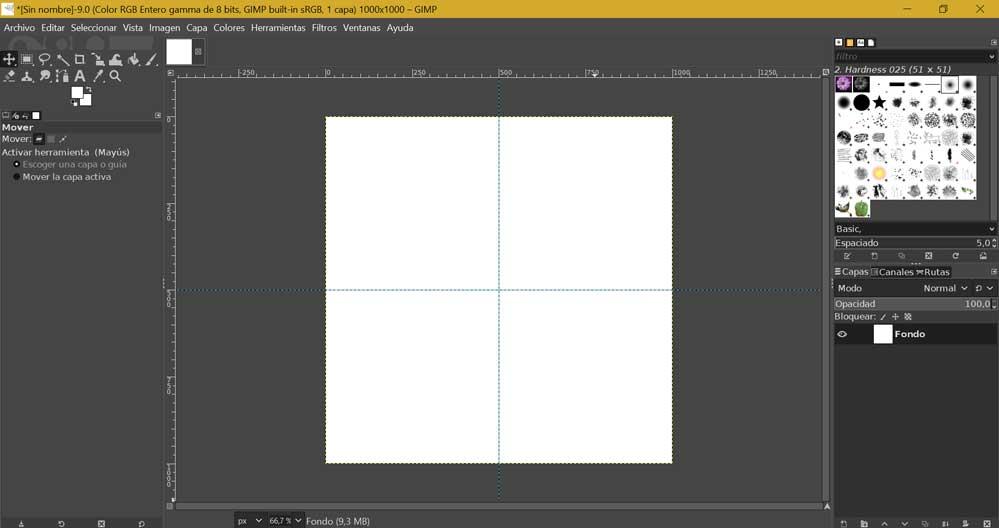
これは、いつでも好きなようにカスタマイズできるものです。 キャンバスのサイズを好みに合わせて変更し、ガイドを調整して、より多くの写真を挿入できるように、より小さな正方形を取得できるようにすることができます。
画像を挿入して調整する
その後、引き続き画像をドキュメントに挿入します。 これを行うには、「ファイル」をクリックして、 「レイヤーとして開く」 タブをクリックして、挿入する画像を開きます。 画像を選択して[開く]をクリックします。
画像が挿入されたら、編集できます。 これを行うには、「ツール」タブをクリックし、「変換ツール」を選択して、 "規模" 。 ここから、画像のサイズを変更できます。 ウィンドウで、幅と高さの値を変更し、[スケール]をクリックして、画像が歪まないようにします。
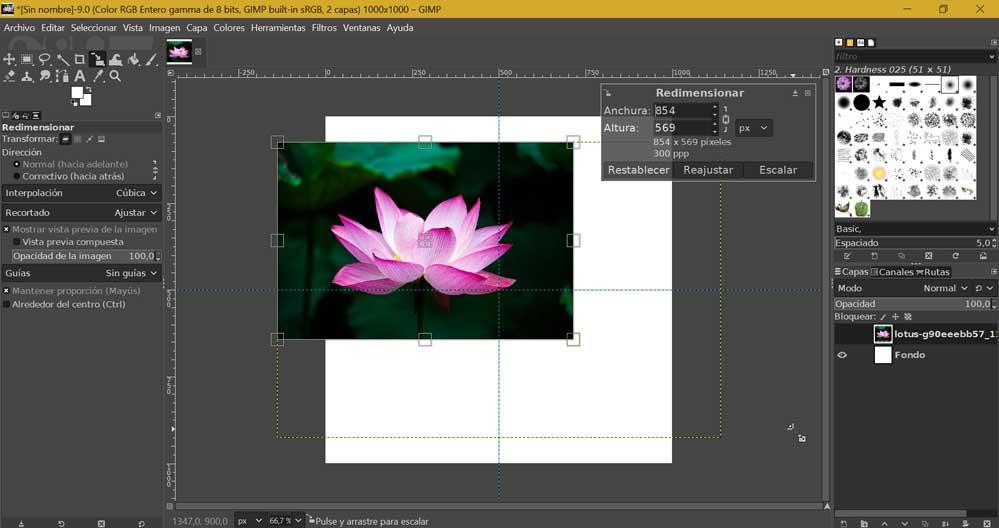
次に、「ツール」と「変換ツール」をもう一度クリックして選択します 「移動」 今回は、画像の内側をクリックしてドラッグすることで画像を移動できます。
選択範囲を作成し、レイヤーを複製して境界線を追加します
次に、「ツール」と「選択ツール」をもう一度クリックします。今回は、 「長方形の選択」 。 次に、選択範囲を作成するために、画像の一部にマウスをドラッグして、[編集]タブと[コピー]タブをクリックします。 後でもう一度「編集」と「貼り付け」をクリックします。 次に、「レイヤー」タブをクリックして、 「新しいレイヤーへ」 。 これが完了したら、元の画像からレイヤーを削除し、右側の列からレイヤーを選択して右クリックし、 レイヤーを削除 .
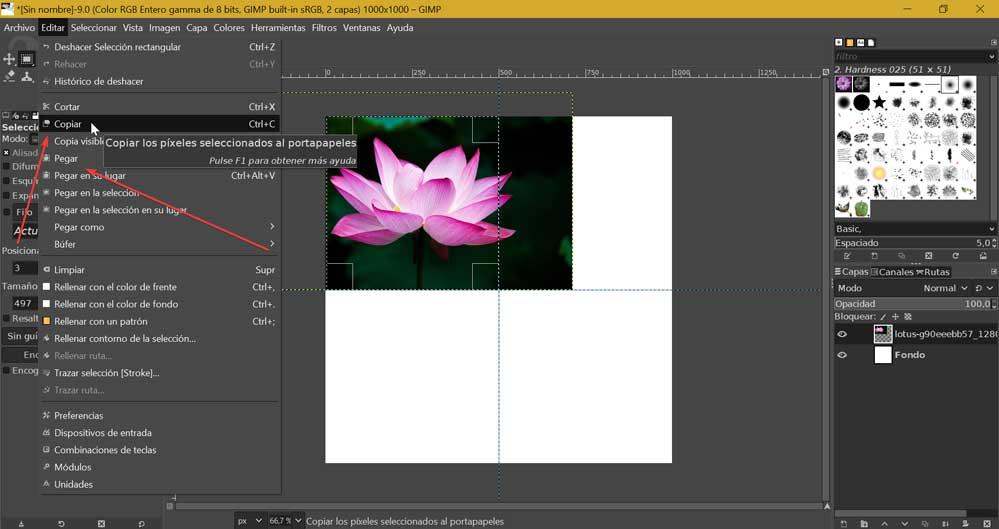
今、私たちは行きます 境界線を追加する 、前景色として白を選択します。 「ツール」をクリックして、 「事前定義された色」 タブでデフォルトの色を設定します。 後で「ツール」と「色の入れ替え」をクリックします。 新しいレイヤーをクリックし、コンテキストメニューで[AlphatoSelection]を選択します。 選択範囲がアクティブな状態で、「編集」と「選択範囲の描画」をクリックします。 これにより、ストローク選択ポップアップが表示されます。 ここでは、線の幅を30ピクセルに設定して、線のストロークと単色をマークします。 最後に、「ストローク」ボタンをクリックします。 これにより、画像の周囲に白い境界線が作成されます
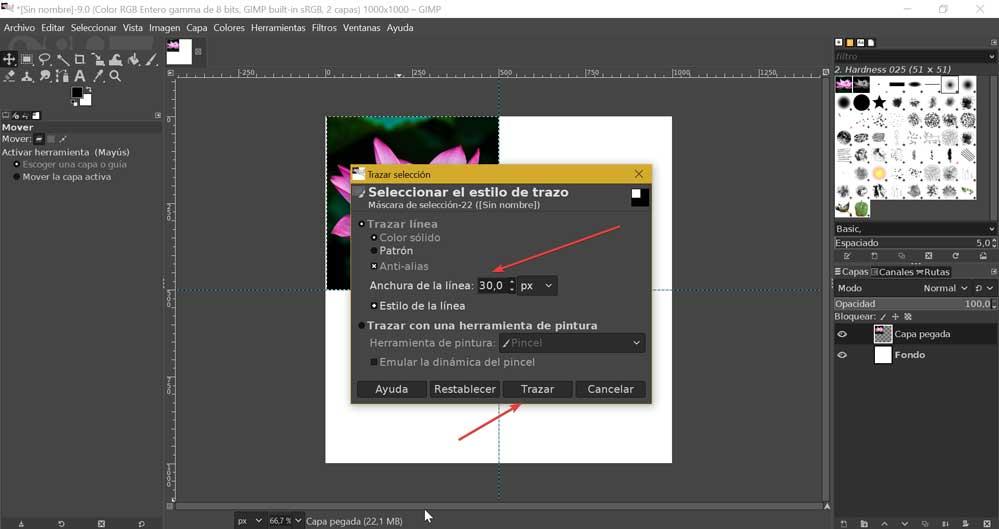
この最初のレイヤーが終了したら、前の手順を次のように繰り返す必要があります。 コラージュを構成する各画像 。 最初は長くて複雑なプロセスのように見えるかもしれませんが、すべてがより速く流れるように、それに慣れる必要があるだけです。
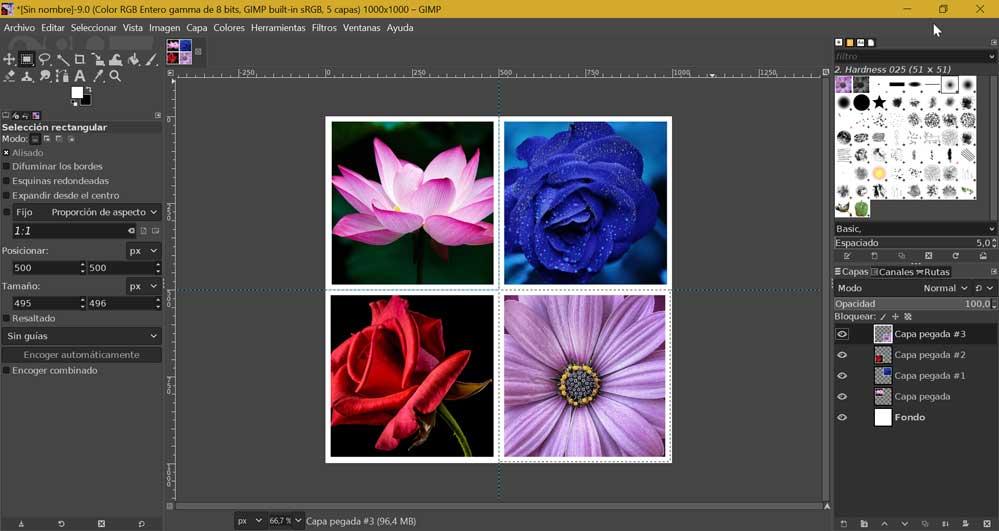
結果を保存またはエクスポートする
コラージュが終了したら、ガイドを削除して、作成した画像を保存する必要があります。 これを行うには、「画像」タブをクリックし、「ガイドの行」を選択して、 「すべてのガイドを削除する」 、写真のモンタージュをはっきりと見ることができるようにするため。
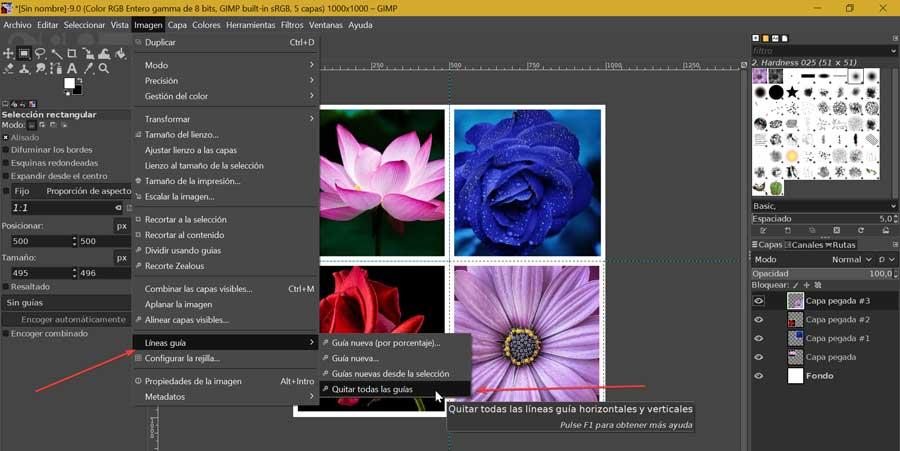
これで、作業内容をGIMPに保存するだけで済みます。そのために、トップメニューの[ファイル]タブをクリックして、 。 作品に名前を付けて、[OK]をクリックします。 また、JPEG、PNG、TIFFなどの使用されているもの以外の画像形式に作品をエクスポートすることもできます。 これを行うには、「ファイル」をクリックして 「名前を付けてエクスポート」 .