The use and handling of photographs by home users is becoming more and more frequent. Nowadays it is more and more common for us to use tools for photo editing and montage. One of the most popular photo-based compositions is collages through personal graphic content. To do this, we can use different software, such as GIMP , a popular free and open source photo editor.
Creating a collage is a fun and artistic way to have multiple photos within the same frame. This is especially good if we want to print it later. To carry out this work there are all kinds of programs and online tools. One of the ways is to create it with GIMP. So today we are going to see how to create our own photo collages with this popular editor.

What is a photo collage
By collage we understand an artistic technique that achieves in pasting different images on a canvas . Although it is used especially in painting, it can also be used in other areas in music, film or photography. In this way, by combining various photos or clippings of these, a work is created obtaining a more unified tone. This is something that can be done both on paper and digitally.
For practical purposes to make our photomontage it would be enough to have a template with the number of spaces in the form of grids necessary depending on the number of photographs that we need to have our creation. Subsequently, it is enough to insert a photo in each space so that we have the photo montage made. This is something that we can easily do using GIMP, so today we are going to see how we can do it.
Create your own photo montage with GIMP
To begin, the first and essential thing is to have GIMP on our computer. As it is a free tool, we just need to download it from the developer’s own website . Being multiplatform, it has versions for Windows, Linux and macOS, and even a portable version and in Spanish. To create our photo montage we will use its Open as Layers function to insert the images and the Rectangle function to draw the selections.
Create a new image and insert the guides
Once we have GIMP, we open it and we are going to create a new image. To do this, click on the “File” and “New” tab. This will open a window called Create a new image. Here we must establish the Width and Height of the new image that will have 1000 x 1000 pixels and click on OK. We already have our canvas on which we are going to place the images in the form of a collage, which we must place with precision. To be able to position them correctly we will use the “Guides”, which are horizontal and vertical lines that will help us to work with the different images.
Next, we are going to create 1 horizontal guide and 1 vertical guide . To create the horizontal guides, we are going to click on the Image tab, then on Guideline and New guide. This will make a window appear where we will select the horizontal direction, in the “Position” section we enter 500 and click OK.
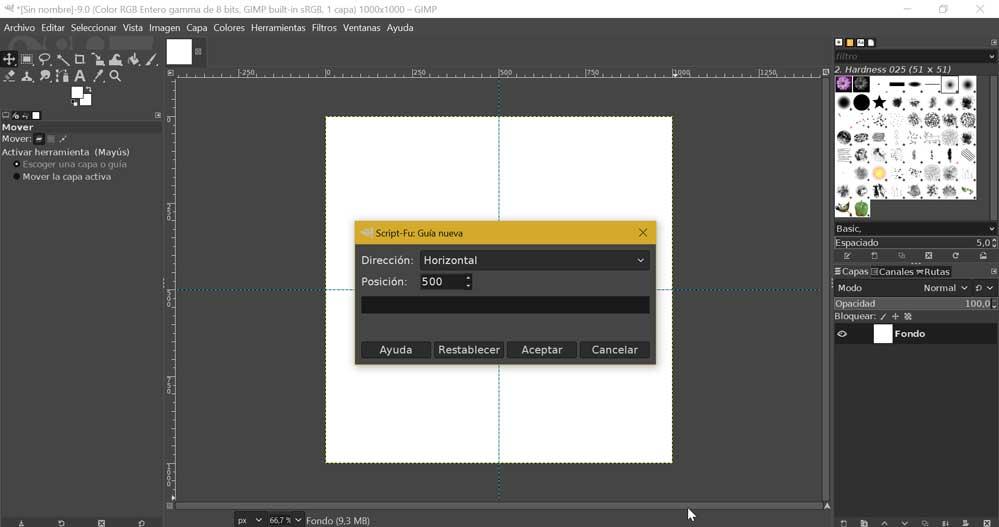
Once the horizontal guide is created, we are going to create another vertical line. To do this, we will follow the same procedures as in the previous step, clicking on Image, image line and New guide. In the window we must make sure to select vertical and create a “Position” of “500” . Once done, we will obtain a template of 2 × 2 grids, which will serve us to insert 4 images in our photomontage.
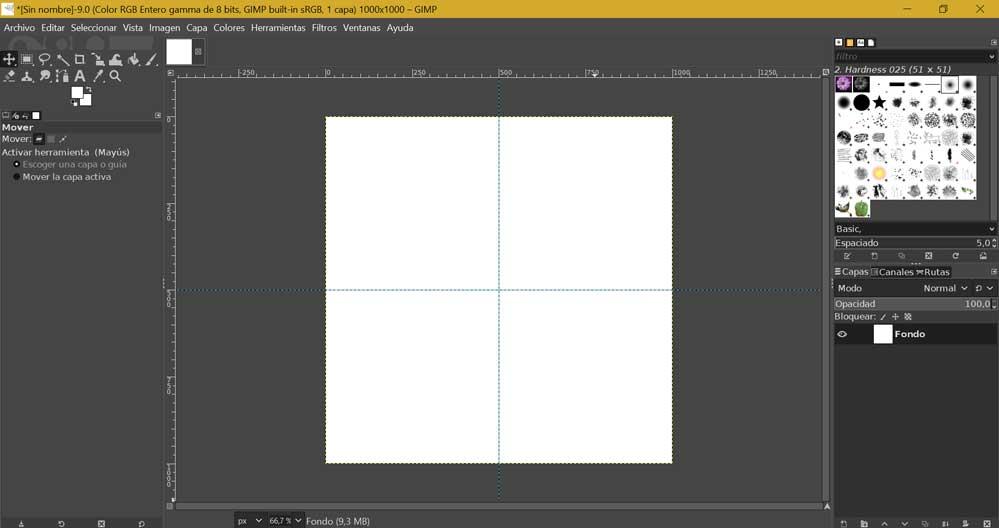
This is something that we can customize as we wish at all times. We can change the size of the canvas to our liking and adjust the guides to be able to obtain smaller squares to be able to insert a greater number of photos.
Insert and adjust image
Subsequently, we continue to insert the image into the document. To do this, we are going to click on the “File” and “Open as layers” tab, thus opening the image that we want to insert. We select the image and click on Open.
Once the image is inserted we can edit it. To do this, click on the “Tools” tab and select “Transformation tools” and “Scale” . From here we can change the size of the image. In the window we change the width and height values and click on Scale so that in this way the image is not distorted.
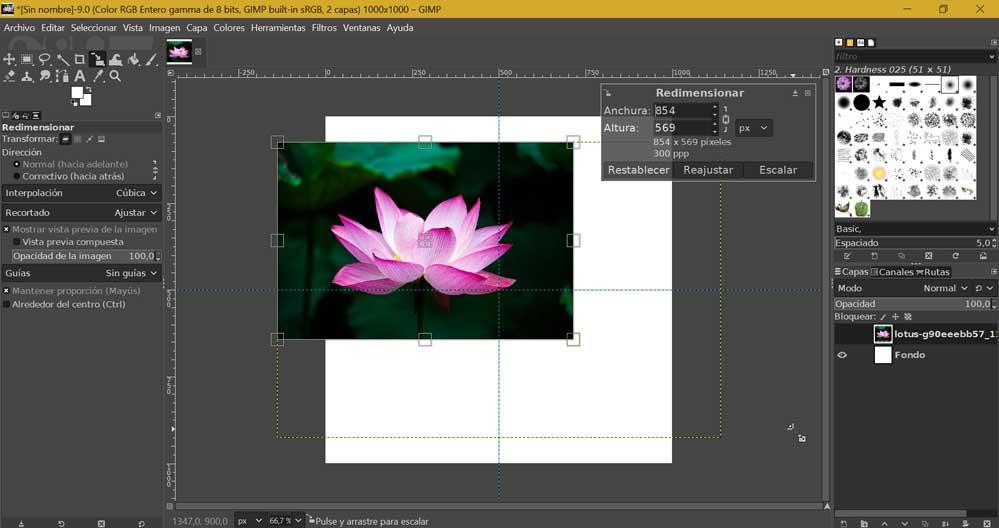
Now click again on “Tools” and “Transformation tools” to choose “Move” this time, so we can move the image by clicking inside it and dragging it.
Create selection, duplicate the layer and add a border
Next, we click again on “Tools” and “Selection tools”, this time clicking on “Rectangular Selection” . Now to create a selection, we drag the mouse over a part of the image and click on the “Edit” and “Copy” tab. Later we click again on “Edit” and “Paste”. Then we click on the “Layer” tab and “To a new layer” . Once this is done we can delete the layer from the original image, selecting it from the right column, right-click and delete layer .
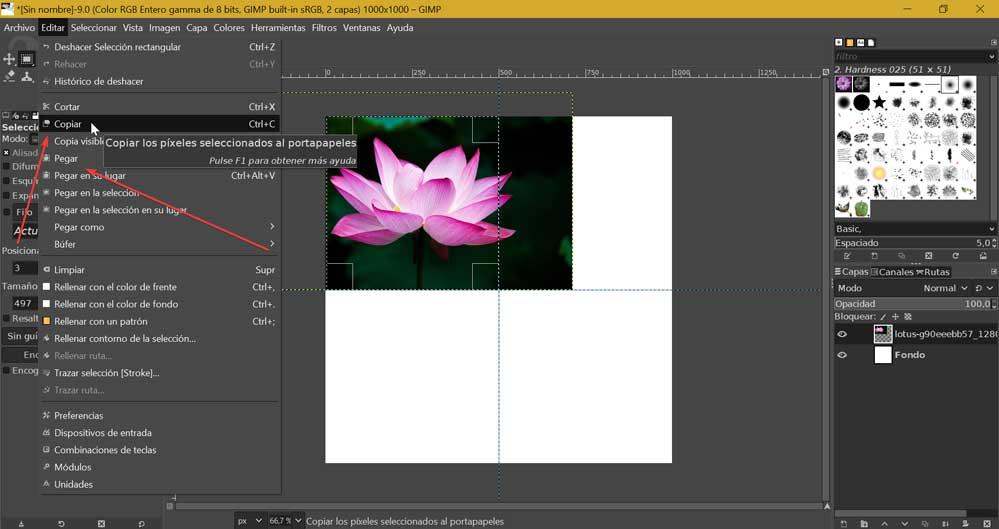
Now we are going to add a border , so we will choose white as the foreground color. Click on the “Tools” and “Predefined colors” tab to establish the default color. Later we click on “Tools” and “Swap colors”. We click on the new layer and in the contextual menu we select “Alpha to Selection”. With the selection active, click on “Edit” and “Draw selection”. This will bring up a stroke selection popup. Here we mark Line Stroke and Solid Color, setting a line width of 30 pixels. Finally, we click on the “Stroke” button. This will create a white border around our image
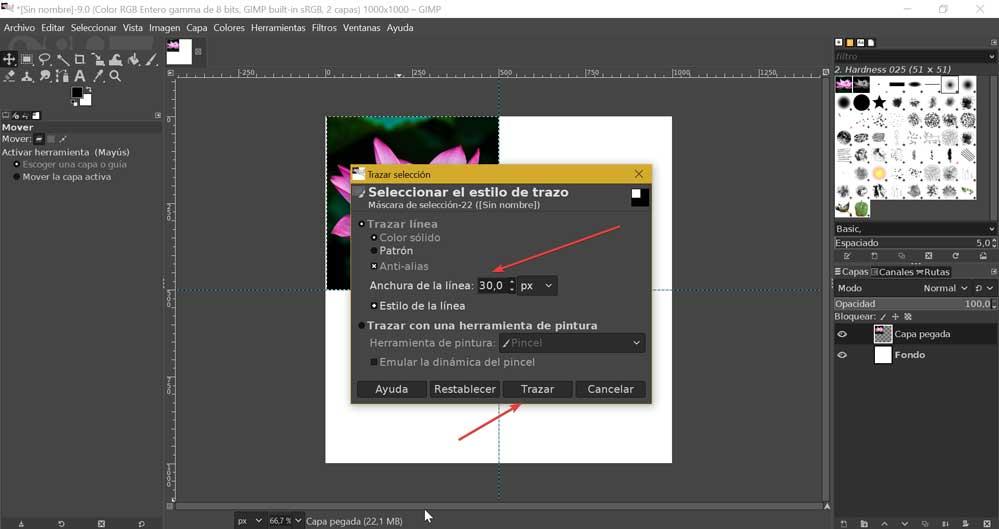
Once we have finished with this first layer we will have to repeat the previous steps with each of the images that will make up our collage . Although at first it may seem like a long and complicated process, it will only be necessary to get used to it so that everything flows more quickly.
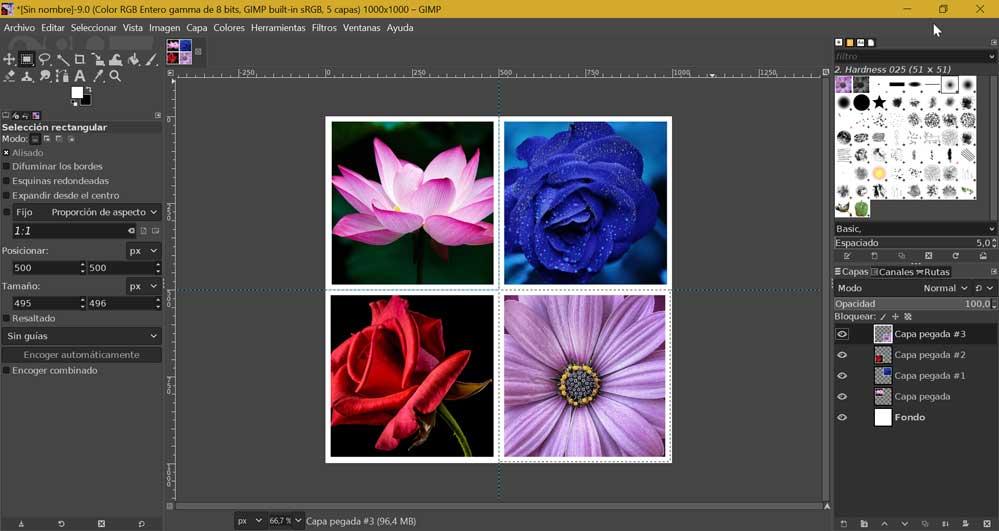
Save or export the result
Once our collage is finished, we must remove the guides and save the created image. To do this, click on the “Image” tab, select “Line of guides” and “Remove all guides” , in order to be able to see our montage of photos clearly.
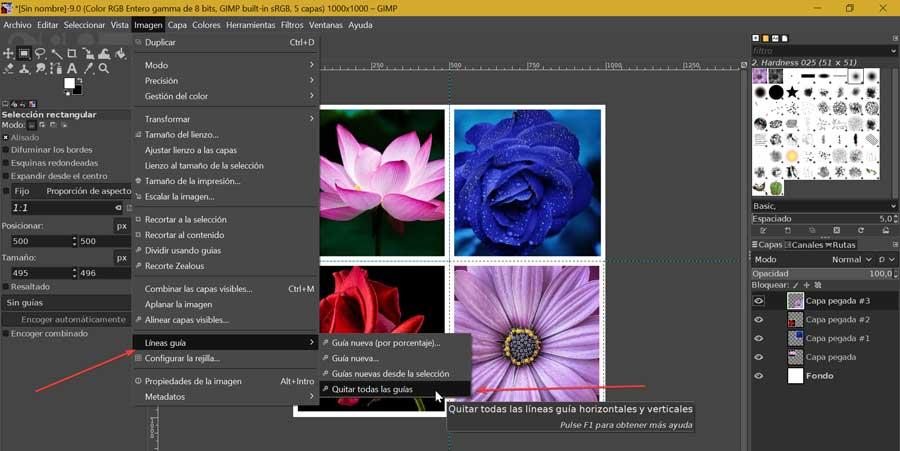
Now we only have to save our work in GIMP, for which we will click on the “File” tab in the top menu and “Save as” . We assign a name to our work and click OK. We can also export our work to an image format other than the one used such as JPEG, PNG, TIFF, among others. To do this, click on “File” and “Export as” .