通常は、ハードドライブを使用してデータを保存するか、Dropboxやなどの特定のプラットフォームを介してクラウドでデータを保存します。 Googleドライブ。 ただし、クラウド内のファイルにどこからでもアクセスできるようにする、または他の人もアクセスできるようにするネットワークドライブを接続することもできます。 これは、ネットワークドライブをに接続することによって実現されます Windows すべてのコンテンツが含まれる場所です。

デバイスまたはストレージをネットワークに接続することには多くの利点があります。 何よりもまず、どこからでもアクセスできるということです。 違いは、接続しないことです 私たちのコンピューターからデータやコンテンツに直接、 しかし、私たちはネットワークを介してそれを行います。
それを行うにはいくつかの方法があります:コンピュータメニュー自体から CMDから、またはIPアドレスを使用して ネットワークユニットについて知っていること。 高速で、どのレベルでも問題はありません。数分しかかかりません。
接続方法
私たちがいくつか作っていない限り 高度なネットワーク構成 (たとえば、コンピュータをパブリックネットワークに接続されたシステムとして構成する)デフォルトでは、「ネットワークWindowsエクスプローラーのウィンドウの左側にあるアイテムのリストに表示される」セクションでは、同じネットワークに接続されているすべてのデバイスを確認できるはずです。
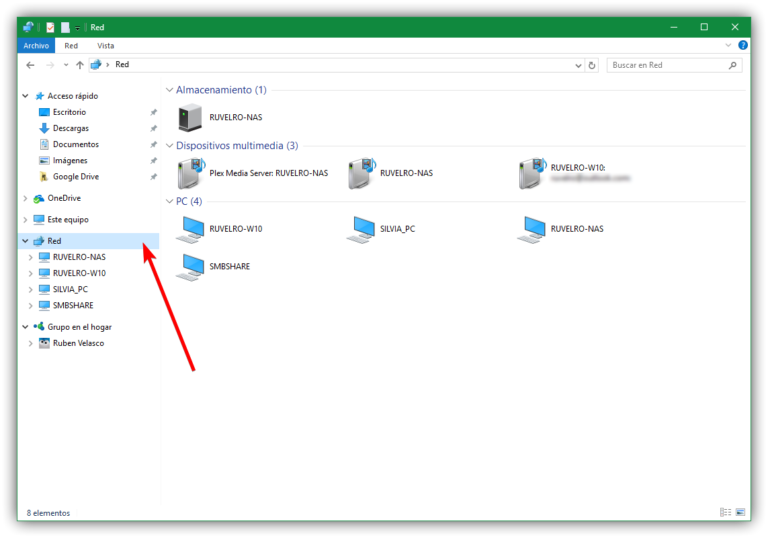
ただし、USB経由で接続された内蔵または外付けハードドライブなど、コンピューターに直接接続されたより多くのユニットであるかのように、Windows10で上記の共有ドライブを構成したい場合があります。 これを行うには、単に「ネットワークドライブ」として接続する必要があります。
私たちが従わなければならないステップは簡単で、 ほんの数秒かかります。
- スタートメニューに移動するか、デスクトップで「このチーム」を探します
- 対応するアイコンを右クリックします
- これで、利用可能な一連のオプションが表示されます…
- 開く
- クイックアクセスにピン
- 管理
- ピンを起動します
- 地図ネットワークドライブ
- ネットワークドライブを切断します
- 以前のバージョンを復元
- など
- 私たちが興味を持っているのは、ネットワークドライブに接続することです。
- あなたが画像で見るように、それに触れてください
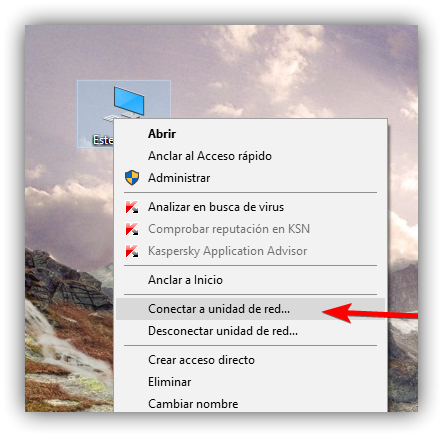
割り当てるネットワークフォルダと、入力する必要のある一連の利点またはメニューを尋ねるポップアップウィンドウが表示されます。接続のドライブ文字とフォルダを指定する必要があります。 さらに、次のような一連の異なるオプションを入力またはマークすることができます。
- ログイン時に再度接続する
- 他の資格情報と接続する
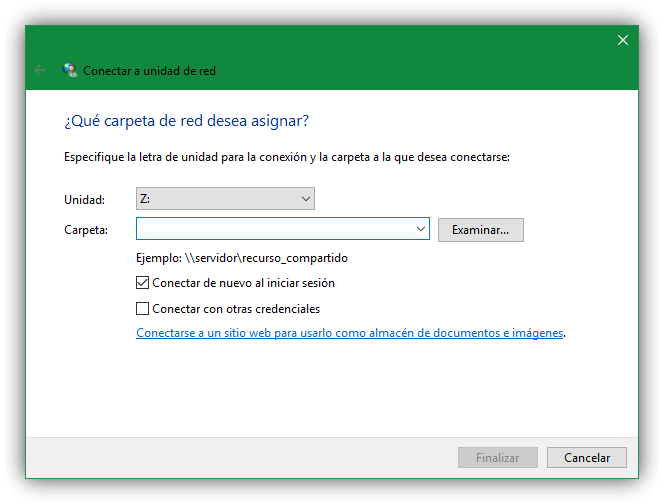
ここでは、接続できるように一連のデータを入力する必要があります。 その中で、私たちは単にする必要があります ドライブの文字を選択してください ネットワークフォルダ(たとえば、Z)に与えるものと そのフォルダへのパスを入力します。 わかっている場合は、表示されるボックスに直接入力できます。そうでない場合は、[参照]をクリックして、下の画像の手順に従って、関心のあるものを検索する必要があります。 ここで使用したい単位を選択します。
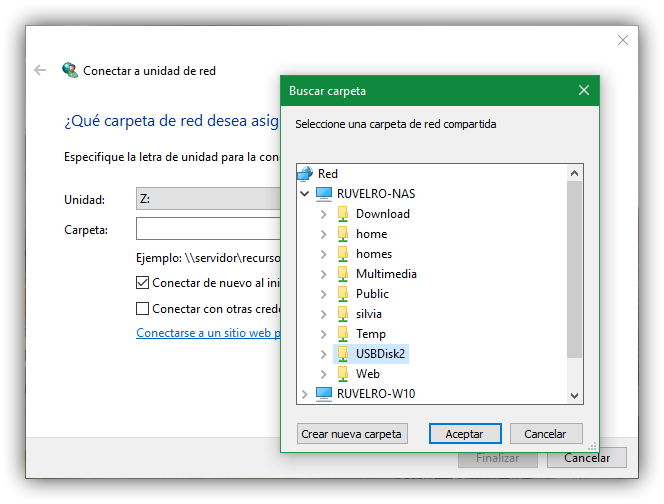
フォルダとドライブに入力したら、前のXNUMXつのオプションをマークするかチェックするかを決定する必要があります。 表示され、「ログインに接続する」ことを示すボックスをチェックするオプションがあります。これにより、コンピューターを起動するたびにWindowsがそのフォルダーに自動的に接続します。
さらに、サーバー(ルーター、NAS、またはその他の同様のデバイス)が特定の資格情報で構成されている場合は、[他の資格情報に接続]をクリックしてアクセスデータを入力します。 Windows セキュリティ 次に示すように、ユーザー名とパスワードを入力する必要があるウィンドウが表示されます。 次のようなメッセージが表示されます。 XXXに接続するためのクレデンシャルを入力してください 。 そして、接続を開始するために対応するパスワードを書くことができるボックス。 入力し、「」をタップして確認するだけです。 同意 "
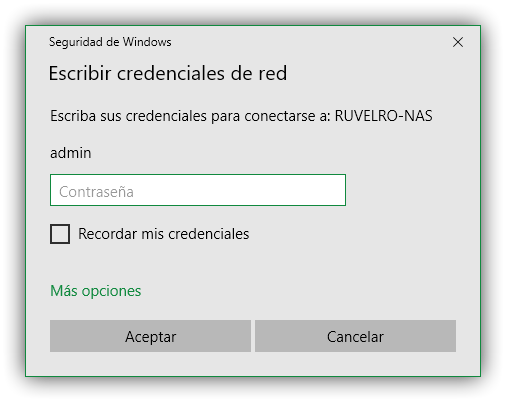
これらの手順を実行すると、Windowsはネットワークドライブをハードドライブであるかのようにマウントします コンピュータにもっと接続されている また、Windowsエクスプローラーにも表示されます。 複数のユーザーが同時にディスクを使用するようにしたい場合は、この同じプロセスに従って、ディスクをすべてのコンピューターに接続するだけです。
ネットワークドライブを必要なコンピューターに接続できます。別のコンピューターで前の手順を繰り返すだけです。
その他のオプション
たとえば、CMDを介してネットワークドライブを接続するために従うことができる他のオプションがあります。 またはと そのような他の代替方法 コマンドプロンプトまたはネットワークユニットのIPからの接続として…
CMDから
CMDまたはコマンドプロンプトから実行したい場合は、実行できます…
- オープンスタート
- 「CMD」または "コマンド・プロンプト"
- 右クリックして「管理者として実行」をタップします
- 対応するウィンドウが開きます
- 次のデータを書き込む必要があります
ネット使用drive_letter_ComputerShare /ユーザーユーザー名パスワード/永続的:はい
このコードを考慮して、ユニットとそれに対応するディレクトリに与える文字でdrive_letter:ComputerShareを変更する必要があり、UserNameとpasswordにユーザー名と対応するパスワードを入力する必要があります。
IPから
必要なネットワークユニットが接続されているIPがわかっている場合は、いくつかの簡単な手順に従ってIPを管理し、コンピューターに「リンク」します。 最初に知っておく必要があるのは、リンクするネットワークユニットのIPアドレスです。 完了したら、 のアドレスバー Windowsファイルエクスプローラーと上部に書き込みます。 つまり、コンピューター上の任意のフォルダーを開くか、[スタート]で「ファイルエクスプローラー」を検索します。 ここでコピーします 対応するIPアドレス これにより、ネットワークドライブに移動します。
ここでは、前の段落で見たものと同様のポップアップウィンドウが表示されます。 ネットワーククレデンシャルを書き込む そのIPに接続します。 入力する必要のあるユーザー名とパスワードの入力を求められます。 入手したら、「同意する」をタッチするだけで接続できます。