The usual thing is that we use a hard drive to store our data or that we do it in the cloud through specific platforms such as Dropbox or Google Drive. But we can also have a connected network drive that allows us to access our files in the cloud from anywhere or that allows other people to also access it. This is achieved by connecting a network drive to Windows where we would have all the content.

There are many advantages to connecting a device or storage to the network. The first and foremost thing is that we can access it from anywhere. The difference is that we do not connect from our computer directly to the data or content, but we do it through the network.
There are several ways to do it: from the computer menu itself but also from CMD or using the IP address that we know of the network unit. It is fast and does not have any complications at any level, it will only take a few minutes.
How to connect
Unless we have made some advanced network configuration (for example, configuring our computer as a system connected to a public network), by default, from the “Network” section that appears in the list of items on the left of any window from the Windows explorer we should be able to see all the devices connected to our same network.
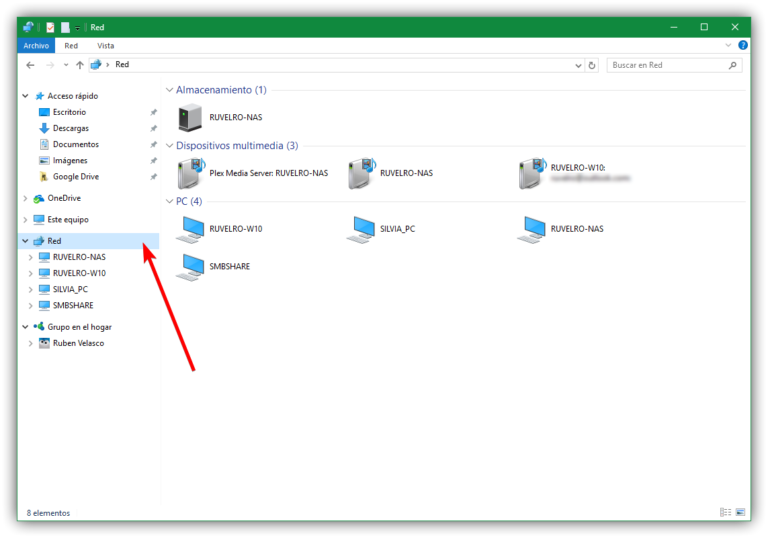
However, it is possible that we want to configure said shared drive in our Windows 10 as if it were a more unit connected directly to the computer, such as an internal or external hard drive connected via USB. To do this, we will simply have to connect it as a “network drive”.
The steps we must follow are easy and will only take a few seconds.
- We go to the start menu or look for “this team” on the desktop
- We right click on the corresponding icon
- Now a series of available options will appear …
- To open
- Pin to Quick Access
- Manage
- Pin to Start
- Map network drive
- Disconnect network drive
- Restore previous versions
- Etc
- The one that interests us is: Connect to network drive
- Touch on it, as you see in the image
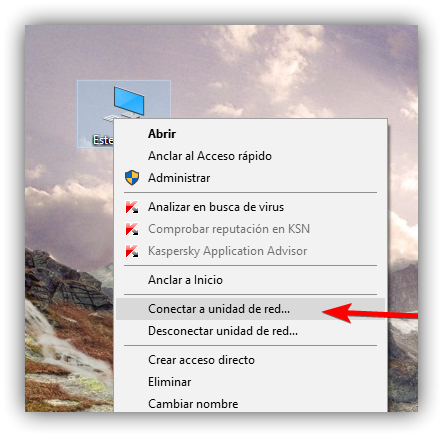
A pop-up window will now appear asking us which network folder we want to assign, as well as a series of advantages or menus that we must fill in. We must specify the drive letter of the connection and the folder. In addition, we can fill in or mark a series of different options such as:
- Connect again at login
- Connect with other credentials
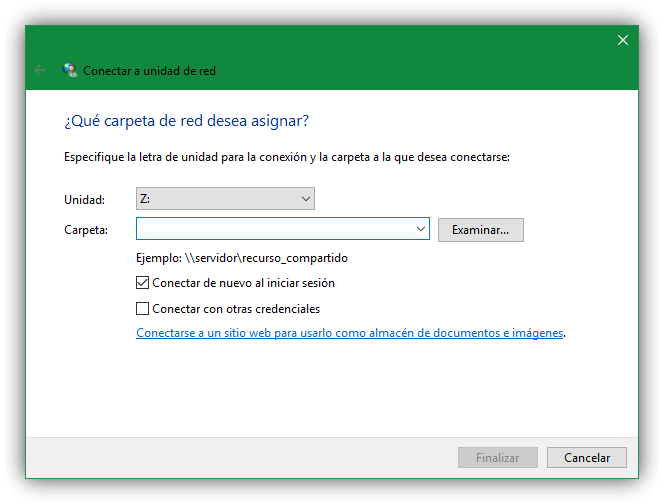
Here we will have to fill in a series of data to be able to connect. In it, we simply have to choose the letter of the drive that we are going to give to our network folder (for example, Z) and enter the path to that folder. If we know it, we can enter it directly in the box that appears, if not, we must click on “Browse” and search for the one that interests us by following the steps in the image below. We choose the unit we want to use here.
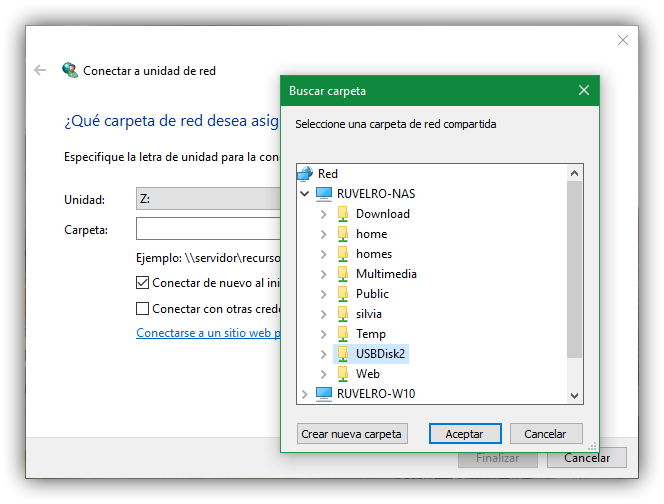
Once we have filled in the folder and drive, we have to decide whether to mark the two previous options or check. We have the option of checking the box that we see and that indicates “connect to the login” so that Windows automatically connects to that folder every time we start the computer.
In addition, if the server (the router, the NAS or any other similar device) is configured with specific credentials, we will click on “connect with other credentials” to enter the access data. A Windows Security window will then appear where we have to fill in the username and password, as you see below. You will see a message that says: Enter your credentials to connect to XXX . And a box where you can write the corresponding password to start the connection. You just have to enter it and confirm by tapping on ” Accept “.
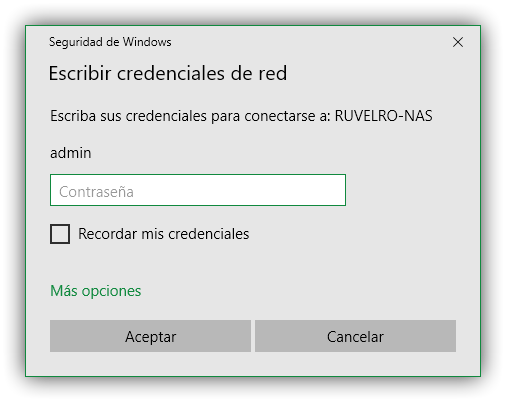
Once we have followed these steps, Windows will mount our network drive as if it were a hard drive more connected to the computer and it will also appear in Windows Explorer. If we want several users to use the disk at the same time, we simply have to connect it to all the computers following this same process.
You can connect the network drive to the computers you want, just repeat the previous steps on another computer you have.
Other options
There are other options we can follow to connect a network drive through CMD, for example. Or with other alternative methods such as connecting from the command prompt or from the IP of the network unit …
From CMD
If you want to do it from CMD or the command prompt we can do it …
- Open Start
- Look for “CMD” or “Command Prompt”
- Right click and tap on “Run as administrator”
- The corresponding window will open
- We have to write the following data
Net use drive_letter_ComputerShare / user UserName Password / persistent: yes
Taking into account this code we must modify drive_letter: ComputerShare by the letter that we want to give to the unit and its corresponding directory and in UserName and password we must enter our username and corresponding password.
From the IP
If we know the IP to which the network unit we want is connected, just follow a few simple steps to manage it and “link” it to our computer. The first thing we need to know is the IP address of the network unit that we want to link. Once done, we just have to go to the address bar of the Windows file explorer and write it at the top. That is, you open any folder on your computer or search for “file explorer” in Start. Here you copy the corresponding IP address and this will take us to the network drive.
Here we will see a pop-up window similar to the one we have seen in previous paragraphs where we have to write the network credentials to connect to that IP. It will ask us for a username and password that we will have to enter. Once you have it, you can simply touch “Accept” to connect.