MS-DOS でそれらを成長させたので、すべてのアクションはコマンド ラインを介して実行する必要がありました。 Windows オペレーティングシステムの管理において基本的なアクションを実行するためにキーボードを叩く必要がなかったため、オペレーティングシステムとの相互作用の点で進歩しました。 ただし、今日でも、CMD コマンド ラインでのみ使用できる機能が多数あります。 あなたが知りたい場合は、 最高の CMD トリック この記事をご覧ください。
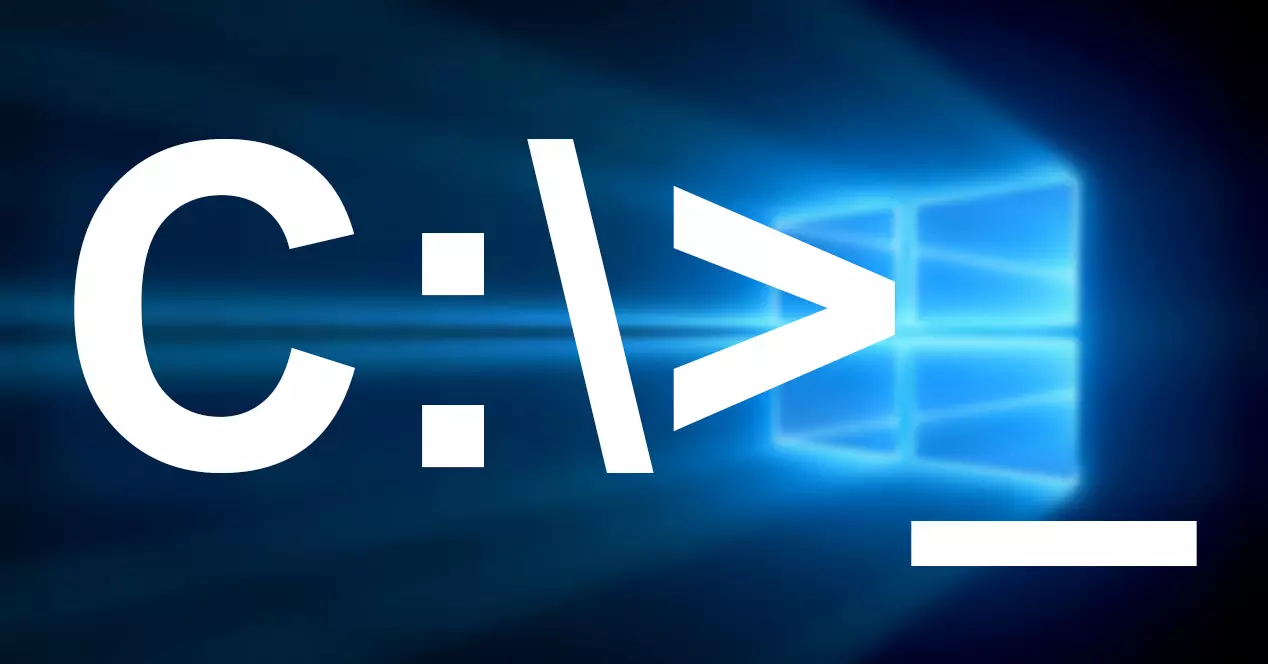
PowerShellの導入にもかかわらず、 Microsoft は、コマンド プロンプト (CMD) のサポートを引き続き提供します。 実際、CMD を介してコマンドを使用する方が、PowerShell を使用するよりもはるかに簡単です。 Windows コマンド ラインを最大限に活用したい場合は、おそらく知られていないいくつかのトリックを次に示します。
この記事で紹介する CMD コマンドのテストを開始する前に、管理者権限が必要なものがあることに注意する必要があります。そのため、問題を回避するために、常に管理者権限で CMD を実行することをお勧めします。
常に管理者権限で CMD を実行する
前述したように、Windows コマンド ライン システムを操作するには、管理者権限が必要です。 コマンド ウィンドウを閉じて再度開く必要がないように、CMD 操作を次のように構成できます。 常に管理者権限で実行します。
常に管理者権限で CMD を実行するには、Windows の検索ボックスに移動し、「CMD」と入力して、[ファイルの場所を開く] をクリックします。 次に、マウスの右ボタンをクリックしてプロパティにアクセスします。
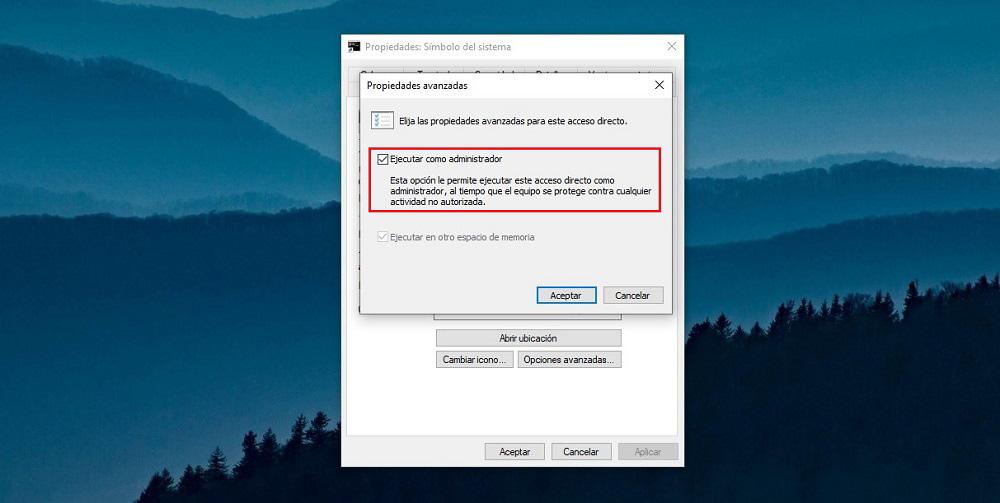
プロパティ内の [ショートカット] > [詳細オプション] タブで、[管理者として実行] ボックスをオンにします。
ディレクトリ内のファイルを使用してドキュメントを作成する
CMD を使用してディレクトリの一部であるすべてのファイルの名前を含むテキスト ドキュメントを作成すると、プロジェクトに含まれるすべてのファイルをより簡単な方法で一覧表示できます。 このようにして、すべてのファイルが含まれているかどうかを確認するのがはるかに簡単になります。 これを行うには、次のコマンドを使用できます。
dir /b >listado.txt
このコード プレーンテキストドキュメントを作成します コマンドを実行したディレクトリで見つかったすべてのファイル、アーカイブ、およびディレクトリを含むリスト (冗長性を許してください) を含む list.txt と呼ばれます。
CMD からクリップボードへ
アクションを実行した後にコマンドラインに表示されるテキストをコピーすることは、それに慣れていて適切なルーチンを確立していなければ、事実上不可能なミッションです。 幸いなことに、この問題には、変数「|」を使用した解決策があります。 コマンドの横にあるクリップ」。
たとえば、前の例に従って、前の例のファイルのリストをクリップボードに直接コピーする場合は、ファイルがあるフォルダーから次のコマンドを使用します。
dir | clip
次に、生成されたリストを追加するアプリケーションを開き、[貼り付け] ボタンをクリックします。 シンボル | Alt Gr + 1 を押すと表示されます。
ハード ドライブのエラーをスキャンする
sfc コマンドを使用して、コンピュータ ファイルの整合性を分析し、 破損したセクターがあるかどうか、修復するセクターがあるかどうかを確認し、行ったすべての修復を含むログ ファイルを作成します。
sfc /scannow
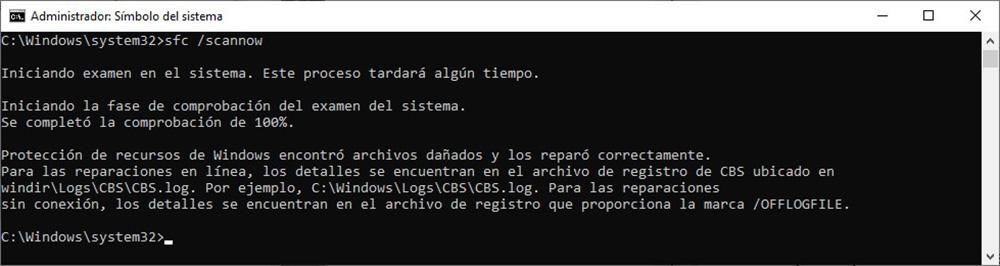
ドライブに多数のエラーが表示され、すべてを修正できない場合は、ハード ドライブに保存されているファイルを失いたくない場合は、ハード ドライブを交換する必要があります。
画像内のファイルを非表示にする
今日の多くのユーザーにとって魅力的な機能は、 画像内のファイルを非表示にする . このように、一見するとどんな写真アプリでも開きますが、Word などの非表示のファイルのアプリケーションを使用すると、Word 文書を結合した場合に文書のテキストにアクセスできるようになります。画像付き。 非表示にしたい場合 ソフトゾーン.doc 内部のドキュメント 休暇.png 画像、結果ファイルの作成 こんにちは.png 、次のコマンドを使用します。
copy /b softzone.doc+vacaciones.png hola.png
写真アプリケーションで hello.png ドキュメントを開くと、vacation.png ファイルに含まれている画像が表示されます。 ファイルを Word で開くと、softzone.doc ファイルに含まれるテキストが表示されます。
どのプログラムをインストールしましたか?
CMD を使用すると、コマンドを使用してコンピューターにインストールしたすべてのアプリケーションのリストを作成することもできます
wmic product get name
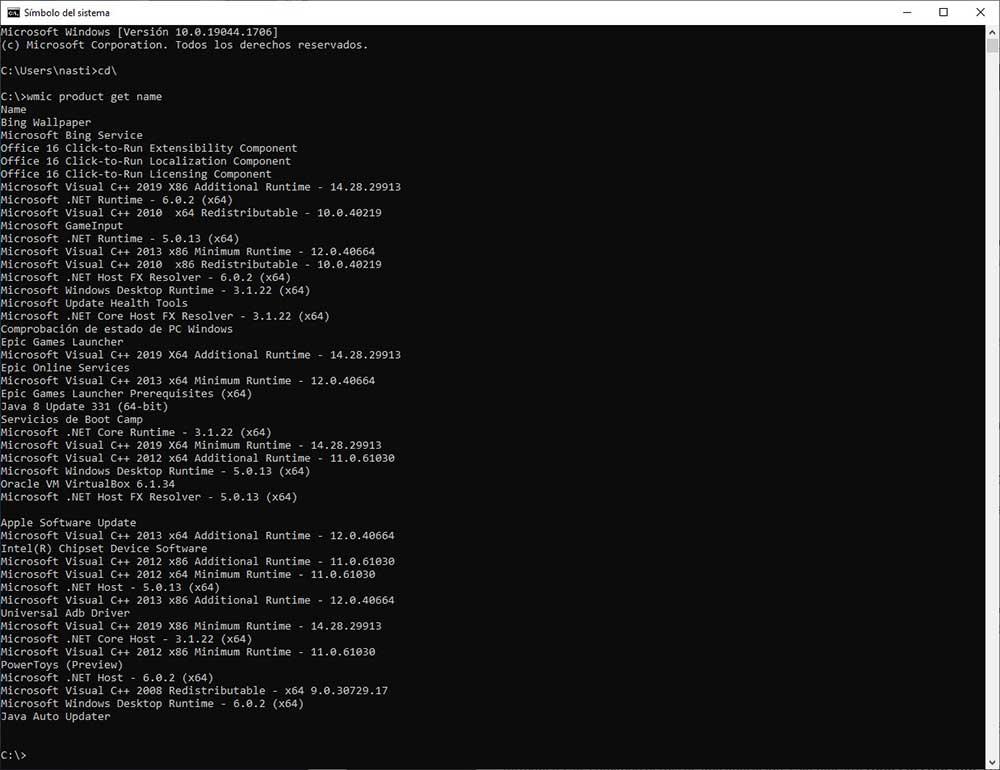
しかし、さらに、次のこともできます。 アプリケーションをアンインストールする 次のコマンドを使用した非常に直感的なプロセスではありませんが、コンピューターにインストールされています。
wmic product where nombre-completo-de-la-aplicación call uninstall /nointeractive
リストされているアプリケーションの完全な名前を入力する必要があるため、CMD からのアプリケーションのアンインストールは推奨されるプロセスではなく、決して高速ではありません。
コマンドの実行を停止します
通常は Esc ボタンですが、 プロセスをキャンセルする コマンドラインでの実行中は、まったく何もしません。 アクションを停止したい場合は、キーの組み合わせ Control + C を使用する必要があります。
各コマンドは何をしますか?
私が MS-DOS コンピュータの世界に足を踏み入れたときに最も繰り返し使用されたコマンドの XNUMX つは、/? を含めることでした。 変数。 システムで検出された .exe および .com コマンドのすべてで。 アプリケーションの背後でこのコマンドを入力すると、次のように表示されます すべてのオプション その名前の後に導入する変数に従って、アプリケーションが提供するもの。
dir /?
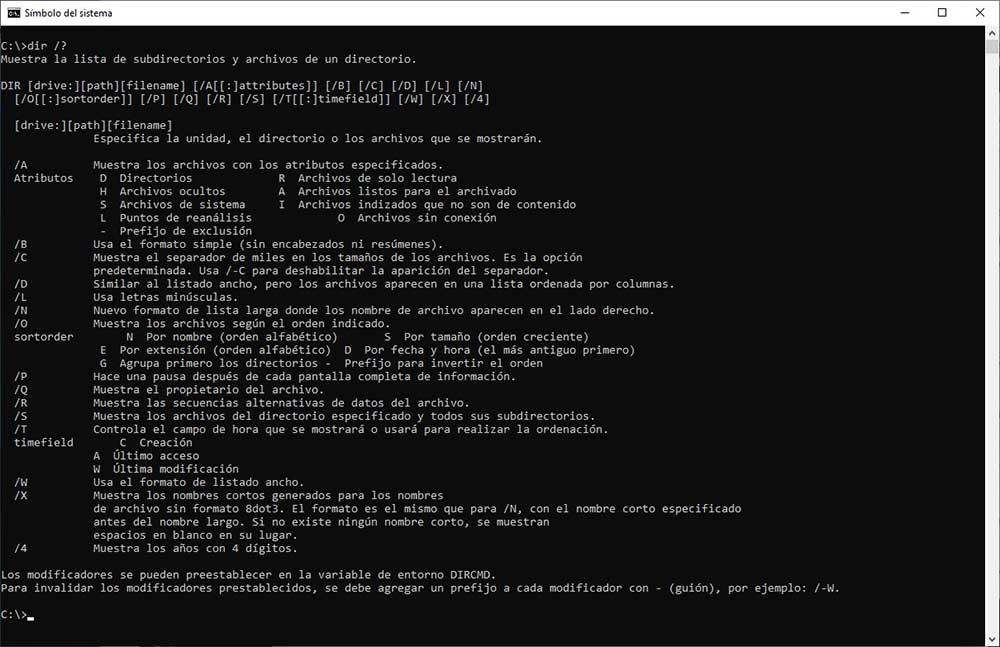
このコマンドを使用すると、システムは使用可能なすべてのオプションを表示します DIR ファイルの一覧を表示するコマンド。
ファンクション キーはキーボード ショートカットです
キーボードの上部、数値行の上にあるファンクション キーはコマンド ラインです。 キーボードショートカット . 各ファンクション キーには異なる機能が割り当てられていますが、一部は類似しています。
- F1: このキーを押すと、最後に実行したコマンドが XNUMX 文字ずつ表示されます。
- F2: 表示されたコマンドを指定された文字までコピーします。
- F3: 完全な前のコマンドを表示します。
- F4: 表示されているコマンドを指定された文字までクリアします。
- F5: F3 をクリックするたびに、最後に使用したコマンドが表示されます。
- F6: CMD に EOF フラグを入力します。
- F7: 以前に入力したコマンドのリストを表示します。
上記で説明したように、コピー アンド ペースト コマンドはコマンド ラインで簡単に使用できる機能ではないことを考えると、これらのキーの使用は特に便利です。
コマンドプロンプトのタイトルを変更
CMDを開くと、テキスト 管理者:コマンドプロンプト or コマンドプロンプト 管理者権限なしでCMDを実行すると、ウィンドウの上部に表示されます。 開いたら CMD のさまざまなインスタンス さまざまな機能を実行するには、ウィンドウのタイトルを変更すると、より迅速に識別できるようになります。 コマンドの使用
title softzone
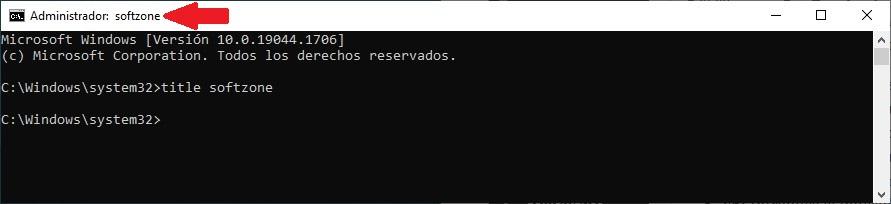
ウィンドウの名前が Command Prompt から Softzone に変更されます。 この変更は、コマンド ウィンドウを閉じると削除されます。
どのドライバーをインストールしましたか?
コンピューターでドライバーに問題が発生していて、コマンド ラインから解決策を見つけたい場合は、このコマンドを使用してすべてのドライバーの一覧を表示できます。 コンピューターにインストールされているドライバー。
driverquery /fo list /v
このリストには、コンピューター上のドライバーの場所、実行中または停止中、コンピューター上で占有しているスペース、ファイルの日付などが表示されます。