Windows è un sistema operativo che è stato appositamente sviluppato per incorporare processi semplificati in modo che possano essere utilizzati da tutti i tipi di utenti, dai più inesperti ai più avanzati. Uno di questi aspetti più semplificati è il download degli aggiornamenti per i driver, così da avere sempre a disposizione l'ultima versione.
Dalle prime versioni di Windows 10, tutti i download e gli aggiornamenti venivano eseguiti automaticamente, non dando all'utente la possibilità di decidere e di avere il controllo su di essi. Tutto è stato fatto automaticamente da Windows Update . Con le versioni successive del sistema operativo, molte delle versioni di Windows Update sono state ripristinate, quindi ora è possibile disattivare l'opzione di download automatico dei driver in Windows 10. In questo modo, il download o meno di questi aggiornamenti dipenderà esclusivamente da noi.

Perché i driver sono aggiornati?
I driver svolgono un ruolo fondamentale per il corretto funzionamento del nostro sistema e dell'hardware che ne fa parte. In generale, si consiglia sempre di tenerli aggiornati all'ultima versione, in quanto questo corregge eventuali errori che possono causare danni permanenti al nostro sistema, migliorando la comunicazione tra l'hardware e le periferiche collegate al nostro sistema operativo. Ecco perché mantenere aggiornati i driver ci consentirà di garantire prestazioni ottimali dell'intero sistema.
In questo modo Windows 10 si occupa di aggiornare i driver in automatico, risparmiando tempo e possibili problemi di avere driver obsoleti, evitando di dover essere a conoscenza e controllare manualmente quando abbiamo a disposizione un nuovo aggiornamento, evitando così disagi. e mal di testa a riguardo.
È consigliabile disabilitare gli aggiornamenti automatici?
Come abbiamo indicato in precedenza, in genere non è consigliabile disabilitare gli aggiornamenti automatici dei driver in Windows 10. Grazie a loro riceviamo patch che includono nuove funzioni, miglioramenti delle prestazioni e correzioni di bug. Tuttavia, ci sono molti problemi che questi aggiornamenti hanno finito per creare, poiché invece di risolverli hanno finito per creare problemi nel sistema.
Ecco perché alcuni utenti preferiscono disattivare gli aggiornamenti e attendere un tempo ragionevole per scaricarli, evitando così possibili problemi che la loro installazione potrebbe portare con sé. Nonostante il fatto che con questo stiamo interrompendo l'installazione di nuove funzionalità e la possibile soluzione di errori che possono causare problemi con un dispositivo.
A questo punto vi diciamo come possiamo svolgere questo processo ed essere noi stessi a decidere quando e quali aggiornamenti installare, impedendo al sistema operativo di eseguire l'operazione in automatico.
Disabilita il download automatico del driver
Per evitare gli aggiornamenti automatici dei driver, possiamo disabilitare questa funzione in diversi modi in Windows 10. Sia dal Pannello di controllo, sia utilizzando gli strumenti dell'Editor Criteri di gruppo locali e l'Editor del Registro di sistema. Vedremo come eseguire i passaggi da ciascuno di essi.
Gestisci gli aggiornamenti dal Pannello di controllo
Se vogliamo evitare gli aggiornamenti dei driver automaticamente, dobbiamo accedi al pannello di controllo . Per questo utilizzeremo la casella di ricerca situata accanto al pulsante Start e scriveremo "pannello di controllo" e faremo clic sul risultato. Successivamente, dobbiamo fare clic su "Hardware e suoni" e quindi sulla sezione "Dispositivi e stampanti".
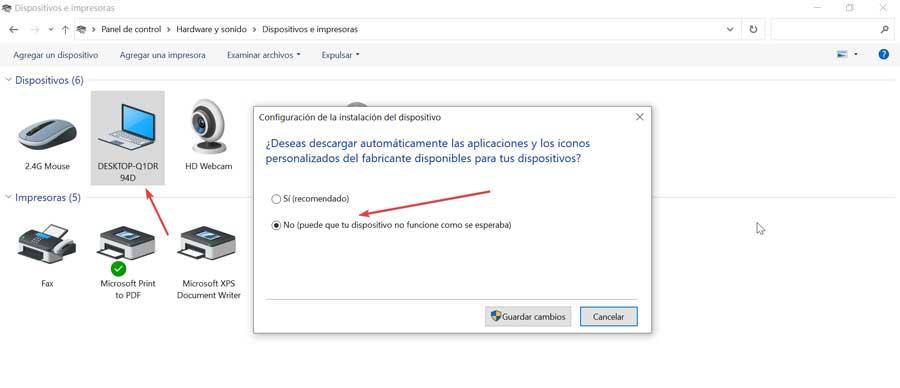
In questa sezione troveremo tutti i dispositivi del nostro team, quindi dobbiamo guardare l'immagine che ha la forma di un computer. Facciamo clic con il tasto destro su di esso e apparirà un menu di scelta rapida. Tra tutte le opzioni dobbiamo cliccare su “Configurazione installazione dispositivo” . Verrà visualizzata una nuova finestra con il seguente messaggio: "Vuoi scaricare automaticamente le app e le icone personalizzate del produttore per i tuoi dispositivi?" Selezioniamo "No" e facciamo clic sul pulsante "Salva modifiche". In questo modo possiamo interrompere gli aggiornamenti automatici dei driver per le periferiche Windows 10.
Usa l'Editor Criteri di gruppo locali
Se abbiamo Windows 10 Pro o Enterprise, possiamo utilizzare l'"Editor criteri di gruppo locali" per impedire al sistema operativo di installare i driver con i loro aggiornamenti. Per fare ciò, dobbiamo eseguire il collegamento "Windows + R" per avviare il comando Esegui. Ecco, dobbiamo scrivere gpedit.msc e premere Invio o sul pulsante OK.
Una volta dentro dobbiamo andare al seguente percorso:
Configuración del equipo / Plantillas administrativas / Componentes de Windows / Windows Update
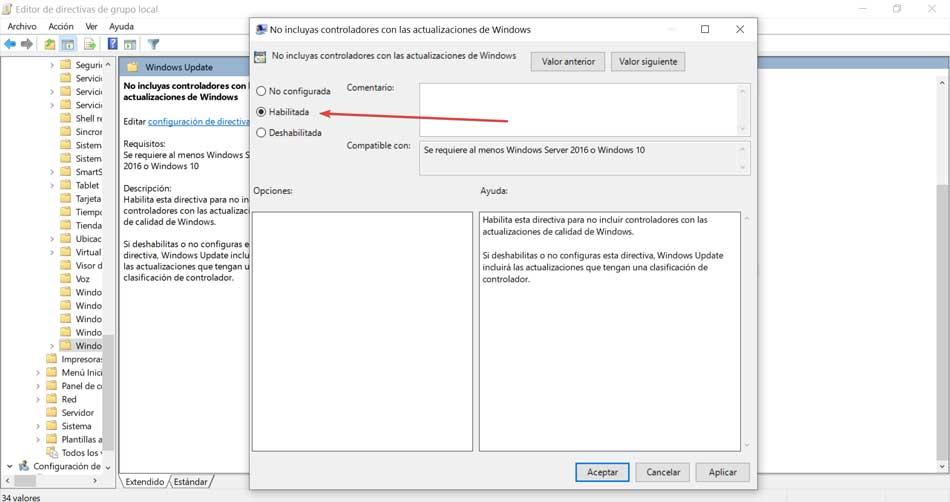
Una volta all'interno di questa cartella, dobbiamo cercare l'opzione " Non includere i driver con gli aggiornamenti di Windows “. Facciamo doppio clic su di esso e apparirà una nuova finestra. In esso dobbiamo contrassegnare la casella "Abilitato". Infine, fai clic su Applica e OK in modo che tutte le modifiche vengano salvate.
Se vuoi abilitarli di nuovo, esegui gli stessi passaggi e seleziona "Non configurato".
Dall'editor del registro di Windows
Possiamo anche evitare l'installazione automatica dei driver disattivando l'opzione dal “Registry Editor”. Questo è qualcosa che dobbiamo usare con estrema cautela, poiché qualsiasi modifica indesiderata può causare problemi di instabilità nel sistema, pertanto qualsiasi modifica deve essere effettuata sotto la responsabilità di ciascun utente.
Per accedere all'editor, dobbiamo eseguire la scorciatoia da tastiera "Windows + R", che lancerà il comando "Esegui". Qui, scriveremo regedit e premere Invio o il pulsante OK. Una volta nell'editor dobbiamo navigare verso il seguente percorso:
HKEY_LOCAL_MACHINE / SOFTWARE / Policies / Microsoft / Windows
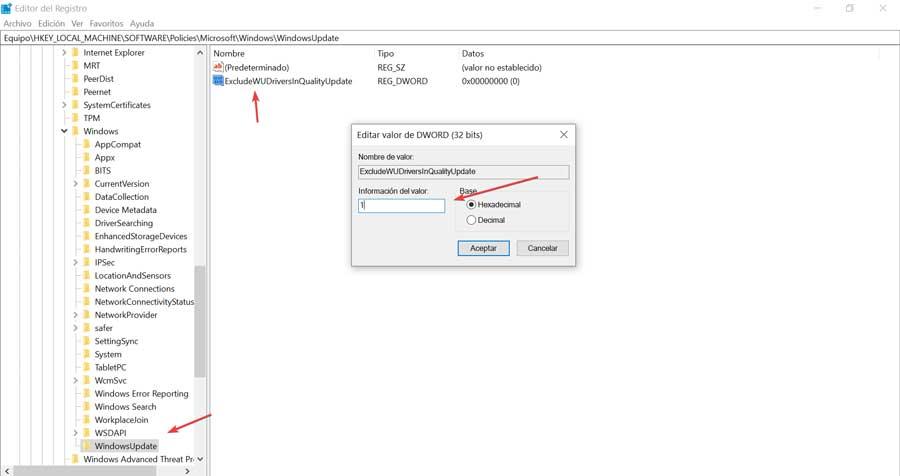
Successivamente, facciamo clic con il tasto destro sulla cartella Windows e selezioniamo "Nuovo" e "Chiave" a cui assegneremo il nome WindowsUpdate . Una volta creata la voce di registro, facciamo clic con il pulsante destro del mouse su di essa e creiamo un valore "DWORD (32 bit)" che volere chiamare ExcludeWUDriversInQualityUpdate.
Una volta creato, facciamo doppio clic su di esso e apparirà una nuova finestra e nella sezione delle informazioni sul valore, cambieremo lo 0 in 1 . Ciò causerà la disattivazione degli aggiornamenti automatici dei driver in Windows 10. Nel caso in cui desideriamo riattivarli, sarebbe solo necessario eseguire gli stessi passaggi e modificare l'1 in 0.