Quotidianamente ci affidiamo alle nostre Smart TV non solo per guardare i canali del digitale terrestre ma anche per lo streaming di contenuti da varie applicazioni internet, come film e serie. Tuttavia, ci sono momenti in cui la TV non funziona in modo fluido come desideriamo e possono verificarsi errori. Se possiedi un Samsung Smart TV, c'è un trucco utile che dovresti conoscere per affrontare potenziali problemi e migliorarne la velocità.
Mentre spesso cerchiamo suggerimenti e trucchi per ottimizzare i nostri smartphone e computer, tendiamo a trascurare il fatto che anche i nostri televisori dispongono di impostazioni e funzioni che possono migliorare notevolmente la nostra esperienza visiva. Se riscontri tempi di caricamento lenti per le applicazioni o lunghi tempi di caricamento dei menu, ci sono diversi consigli da considerare. Tuttavia, una delle migliori soluzioni è svuotare la cache della tua Samsung Smart TV, in particolare se non l'hai mai fatto prima.

Cancella cache
La cache funge da spazio di archiviazione per file temporanei su vari dispositivi, inclusi telefoni cellulari, computer, tablet e Smart TV. Il suo scopo è migliorare i processi e ridurre i tempi di caricamento familiarizzando il dispositivo con le tue preferenze. Tuttavia, se la cache si accumula eccessivamente, può diventare controproducente, con un impatto sulle prestazioni. L'eliminazione periodica di questi file può liberare spazio e potenzialmente migliorare le prestazioni della tua Smart TV.
I passaggi per svuotare la cache sulla tua Samsung Smart TV sono semplici e possono essere eseguiti tramite le impostazioni o il menu di configurazione. Tieni presente che il processo può variare leggermente a seconda del modello di TV, poiché vengono utilizzati diversi sistemi operativi e interfacce. Tuttavia, il percorso generale da seguire è il seguente:
1. Apri il menu delle impostazioni sulla tua Samsung Smart TV.
2. Utilizzando il telecomando, individuare l'opzione "Assistenza".
3. Passare alla sezione "Manutenzione del dispositivo".
Fare clic sull'opzione designata per avviare il processo. Lo schermo TV visualizzerà la percentuale di avanzamento e il tempo rimanente stimato. Durante tutto il processo, il televisore eseguirà attività come la chiusura delle applicazioni in background per liberare memoria e la cancellazione della cache per creare più spazio. Una volta completato, dovresti notare un miglioramento delle prestazioni.
Svuotare la cache è un processo semplice su qualsiasi TV. Se possiedi una TV con Android sistema operativo invece di una Samsung Smart TV, puoi anche cancellare la cache delle singole applicazioni. Basta accedere alla sezione delle applicazioni sulla TV o sul dongle HDMI, aprire l'applicazione desiderata, navigare tra le opzioni e selezionare "svuota cache".
Altre opzioni e diagnostica
I televisori Samsung offrono varie funzioni interessanti, inclusa una sezione diagnostica che consente di identificare e risolvere i problemi relativi all'immagine, al suono, al segnale o alle funzioni intelligenti del televisore. Inoltre, se necessario, è possibile eseguire un ripristino completo del sistema. Ecco una semplice guida per accedere a queste funzioni su una Smart TV Samsung:
1. Accendi la TV usando il telecomando.
2. Premere il pulsante delle impostazioni sul telecomando per accedere al menu.
3. Naviga tra le opzioni di menu che appaiono sullo schermo.
4. Cerca e seleziona l'opzione denominata "Autodiagnosi".
Una volta entrato nella sezione "Autodiagnosi", troverai diversi menu e test che puoi utilizzare per identificare e risolvere eventuali problemi. Potresti incontrare le seguenti opzioni:
– Avvia test immagine: utilizzare questa opzione per eseguire un test specificamente focalizzato sulla qualità dell'immagine del televisore.
– Avvia controllo audio: selezionare questa opzione per eseguire un test che valuta l'uscita audio del televisore.
– Informazioni sul segnale: accedere a questo menu per visualizzare informazioni dettagliate sulla potenza e sulla qualità del segnale del televisore.
– Avvia test di connessione SmartHub: utilizzare questa opzione per testare la connettività e le prestazioni della funzione SmartHub.
– Ripristina SmartHub: se riscontri problemi con SmartHub o le sue app, selezionando questa opzione verranno ripristinate le impostazioni predefinite.
– Ripristina: se tutti gli altri tentativi di risoluzione dei problemi hanno avuto esito negativo, puoi scegliere questa opzione per eseguire un ripristino completo del sistema sulla tua Samsung Smart TV.
Sentiti libero di eseguire ciascuno dei test per diagnosticare eventuali errori o anomalie. Puoi anche assicurarti che la connessione Internet del televisore funzioni correttamente collegandoti a Internet all'interno della sezione diagnostica. Nel caso in cui nessuno di questi passaggi risolva il problema o se continui a riscontrare errori, puoi procedere con l'opzione di ripristino del sistema.
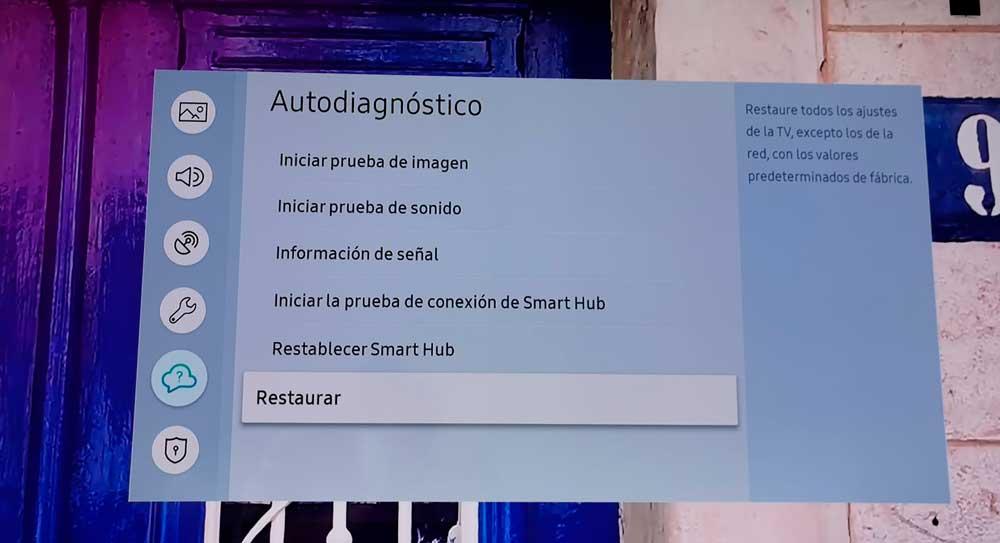
Tieni presente che l'esecuzione di un ripristino sulla tua Samsung Smart TV comporterà la rimozione di tutte le informazioni memorizzate sul dispositivo. Ciò include tutte le modifiche apportate alle impostazioni della lingua, alla data, all'ora e ad altre preferenze. Se sei sicuro di procedere con il ripristino, segui questi passaggi:
1. Conferma di aver compreso le conseguenze del ripristino e di essere pronto a procedere.
2. Immettere il codice PIN richiesto dal televisore per avviare il processo di ripristino. Il codice predefinito è in genere 0000, a meno che non sia stato precedentemente modificato.
3. Attendere alcuni minuti affinché il televisore completi il ripristino.
4. Una volta terminato il processo, controlla se la TV presenta ancora problemi o se ora funziona correttamente.
Assicurati di aver eseguito il backup di tutti i dati o le impostazioni importanti prima di procedere con il ripristino, poiché non può essere annullato.