Cloud le piattaforme di storage sono diventate il nostro pane quotidiano e molti di noi sono gli utenti che le utilizzano quotidianamente sia per lavoro che per studio. Tuttavia, molti utenti lo usano anche inavvertitamente se hanno un Microsoft account, grazie ai 5 GB gratuiti inclusi con Microsoft. Sai come ottenere il massimo da esso? In caso contrario, in questo articolo ti mostreremo i migliori trucchi per ottenere il massimo da esso.
Molti sono gli utenti che, non appena reinstallano Windows, la prima cosa che fanno è disattivare il Microsoft Onedrive applicazione che viene eseguito al login, come Skype, al fine di ridurre i tempi di avvio del computer e soprattutto quando non si prevede di utilizzare questa piattaforma. oppure si fidano di qualsiasi altro senza dare un'occhiata a tutte le opzioni che integrano.

Come funziona la sincronizzazione dei dati di OneDrive
OneDrive è una piattaforma di archiviazione cloud che ci consente di farlo crea una copia di backup di tutti i documenti, le immagini e i video che vogliamo tenere al sicuro. Ci consente inoltre di eseguire una copia di backup di tutte le foto e i video che scattiamo con il nostro dispositivo mobile utilizzando l'applicazione corrispondente per iOS ed Android.
Come possiamo vedere, OneDrive funziona esattamente come qualsiasi altra piattaforma di archiviazione Google drive, Dropbox, Mega e altri. Ma cosa succede a quei dati quando colleghiamo il nostro account OneDrive al computer?
Se utilizziamo una piattaforma di cloud storage, oltre a fare un backup, stiamo cercando di farlo liberare spazio sul nostro dispositivo , sia esso cellulare o computer. Quando configuriamo l'app OneDrive in Windows, nella colonna di sinistra di Explorer, verrà creata una cartella con lo stesso nome.
All'interno di quella cartella c'è un accesso diretto a tutti i contenuti che abbiamo archiviato in OneDrive, in questo modo, non occupiamo lo spazio che abbiamo sul nostro computer con tutti i contenuti archiviati nel cloud. I file che non sono fisicamente disponibili sul nostro dispositivo sono accompagnati da un'icona a forma di nuvola. Quelli che abbiamo scaricato sostituiscono il cloud con un segno di spunta verde.
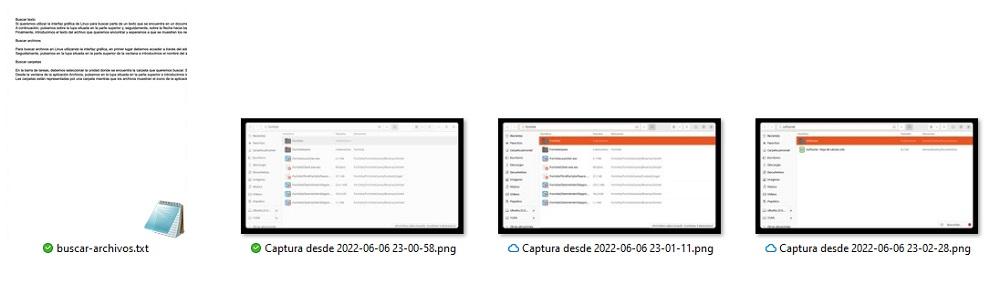
Per aprire un'immagine, un documento o un video, dobbiamo solo premere due volte e lo farà automaticamente essere scaricato sul computer e si aprirà , proprio come se fosse un documento archiviato nel computer. A meno che non siano video che occupano molto spazio, il tempo impiegato dal computer per scaricare il documento e aprirlo è praticamente lo stesso che se lo avessimo sul nostro computer, purché utilizziamo una connessione in fibra.
I migliori trucchi per OneDrive
Una volta che sappiamo come funziona la sincronizzazione dei file in OneDrive, è il momento di mostrarti una serie di suggerimenti ottenere il massimo esso.
Libera spazio di archiviazione
Come accennato in precedenza, la cartella Dropbox del nostro team include l'accesso diretto a tutti i file, documenti, immagini, video, programmi e altro ancora archiviati nel cloud Microsoft. Quando apriamo uno di questi documenti, viene scaricato automaticamente sul dispositivo.
Una volta che smettiamo di lavorare con esso, il file viene ricaricato nel cloud per sincronizzare le modifiche, ma il file è ancora fisicamente disponibile sul nostro computer, occupare spazio che, se si tratta di video, può diventare un problema di archiviazione per il nostro team.
La soluzione a questo problema è posizionare il mouse sopra il file, premere il tasto destro e selezionare il Liberare spazio opzione. In questo modo, il file scaricato verrà rimosso dal nostro computer e, invece, verrà visualizzato un accesso diretto al file per quando avremo bisogno di accedervi nuovamente.
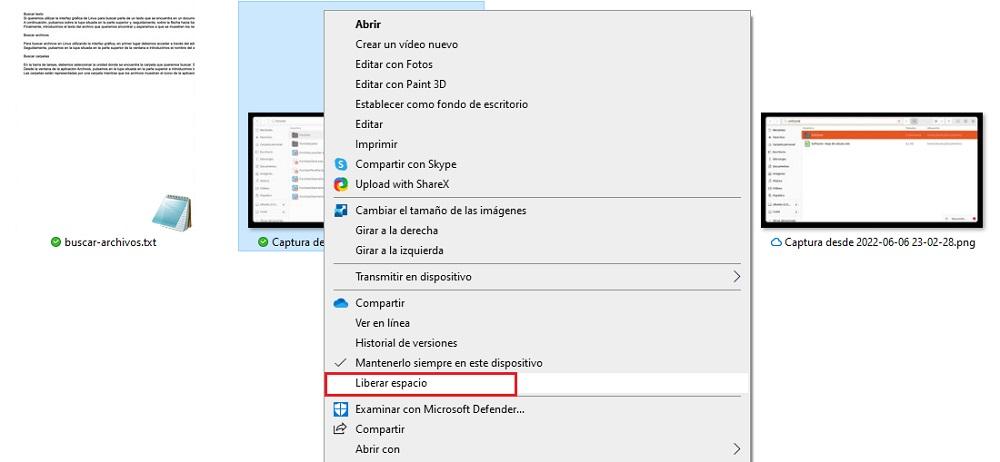
Se vogliamo avere il file sempre a portata di mano, tramite il tasto destro, dobbiamo selezionare il file Tieni sempre acceso il dispositivo opzione. Vedremo come in quel momento, una volta scaricato il file, l'icona della nuvola viene sostituita da un segno di spunta verde.
Seleziona quali cartelle sincronizzare
OneDrive ci consente di selezionare quale cartelle sul nostro computer che vogliamo sincronizzare con il cloud . In questo modo, possiamo sempre avere una copia di qualsiasi cartella memorizzata sul nostro disco rigido indipendentemente da dove si trova sul nostro computer.
Inoltre, ci consente anche di sincronizzare tutti i file che abbiamo archiviato sul nostro desktop, una posizione che molti utenti utilizzano per archiviare documenti o immagini di cui hanno bisogno per un lavoro, uno studio o un progetto personale fino al termine.
In questo modo, se utilizziamo due PC associati allo stesso account, possiamo continuare con il progetto su un altro computer purché disponiamo delle stesse applicazioni di cui abbiamo bisogno. Per stabilire quali cartelle vogliamo sincronizzare con il nostro account OneDrive, dobbiamo eseguire i seguenti passaggi:
Con il tasto destro del mouse, fai clic sull'icona di OneDrive, quindi fai clic sulla ruota dentata e accedi alle opzioni di configurazione. Nel Il mio account scheda, andiamo al Seleziona le cartelle sezione e selezionare Scegli le cartelle per selezionare finalmente quali cartelle vogliamo sincronizzare con OneDrive.
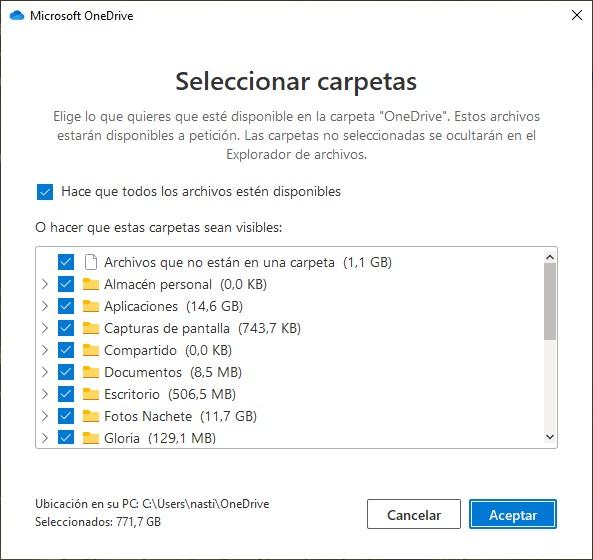
Metti in pausa la sincronizzazione
Quando sincronizziamo file di grandi dimensioni, come i video, OneDrive consuma a molte risorse informatiche che influisce sulle prestazioni del dispositivo. Se non possiamo aspettare che la sincronizzazione finisca, in file di grandi dimensioni il processo può richiedere diversi minuti, il meglio che possiamo fare è sospendere temporaneamente la sincronizzazione.
OneDrive ci consente di sospendere la sincronizzazione per 2, 8 o 24 ore . Trascorso tale tempo, il dispositivo smetterà di sincronizzare i dati con il cloud. Se vogliamo sospendere la sincronizzazione dei file in OneDrive, dobbiamo eseguire questi passaggi. Sull'icona di OneDrive, premere il pulsante destro, quindi fare clic sulla ruota dentata e nella Metti in pausa la sincronizzazione sezione, fare clic sulla freccia in basso per selezionare l'ora in cui vogliamo metterla in pausa.
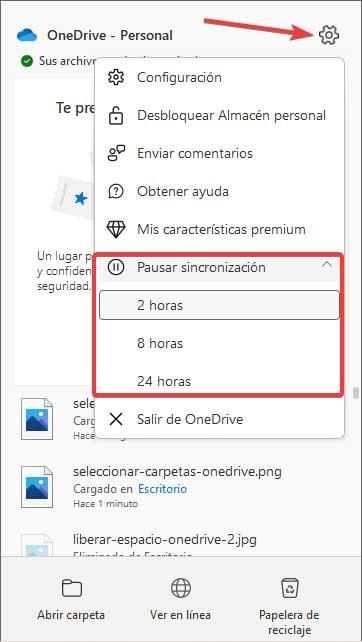
Metti in pausa la sincronizzazione utilizzando una connessione mobile
Quando utilizziamo la connessione Internet del nostro cellulare per accedere a OneDrive, è probabile che, se il nostro data rate non è molto generoso , non siamo interessati alla sincronizzazione di tutte le modifiche finché non ci connettiamo a una rete Wi-Fi illimitata.
All'interno delle opzioni di configurazione di OneDrive, l'applicazione tiene conto di questo tipo di rete e, se attiviamo la casella corrispondente, quando rileva che si tratta di una connessione mobile, lo farà automaticamente sospendere la sincronizzazione dei dati . Questa opzione è disponibile all'interno delle opzioni di configurazione di OneDrive.
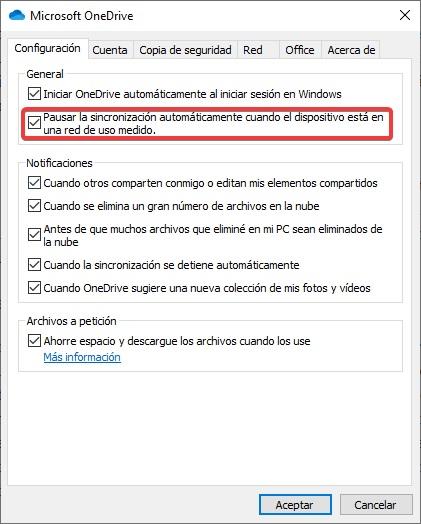
È importante che, quando configuriamo una connessione Internet dal nostro computer, stabiliamo che si tratta di una connessione da un telefono cellulare in modo che sia OneDrive che altre applicazioni di sistema tengano conto di queste informazioni in modo da non scaricare aggiornamenti, interrompere la sincronizzazione di file e così via.
Recupera i file cancellati
Quando eliminiamo un file archiviato nella cartella OneDrive e scaricato sul nostro computer, va automaticamente nel cestino, da dove possiamo recuperarlo come al solito. Ma, se il file che abbiamo cancellato, non lo abbiamo scaricato in precedenza, non potremo recuperarlo dal cestino del nostro computer, ma potremo recuperarlo dal cestino cestino del nostro account OneDrive , nei 30 giorni successivi alla sua cancellazione. , dove sono archiviati tutti i file che abbiamo cancellato dalla cartella OneDrive sincronizzata con il nostro computer o tramite l'interfaccia web.
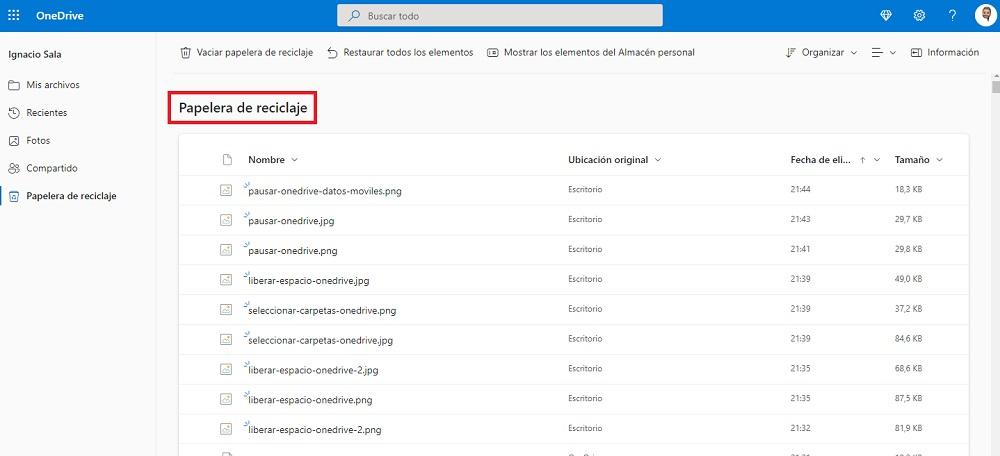
Estendi la batteria del laptop
Come accennato al punto precedente, la sincronizzazione di file di grandi dimensioni con OneDrive, come con qualsiasi altra piattaforma, consuma una grande quantità di risorse, risorse che influiscono sulle prestazioni e, quindi, consumo della batteria se stiamo usando un laptop.
In questi casi, dobbiamo valutare se vogliamo risparmiare batteria o se vogliamo che i dati vengano sincronizzati il prima possibile per avere un backup nel cloud.
Disattiva la sincronizzazione automatica delle applicazioni di Office
Ogni volta che creiamo un documento, nativamente, Office memorizzerà una copia del documento nel cloud, non in locale, in modo da poter continuare con il documento su qualsiasi altro dispositivo. Tuttavia, a lungo termine, è più un fastidio che un vantaggio, poiché molti utenti preferiscono controllare fisicamente il salvataggio del documento insieme alla posizione in cui viene salvato.
All'interno delle opzioni di configurazione di OneDrive, possiamo disattivare questa opzione in modo che, quando andiamo a salvare un documento che stiamo creando con una delle diverse applicazioni di Office, la prima opzione non sia quella di archiviarlo nel cloud, ma sul nostro dispositivo. Per modificare questa impostazione, dobbiamo eseguire i seguenti passaggi:
Accediamo alle opzioni di configurazione di OneDrive e accediamo alla scheda Office. Per disattivare questa funzionalità, dobbiamo disattivarla Usa le app di Office per sincronizzare i file di Office che apro .
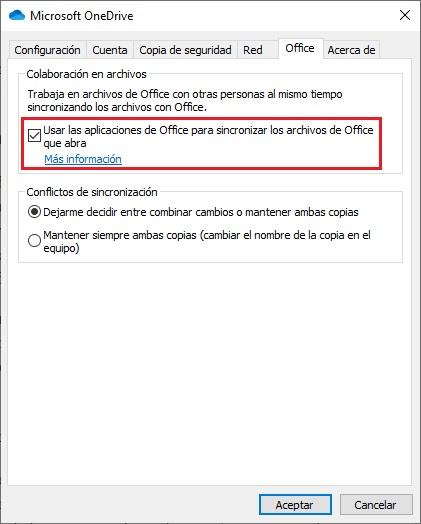
Gestisci i backup
Per quegli utenti che utilizzare le cartelle Documenti e Immagini che Windows crea automaticamente su tutti i computer, per salvare i file, i video e le foto che scattiamo, OneDrive non se ne dimentica e, all'interno delle opzioni di configurazione, ci consente di sincronizzare tutti quei dati con il nostro account OneDrive.
In questo modo, non c'è bisogno di cambiare il nostro modo di lavorare e iniziare a salvare sia documenti che immagini e video all'interno di una cartella OneDrive. Se vogliamo che la piattaforma di archiviazione cloud Microsoft sia incaricata di fare una copia di entrambe le cartelle e, per inciso, anche del desktop, dobbiamo eseguire gli stessi passaggi per selezionare quali cartelle vogliamo sincronizzare, un punto che noi hanno spiegato di più.
Cassaforte personale per i tuoi file privati
OneDrive Personal Store è una cartella sicura in cui possiamo archiviare tutti quei documenti, immagini o video che non vogliamo essere accessibili a chiunque. L'accesso a questa cartella è protetto da un codice a 6 cifre e/o tramite l'app Microsoft Authenticator per dispositivi mobili.
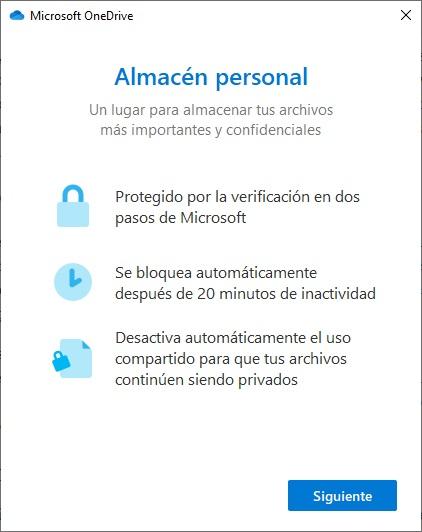
Chiunque voglia accedere al contenuto di quella cartella, anche se sta utilizzando la nostra attrezzatura, ha bisogno di questo codice per verificare che siano realmente i proprietari di quell'account. In caso contrario, non sarai in grado di accedere in alcun modo ai tuoi contenuti, poiché sono crittografati.
Chiudi l'applicazione
Se, per qualsiasi motivo, desideri chiudere l'app OneDrive su interrompere la sincronizzazione dei file e impedire che le modifiche raggiungano il cloud Microsoft, l'unica soluzione che abbiamo è chiudere l'app e apportare le modifiche necessarie per cercare di invertire il problema.
Per chiudere l'applicazione OneDrive, fare clic con il pulsante destro del mouse sulla sua icona per accedere all'applicazione. Quindi, fai clic sull'ingranaggio situato nell'angolo superiore di quella finestra e seleziona l'opzione Esci da OneDrive.
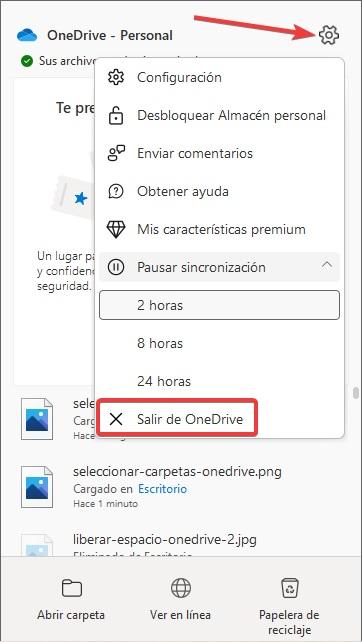
Rimuovi OneDrive dall'accesso
Se l'uso che facciamo di OneDrive è ridotto alla minima espressione o, ci siamo semplicemente stancati di usare it, possiamo eliminarlo dal menu di avvio del nostro computer per impedirgli di funzionare e consumare risorse che possiamo dedicare ad altre applicazioni.
Non è necessario utilizzare il task manager, se le opzioni del registro delle nostre apparecchiature, dobbiamo solo accedere alle opzioni di configurazione dell'applicazione OneDrive, premendo il tasto destro del mouse sulla sua icona, facendo clic sulla ruota dentata e su Impostazioni. Nella scheda Impostazioni, dobbiamo deselezionare il Avvia automaticamente OneDrive quando accedo a Windows Box.
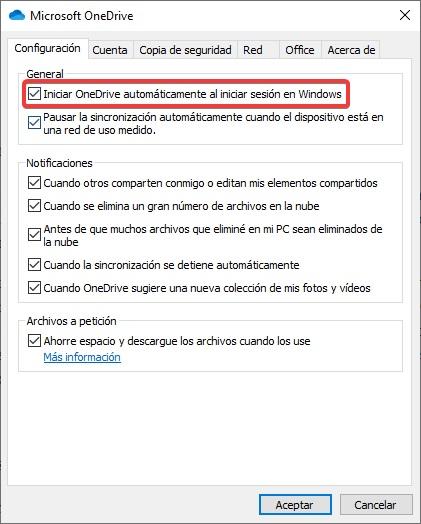
aggiungi più account
Se siamo abbonati a Microsoft 365 in modalità Famiglia, abbiamo 6 account fino a 1 TB di spazio di archiviazione ciascuno. Sfortunatamente, Windows non ci consente di utilizzare diversi Account OneDrive sullo stesso computer, ma ci consente di scollegare l'account OneDrive associato al computer e utilizzare qualsiasi altro
Per aggiungere un nuovo account, dobbiamo prima scollegare l'account che stiamo utilizzando. Per fare ciò, fare clic con il pulsante destro del mouse sull'icona di OneDrive e quindi fare clic sulla ruota dentata. All'interno delle opzioni di configurazione, nel conti scheda, fare clic su Scollega questo computer e per aggiungere un nuovo account, fare clic su Aggiungi account e inserisci i dati dell'account che vogliamo utilizzare anche noi.
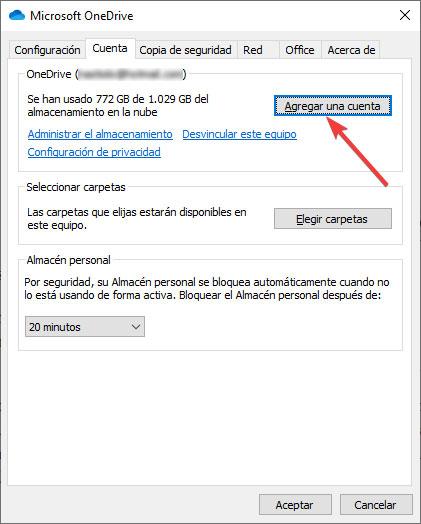
I dati del vecchio account rimarranno disponibili sul dispositivo fino a quando non lo eliminiamo manualmente.
