Uno degli strumenti di intrattenimento più utilizzati sul nostro computer è Kodi. È un centro multimediale open source molto completo che si caratterizza per essere compatibile con un gran numero di componenti aggiuntivi. La maggior parte di essi sono stati sviluppati da terze parti, con cui aggiungere molte funzioni aggiuntive. Tuttavia, ci sono occasioni in cui possiamo riscontrare alcuni problemi, ad esempio il programma si blocca all'avvio e non ci porta alla schermata iniziale.
Quando avviamo Kodi normalmente e vediamo che si blocca, potremmo non sapere come risolverlo, cosa che può essere tremendamente fastidiosa, perché sicuramente non sappiamo quale possa essere la ragione. Pertanto, oggi ti diremo quale potrebbe essere l'origine del motivo e cosa possiamo fare per cercare di risolverlo.

Motivi per cui non si avvia e si blocca
Che Kodi si blocchi all'avvio è qualcosa di più comune di quanto possiamo pensare. Questo di solito è dovuto a qualcosa che abbiamo fatto di sbagliato in precedenza. Il più comune in questi casi è che accade dopo aver installato una skin o un componente aggiuntivo non compatibile con la nostra versione o che è stata installata da repository non ufficiali. Questo è abbastanza fattibile, perché non invano, se questo popolare centro multimediale è caratterizzato da qualcosa, è perché è tremendamente personalizzabile. Ecco perché accetta un gran numero di plugin, non solo propri ma anche sviluppati da terze parti. Il problema è che questi potrebbero non essere compatibili con la nostra versione, il che potrebbe consentirci di avere problemi una volta installati.
Questo problema con il plug-in fa sì che il programma crash all'avvio . Se ciò accade, potrebbe non portarci alla schermata principale come di solito. Può anche capitare che appaia, ma finisce per bloccarsi dopo poco tempo. Se abbiamo installato un nuovo aggiornamento software per questo centro multimediale, potrebbe essere incompatibile con qualsiasi componente aggiuntivo che abbiamo installato, sia in termini di funzioni che di aspetto. Questo perché il programma, all'avvio, una delle prime cose più importanti che fa è caricare la nostra configurazione utente, l'aspetto personalizzato e tutte le informazioni disponibili sugli addon installati. Tutte queste informazioni si trovano all'interno di una cartella denominata “userdata”.
Ed è che, in generale, questo software non ha nulla a che fare con alcuna skin o componente aggiuntivo, poiché questo è montato in aggiunta. Anche in molti casi, la maggior parte viene creata da utenti esterni al progetto, quindi parleremmo di una Shell che si occupa di caricare tutto ciò che abbiamo installato al suo interno.
Cosa fare se Kodi non si avvia
Come abbiamo visto, le principali cause dell'arresto anomalo del popolare media center all'avvio sono legate a componenti aggiuntivi problematici installati da repository non ufficiali. O che stiamo utilizzando la versione più recente del software e che questa non è compatibile con qualcosa che abbiamo installato, come un plug-in, una skin o una compilation.
Per risolverlo, sarà necessario verificare se è qualche elemento che si trova all'interno della cartella "userdata" a causare il problema, in caso contrario dovremo eliminare Kodi dal computer da cui lo stiamo eseguendo e reinstallalo, sia dal web dagli sviluppatori che dal Windows app Store.
Individua, sposta o elimina la cartella dei dati utente
Prima di procedere all'eliminazione di Kodi dal nostro computer, nel caso in cui desideriamo recuperare la vecchia configurazione, dobbiamo localizzarla nel luogo in cui è salvata tutta la configurazione personale e individuare quella che è stata la causa del problema. Per questo motivo, dovremo trovare il commentato cartella dati utente ("userdata") per spostarlo successivamente in un'altra posizione sul disco rigido e verificare se questo avvia Kodi senza problemi.
Successivamente, ti mostriamo le posizioni più comuni in base alle diverse piattaforme in cui possiamo installare Kodi, per poter individuare la cartella "userdata" nel modo più veloce:
- Android: Android/data/org.xbmc.kodi/files/.kodi/userdata/
- iOS: /privato/var/mobile/Libreria/Preferenze/Kodi/userdata/
- Linux: ~/.kodi/userdata/
- Mac: / Utenti // Libreria / Supporto applicazioni / Kodi / userdata /
- ApriELEC: /storage/.kodi/userdata/
- Windows: / Programmi / Kodi / userdata
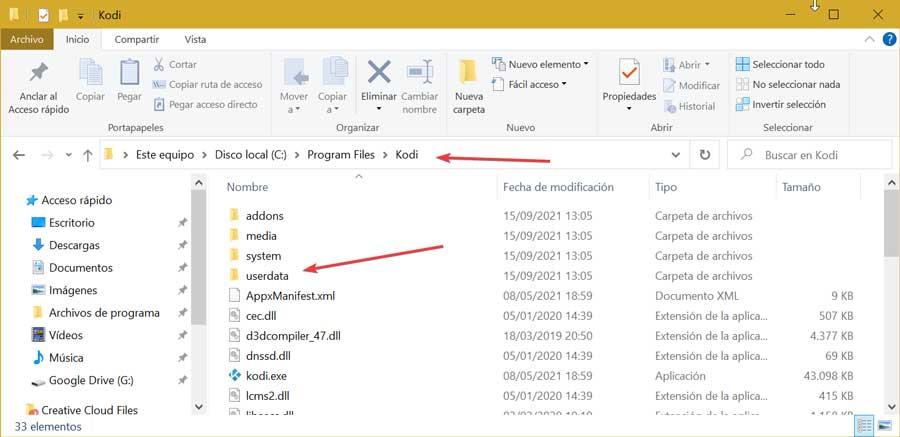
Quando abbiamo spostato la cartella “userdata” , procediamo a riavviare Kodi. Nel caso in cui si avvii correttamente, confermeremo che alcuni contenuti in detta cartella hanno causato l'arresto anomalo del programma. Successivamente, dobbiamo spostare le sue diverse cartelle nella nuova cartella "userdata" che Kodi ha creato. Nel momento in cui spostiamo la cartella che causa nuovamente l'arresto anomalo del programma, sapremo già cosa ha causato il problema. Basterebbe cancellare quella cartella e lasciare tutte le altre in modo che funzioni di nuovo con il resto delle configurazioni che avevamo assegnato.
Rimuovi e reinstalla
Se abbiamo modificato o eliminato la cartella "userdata" e Kodi continua a bloccarsi all'avvio, non abbiamo altra scelta che cancellalo e reinstallalo di nuovo da zero per provare a risolverlo. In questo modo perderemo tutte le configurazioni, i componenti aggiuntivi e le skin precedenti che avevamo installato.
Per fare ciò, la prima cosa sarà eliminarlo definitivamente dal nostro computer, cosa che possiamo fare dal "Pannello di controllo" di Windows. Per fare ciò, scriviamo pannello di controllo all'interno della casella di ricerca del menu Start e selezioniamolo. Successivamente, nella sezione "Programmi", fare clic su "Disinstallare un programma" . Nella schermata successiva, individuiamo Kodi, fai clic su di esso con il tasto destro del mouse e fai clic su "Disinstalla".
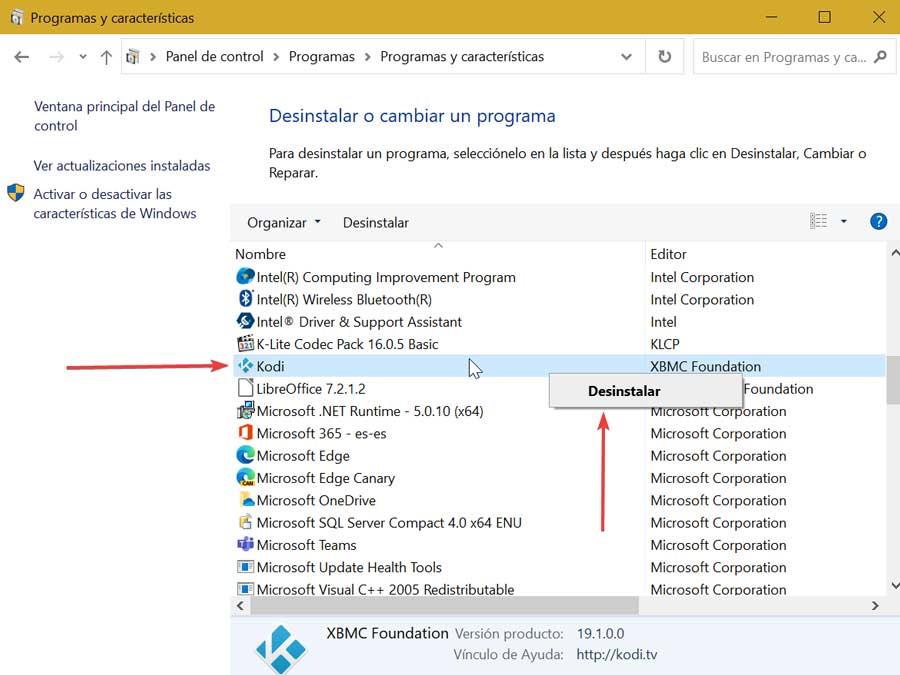
Una volta disinstallato dal nostro computer, procederemo a scaricarlo nuovamente dal sito web dei suoi sviluppatori o da Windows Application Store. Una volta scaricato e installato, controlliamo che si avvii correttamente senza andare in crash.
Passaggi da eseguire per evitare i blocchi di avvio
Come misura preventiva contro la possibilità che in futuro avremo problemi con Kodi che si blocca all'avvio, dobbiamo considerare di intraprendere queste due azioni che dettagliamo di seguito.
Disabilita gli aggiornamenti dei plugin
Come abbiamo accennato, in generale, gli errori di accesso di questo programma si verificano di solito dopo l'aggiornamento di alcuni componenti aggiuntivi. A volte questi aggiornamenti avvengono a nostra insaputa e quando meno ce lo aspettiamo. Per evitare ciò, possiamo controllare noi stessi il processo di aggiornamento , disattivando gli aggiornamenti automatici.
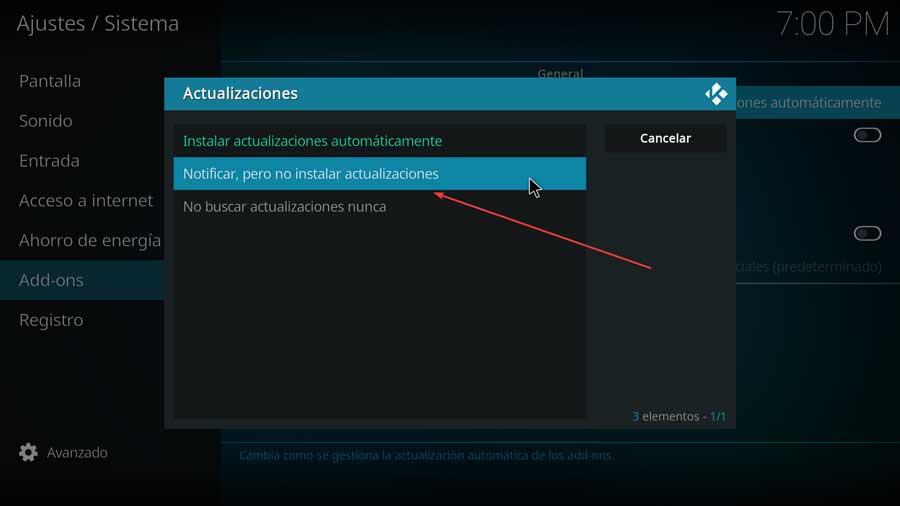
Per fare ciò, dalla schermata iniziale, fai clic su "Impostazioni", che appare anche sotto forma di ingranaggio in alto a sinistra dello schermo. Successivamente tocchiamo su "Sistema" e quindi facciamo clic su "Componenti aggiuntivi" nel pannello di sinistra. Fare clic su "Aggiornamenti" e viene visualizzata una finestra di dialogo in cui è necessario selezionare la seconda opzione: "Notifica, ma non installare aggiornamenti" . Quindi possiamo sapere quando sono disponibili aggiornamenti e possiamo selezionare quando vogliamo installarli.
Riavvia dopo ogni installazione o aggiornamento
Un'altra delle migliori pratiche che possiamo eseguire per aiutarci a identificare correttamente e istantaneamente qualsiasi errore all'avvio del programma, è prendere l'abitudine di ripresa il centro multimediale Questo è qualcosa che dobbiamo fare bene dopo aver installato eventuali nuovi componenti aggiuntivi , skin, ecc. o subito dopo aver deciso di aggiornarli. La cosa normale è che non impediamo l'arresto anomalo di Kodi, ma, tuttavia, ci consentirà di sapere rapidamente cosa ha causato l'arresto anomalo, poiché di solito si verifica quando si apportano questi tipi di modifiche.