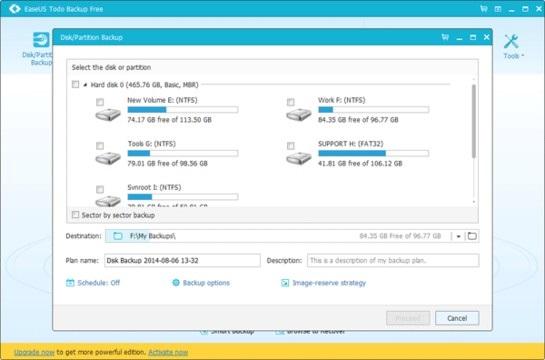Uno dei migliori cambiamenti che possiamo apportare a un computer è cambiare il disco rigido che utilizziamo per un file SSD con caratteristiche simili o migliori. Tuttavia, molti utenti non osano eseguire da soli l'intero processo, poiché questo significa dover sostituire un disco con un altro, fare una copia di backup di tutto in caso di problemi, non perdere nulla, installare il sistema operativo su di esso. SSD e passare tutti i dati dal vecchio disco rigido. Ma se non vuoi dover fare tutto questo, te lo mostreremo come clonare il disco rigido su un SSD.

Prima di fare qualsiasi tipo di clonazione, la prima cosa che dobbiamo fare è investire un po 'di tempo nell'esame e nella preparazione del disco rigido, poiché ci saranno molte cose che possiamo fare.
- Dovremmo eliminare tutti quei file che non sono più utili, cioè sono file spazzatura.
- Le applicazioni che abbiamo installato e che non utilizziamo dovrebbe anche scomparire.
- Dovremmo eseguire l'antivirus nel modo più esauriente che ha, per essere sicuri di non avere alcun tipo di infezione che possiamo clonare sull'SSD.
Una volta che abbiamo tutto chiaro e verificato, sarebbe un buon momento per fare un file copia di backup del disco rigido nel caso in cui ci sia qualsiasi tipo di problema quando si tratta di clonarlo. In questo modo potremo sempre recuperare le informazioni e saremo molto più tranquilli.
Clona un disco rigido su un SSD
Esistono diverse applicazioni che possiamo utilizzare per il processo di clonazione di un disco rigido su un SSD, ma abbiamo optato per Assistente partizione AOEMI , un software che può essere scaricato gratuitamente, sebbene abbia alcune limitazioni, ma nessuna che ci impedisca di eseguire la clonazione senza problemi.
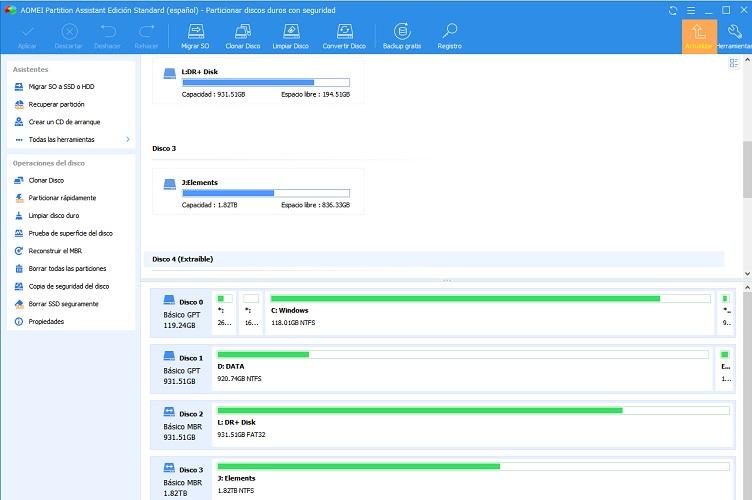
Una volta scaricato il programma e installato sul nostro Windows 10, è tempo di vedere come funziona e come saremo in grado di clonare un disco rigido su un SSD.
- Apriamo il programma e ci rendiamo conto che verranno fuori tutte le unità disco che abbiamo nel computer. In basso, dove le unità escono verticalmente, è dove dobbiamo fare clic sul nome dell'unità , ad esempio, disco 0.
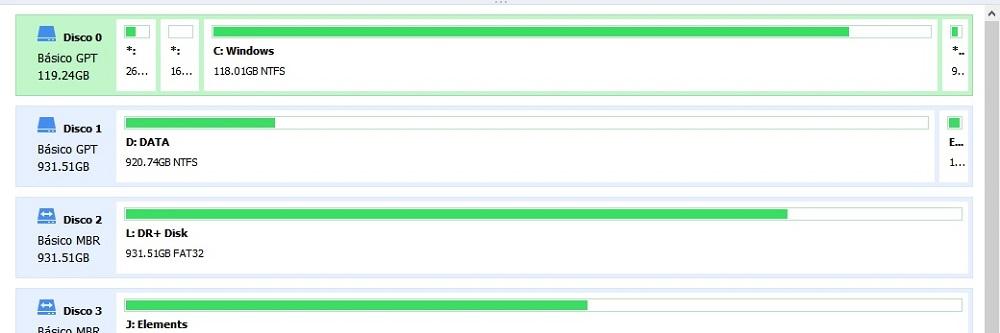
- Dopodiché vedremo che sul lato sinistro dello schermo abbiamo due menu, uno chiamato Assistenti e l'altro ha chiamato Operazioni su disco .
- All'interno di quest'ultimo, faremo clic sul file Clona disco opzione.
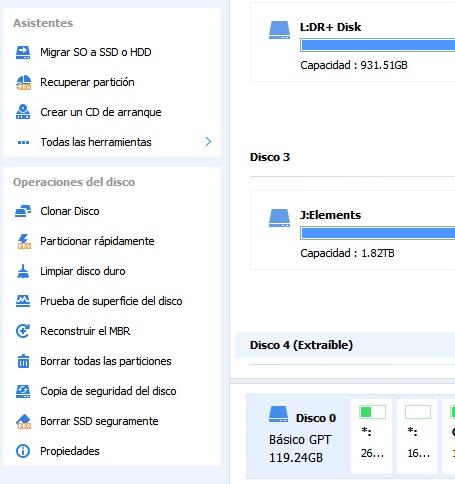
- Una volta cliccato, appare una finestra dove dobbiamo scegliere il tipo di clonazione. si lo vogliamo veloce o più lento e preciso come sarebbe, Settore per settore. Ognuno sceglierà quale ritiene sia il migliore, ma dobbiamo tenere presente che la clonazione settore per settore clonerà tutto, anche i settori che non sono stati nemmeno utilizzati.
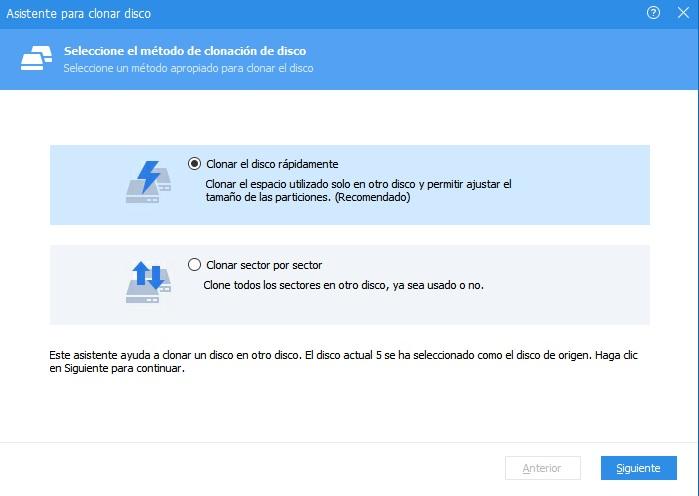
- Dopo aver fatto clic su Il prossimo, vediamo come ci chiede di indicare qual è il disco di destinazione per questa clonazione. non ci chiede l'origine, perché l'abbiamo già indicata nel primo punto.
- Allora dobbiamo scegliere se vogliamo Clona senza ridimensionare le partizioni , Adatta le partizioni all'intero disco or Modifica le partizioni su questo disco . A questo punto, ognuno deve scegliere ciò che è meglio per sé. Una volta deciso, fai clic su Avanti e poi su Fine .
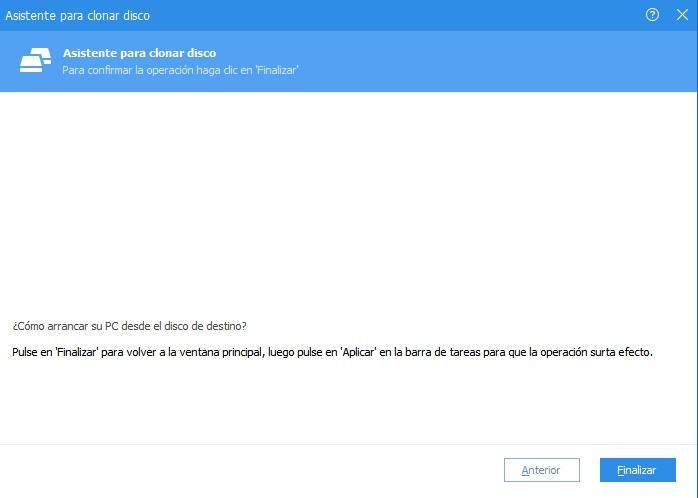
- Ora ci porta di nuovo al menu principale e tutto ciò che dobbiamo fare è fare clic su APPLICA , che si trova nella parte in alto a destra dello schermo.
- Si aprirà un'altra finestra in cui ci mostrerà da quale disco su quale disco verrà eseguita la clonazione. È ora di cliccare Avanti e attendi che il processo finisca. In questa finestra possiamo vedere una stima di quanto tempo richiederà la clonazione.
Se abbiamo clonato il disco con il sistema operativo
Se abbiamo clonato un disco rigido in cui il nostro sistema operativo era su un SSD, dobbiamo riavviare il computer e inserire il file BIOS per dirgli che il nuovo SSD disk è quello da scegliere avviare il PC . A seconda di ogni computer, la cosa normale è che possiamo accedere al BIOS premendo i tasti f8, f10, del o simili nel momento in cui il computer inizia ad avviarsi. Dobbiamo prestare attenzione a quale tasto dobbiamo premere per entrare nel BIOS, potendo usare il file tasto di pausa per congelare il momento in cui viene visualizzato questo messaggio all'avvio del computer.
Una volta dentro dobbiamo cercare il file sezione ordine di avvio e seleziona la SSD come prima opzione, in modo che il sistema legga prima questa unità e il sistema operativo si avvii senza problemi. Se non lo facciamo, Windows 10 continuerà a caricare questo vecchio disco rigido, il che farà sì che la clonazione non sia stata di alcuna utilità. Non dobbiamo dimenticarlo salvare le modifiche e quindi il sistema operativo dovrebbe essere riavviato dall'SSD.
Se tutto va bene, vedremo come quando il sistema partirà dall'SSD, avremo tutto come l'avevamo lasciato sul vecchio hard disk. Naturalmente, le prestazioni che sperimenteremo sul nostro computer saranno considerevoli. Inoltre, il il vecchio disco rigido può essere formattato e lasciato collegato al computer come disco di archiviazione.
Più software di clonazione
Se AOEMI Partition Assistant non ti convince e vuoi provare altri software, la verità è che ce ne sono diversi che potrebbero aiutarci a svolgere lo stesso compito.
Acronis True Image
Possiamo usare Acronis TrueImage, un software specializzato in copie di backup, ma che lo è uno dei programmi più completi che possiamo avere oggi in tutto ciò che ha a che fare con le copie, poiché possiamo clonare qualsiasi tipo di disco senza troppi problemi.
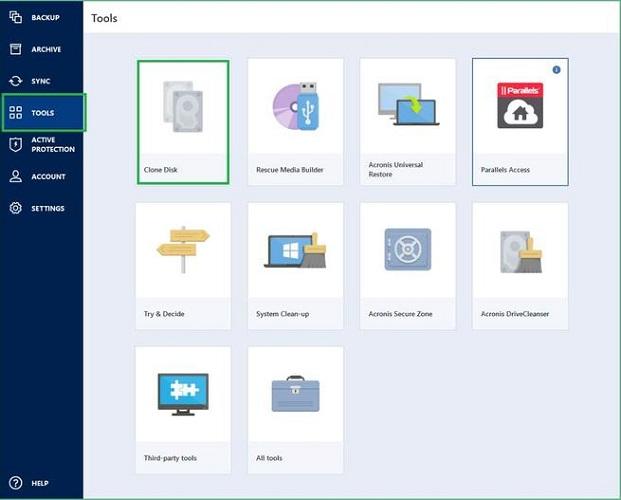
EASEUS Todo Backup
Questo è un noto programma gratuito con cui possiamo fare copie di backup, clonare dischi, partizioni e poche altre cose. La verità è che EASEUS Todo Backup saremo in grado di trasferire tutto ciò che abbiamo su un disco rigido su un SSD in modo abbastanza semplice, poiché l'interfaccia è molto user-friendly e intuitiva. il processo è molto simile a quello di tutti i programmi che abbiamo visto.