Come regola generale, due dei principali dispositivi di input che troviamo installati nella maggior parte dei PC sono il mouse e la tastiera. Interagiamo con loro, ad esempio, con Windows e le sue applicazioni. Tuttavia, a volte possiamo trovare un altro elemento simile al primo, soprattutto nei laptop, a cui ci riferiamo TouchPad o noto anche come Touch Panel.
Questo, come i due citati prima, ci aiuta a interagire con il sistema operativo stesso, oltre che per le applicazioni installate. Va tenuto presente che questo elemento, nella maggior parte dei laptop, funge da sostituto dell'amato mouse a cui siamo abituati da decenni. In questo modo, ciò che si ottiene veramente è che, quando si acquista un laptop, non dobbiamo utilizzare altre periferiche di input, almeno in linea di principio.

Cos'è e come attiviamo il Touch Panel su un laptop
È vero che abbiamo questa possibilità, ma in molte occasioni, più che altro per comodità, manteniamo quello che è lo standard PC ha. Ovviamente, non tutti sono favorevoli all'utilizzo di questo elemento di input di cui stiamo parlando, dal momento che il TouchPad non è sempre così amato come ci si potrebbe aspettare. Per di più, per molti è una vera seccatura. Pertanto, avremo sempre la possibilità di disattivarlo se lo desideriamo. Generalmente, questo può essere fatto tramite un tasto funzione speciale incluso e attivato utilizzando la combinazione di FN più quello chiave .
Ma d'altra parte, per molti altri questo è un elemento essenziale nella loro quotidianità con il PC, tutto è una questione di costumi. Ma non è tutto quello che dovremmo sapere in questo senso, ma l'utilizzo del già citato TouchPad può fornirci alcuni interessanti vantaggi.
Vi diciamo tutto questo perché Windows 10 stesso mette a nostra disposizione, almeno nella maggior parte dei casi, una serie di gestures con questo TouchPad per velocizzare l'utilizzo di determinate azioni nel sistema. La prima cosa che dobbiamo fare è assicurarci che la nostra attrezzatura sia supportata Tocco di precisione , anche se vale la pena ricordare che la maggior parte dei laptop da pochi anni a questa parte lo fanno. Questo è qualcosa che verrà indicato nella sezione Configurazione che ti mostreremo di seguito.
Inoltre, da qui abbiamo anche la possibilità di regolare la sensibilità di questo elemento. Pertanto, per tutto questo andiamo all'applicazione System Configuration, nello specifico, dopo aver premuto il tasto Vinci + io combinazione di tasti, andiamo a Dispositivi / Touch Panel. Qui vedremo se il laptop è compatibile con Precision Touch e ne regoleremo la sensibilità.
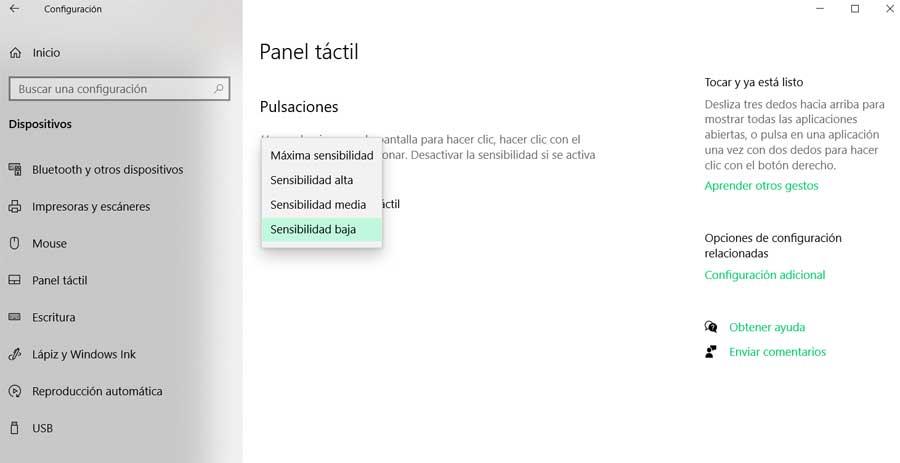
Qui, come si dice, avremo la possibilità di personalizzare la sensibilità di questo elemento. Come è logico pensare, se intendiamo fare un uso intensivo di esso e delle sue caratteristiche, dovremmo mettere quella sensibilità al massimo. Tutto è questione di test e di vedere qual è il livello con cui gestiamo meglio noi stessi. Allo stesso modo, dovremmo sapere che alcuni produttori di laptop sviluppano la propria tecnologia gestuale. Li troveremo qui o ci vengono forniti tramite alcuni aggiuntivo gestione del movimento Software che possiamo installare sul PC.
Gesti generici del TouchPad in Windows
Ma come diciamo, il sistema stesso ci fornisce alcuni generici che ti mostreremo di seguito.
- Seleziona un elemento: clicca una volta sul pannello che si trova sull'oggetto.
- Vedere il menu contestuale di Windows: toccando due dita contemporaneamente sul Touch Panel una volta che ci troviamo su un elemento che ha un menu di questo tipo. In alcuni computer possiamo anche premere con un dito nell'angolo inferiore destro del pannello.
- Scorrimento: premendo il TouchPad con due dita contemporaneamente e facendole scorrere dall'alto verso il basso o da destra a sinistra.
- Zoom avanti o indietro: questo si ottiene utilizzando un gesto simile a un pizzico di due dita sul pannello. Quindi, il pollice e l'indice sono uniti, tocchiamo sulla superficie e senza sollevarli li apriamo o chiudiamo per usare il zoom . Questo può essere molto utile sul Web e in una moltitudine di documenti d'ufficio.
- Ruota l'immagine: se il programma attivo lo supporta, possiamo ruotare ciò che è sullo schermo ruotando due dita poste sul pannello. Questo è qualcosa che funziona in entrambi i modi, gli aghi di orologio, e viceversa.
- Cambia applicazioni aperte: in Windows possiamo spostarci tra le finestre di programma aperte facendo scorrere tre dita verso sinistra o verso destra. Anche questo è valido nei browser per spostarsi tra la pagina precedente e quella successiva.
- Trascina le finestre: semplicemente dando due rapidi tocchi sui loro barra del titolo e lasciando il dito sul TouchPad per il secondo tocco. Dopodiché, possiamo farlo scorrere senza sollevarlo.
- Ridurre a icona la finestra corrente: facendo scorrere tre dita dall'alto verso il basso.
- Massimizza l'ultima finestra: sul desktop, facendo scorrere tre dita dal basso verso l'alto.
- Vedere tutte le finestre aperte: in qualsiasi programma aperto, posizioniamo tre dita sul pannello e le facciamo scorrere dal basso verso l'alto.
- Apri Cortana: premendo con tre dita sul Touch Panel .
- Aprire il centro attività: premere con quattro dita contemporaneamente.
- Cambia desktop virtuale: posizioniamo le quattro dita sul file pannello di eventi e farli scorrere verso destra o sinistra.
In questo modo, come possiamo vedere, possiamo svolgere alcune delle attività quotidiane di Windows, direttamente da questo elemento di cui stiamo parlando. È vero che all'inizio, di più se non facciamo un uso regolare di tutto questo, potrebbe volerci un po 'per abituarci. Ma dopo un po 'e se passi qualche minuto a ripeterli a farci con questi gesti, col tempo ci aiuteranno a muoverci Windows , Certamente. Così, oltre ad acquisire fluidità di utilizzo in Windows, evitiamo di dover dipendere costantemente da un mouse connesso ad una porta USB del laptop.
