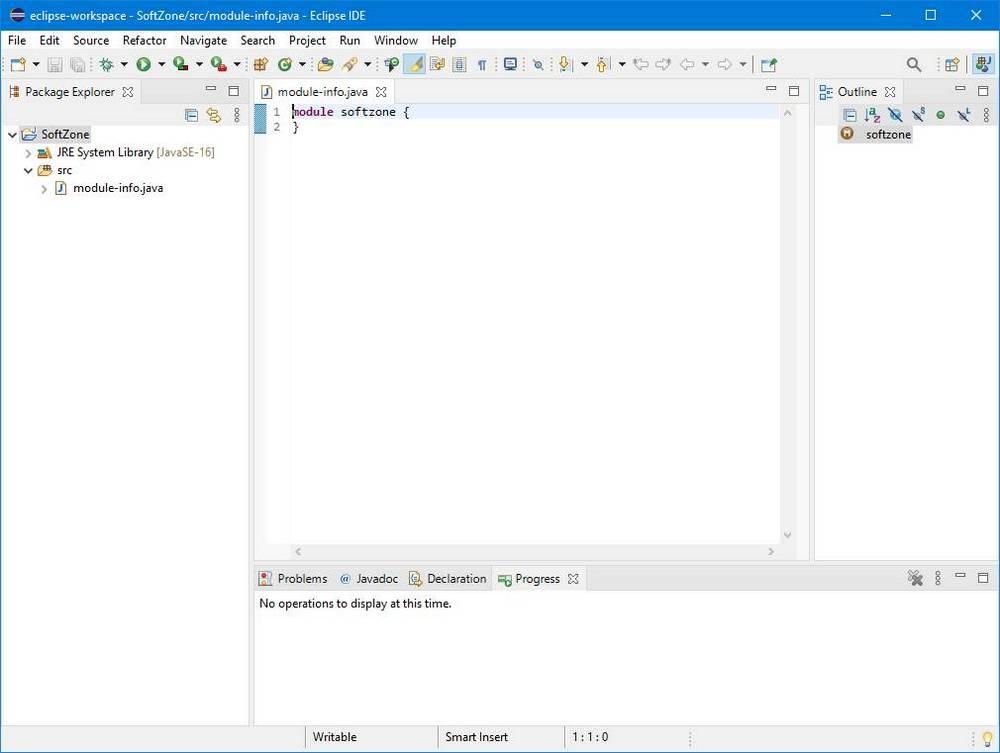La prima cosa che dobbiamo preparare quando programmiamo nel programma che utilizzeremo, l'ambiente di programmazione o IDE. Questo programma sarà quello che ci offrirà tutto ciò di cui abbiamo bisogno per poter realizzare il nostro progetto, dall'editor di testo dove scrivere a tutto l'aiuto che può offrirci (come l'evidenziazione della sintassi, il codice di completamento automatico, i suggerimenti, ecc. .), così come il compilatore per testare il programma e il debugger per aiutarci a ottimizzarlo. Ci sono molti IDE di programmazione in rete. Alcuni generici e altri specializzati in lingue specifiche. E oggi vedremo uno dei più conosciuti all'interno di quest'ultima categoria: Eclissi .
Cos'è Eclipse?
Eclipse è il più famoso IDE (Ambiente di sviluppo integrato ) quando si tratta di programmare utilizzando il linguaggio Java. Tuttavia, le sue possibilità non si limitano solo a Java, ma integra all'interno del programma anche un'altra serie di IDE che ci permettono di programmare in altri linguaggi di programmazione diversi, come C/C++, JavaScript/TypeScript, Python o PHP, tra altri, grazie ai plugin. In questo modo possiamo utilizzare questo programma per combinare più lingue contemporaneamente, nello stesso pacchetto e senza dover utilizzare altri strumenti aggiuntivi.
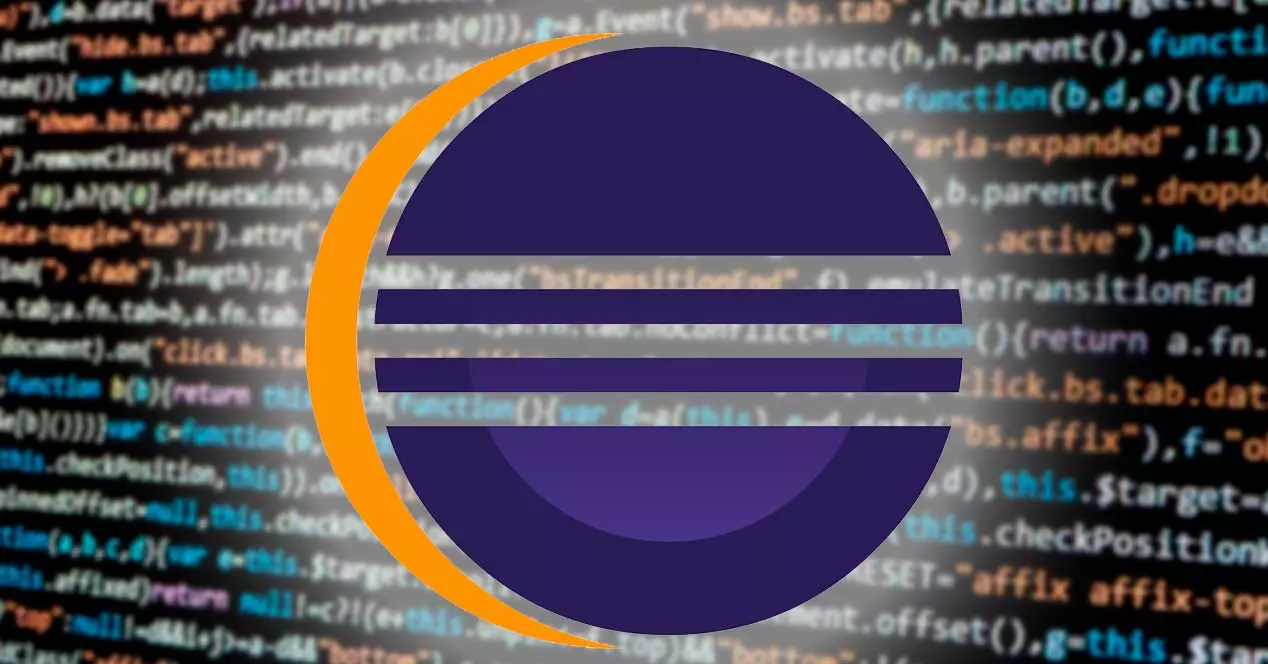
Questo IDE di programmazione è emerso come un'evoluzione di Visual Age , uno strumento sviluppato da IBM per programmare sia in Java che in Smaltalk. Quando Java è diventato molto popolare nel 2001, IBM ha deciso di abbandonare il supporto Smaltalk e creare un nuovo strumento per la programmazione in Java: Eclipse. La Eclipse Foundation (che è composta da giganti dell'informatica, come HP, Oracle o Red Hat, tra gli altri) è responsabile di questo programma, un IDE completamente gratuito e open source protetto con il Licenza pubblica Eclipse .
Sebbene sia stato originariamente creato come una macchina virtuale Java, oggi l'ambiente di sviluppo è progettato in modo che gli utenti stessi lo configurino a loro piacimento attraverso l'uso di plugin. Per impostazione predefinita, il programma viene fornito con il Plugin JDT incluso, che aggiunge il supporto per Java. Ma possiamo scaricare e installare altri plugin a seconda della lingua, o delle lingue, che useremo.
Alcune delle molte funzionalità che questo IDE di programmazione ci offre sono:
- Scorciatoie del codice . Se premiamo Ctrl + Spazio durante la programmazione potremo vedere un pannello con una serie di suggerimenti che ci aiutano a completare automaticamente le funzioni. Inoltre, possiamo anche vedere una descrizione di cosa fa ciascuna delle funzioni.
- Autocorrezione . Il programma si occupa di analizzare il codice che scriviamo e, in caso di rilevamento di incongruenze o problemi sintattici, lo contrassegnerà in rosso. Ci darà anche alcune idee per correggere l'errore e la capacità di correggerlo automaticamente quando è molto ovvio.
- Strumenti per il refactoring . Possiamo trovare una serie di strumenti che ci aiuteranno a rinominare o spostare membri, seguire i riferimenti e modificarli nel codice. Inoltre, dispone di strumenti avanzati che ci aiuteranno, ad esempio, a creare interfacce per le classi copiando i metodi.
- Confronta i file . Se abbiamo due file di codice diversi, possiamo confrontarli contemporaneamente, lavorare con loro contemporaneamente e vedere esattamente quali sono le loro modifiche.
- Formatta il codice . Eclipse ci aiuta a rendere leggibile il nostro codice. Possiamo configurare il formato di testo che vogliamo, dargli colore, ecc.
Fino al 2015, Eclipse era l'IDE di programmazione ufficiale per creare tutti i tipi di app per Android, anche se Google ha deciso di separarsene e creare un proprio Android Studio (basato, ovviamente, su Eclipse) specializzato nello sviluppo di questo tipo di app.
Come scaricare e installare Eclipse
Per scaricare questo programma, la prima cosa che dobbiamo fare è accedere al suo sito web da questo link . Qui troveremo diverse versioni e diversi pacchetti in modo da poterlo installare senza problemi nel sistema operativo che utilizziamo. Siamo interessati all'ultima versione per Windows, che possiamo scaricare dal pulsante “Download” o dal link di Windows.
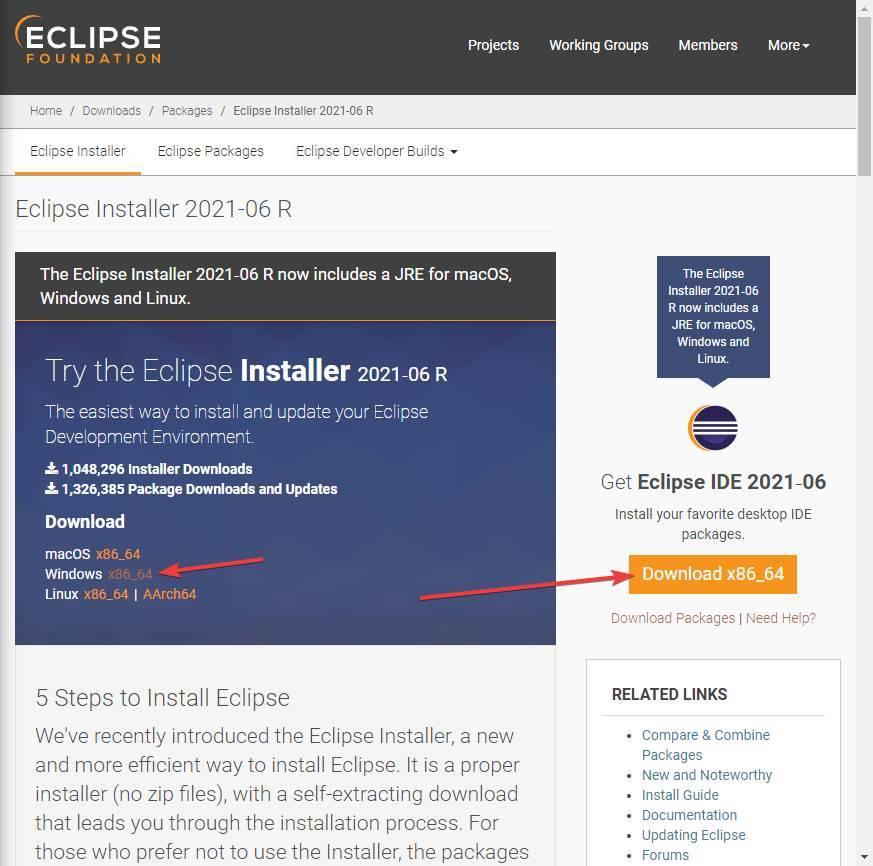
Una volta scaricato l'IDE, eseguiamo il file .exe che abbiamo scaricato sul nostro PC per avviare la procedura guidata di installazione. Questa procedura guidata ci mostrerà una serie di IDE in modo che possiamo installare l'Eclipse che meglio si adatta alle nostre esigenze. Ad esempio, possiamo vedere Java normale, Java aziendale, C, C ++, PHP, ecc.
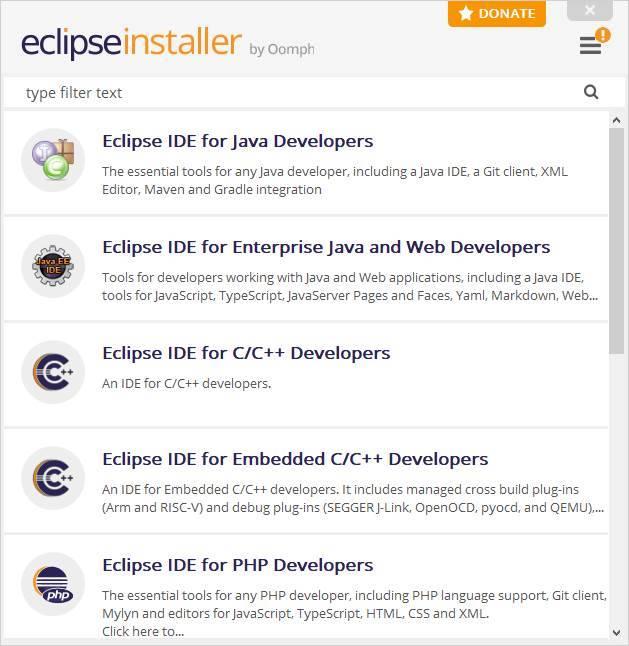
Stiamo andando a installare Eclipse Java standard. Selezioniamo la prima opzione e possiamo vedere un riepilogo con il processo di installazione. Possiamo scegliere la versione esatta che vogliamo installare (ad esempio, possiamo installare una versione precedente se ne abbiamo bisogno invece di quella più recente), il JRE che vogliamo installare sul computer e la cartella in cui sarà l'IDE installato.
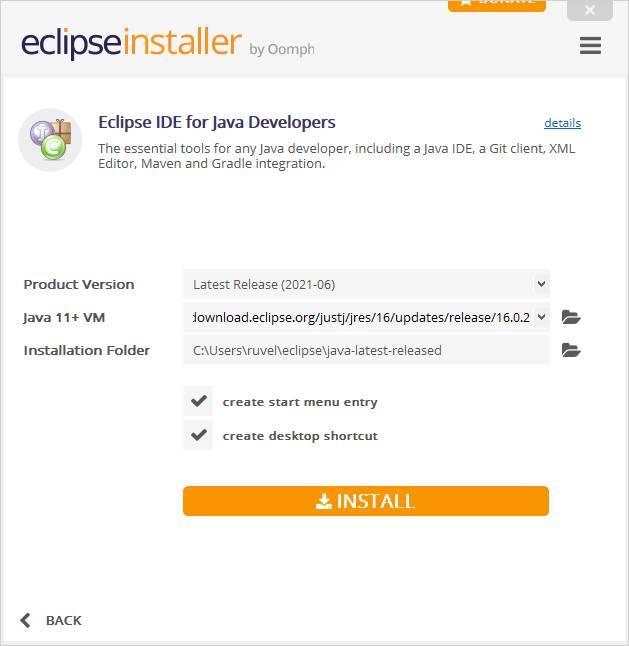
Qualsiasi delle diverse edizioni che installeremo avrà gli stessi passaggi, ovvero la versione, il JRE e la directory. Ciò che cambia sono le impostazioni predefinite e i componenti aggiuntivi. Una volta pronto, fare clic sul pulsante "Installa" per avviare l'installazione del programma. Accettiamo i termini e il processo di installazione avrà inizio. Questo processo non dovrebbe richiedere più di qualche secondo per essere completato.
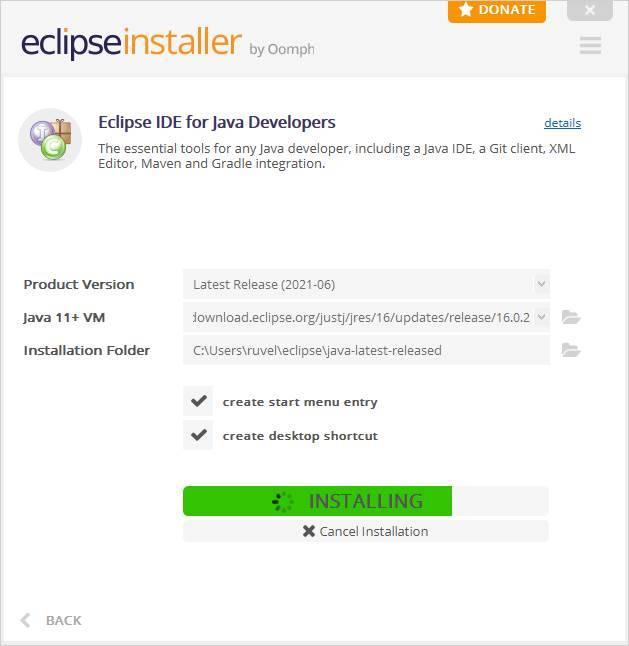
Una volta terminato il processo di installazione, potremo vedere un pulsante verde che indica "Avvia".
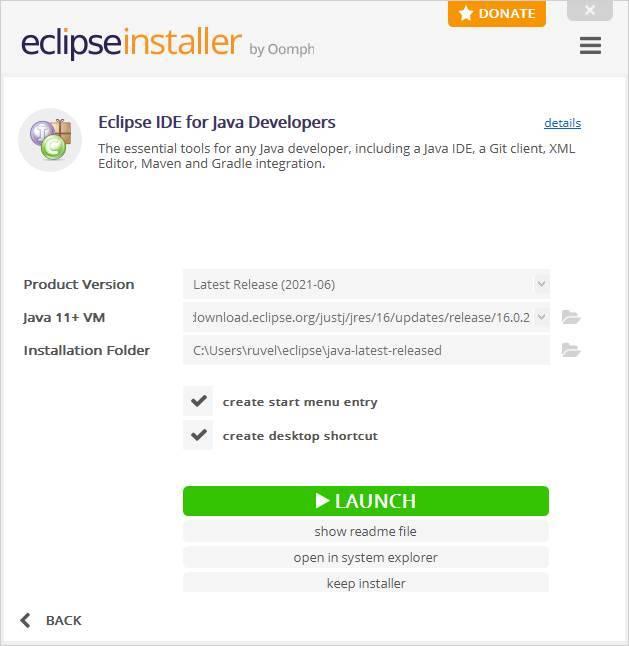
Ora possiamo iniziare a utilizzare il programma.
Aggiorna l'IDE e i plugin
Nel tempo, sia Eclipse che i plug-in e i componenti aggiuntivi del programma vengono aggiornati per aggiungere nuove funzioni o correggere errori e garantire il corretto funzionamento. Ogni volta che esce una nuova versione del programma, non è necessario scaricarla e installarla nuovamente, ma possiamo aggiornarla utilizzando l'effettivo updater che è incluso nell'IDE principale.
Per fare ciò, facciamo clic sul menu "Aiuto" e selezioniamo " Controlla aggiornamenti " opzione.
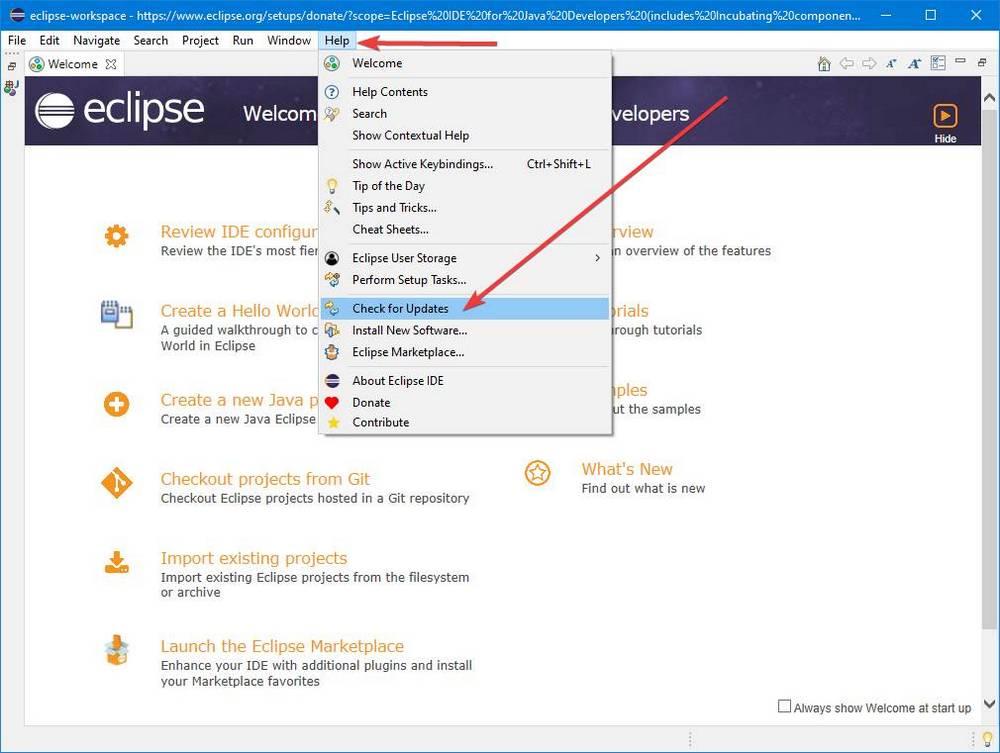
Il programma stesso si connetterà ai suoi server e cercherà una nuova versione del programma o qualcosa del genere. Se c'è, ci permetterà di scaricarlo direttamente dallo strumento. In caso contrario, vedremo un messaggio che indicherà che, effettivamente, non sono disponibili nuove versioni.
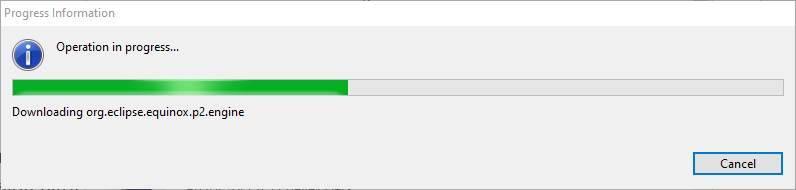
In questo modo ci assicureremo di avere sempre l'ultima versione del programma e di lavorare con essa nel miglior modo possibile.
Creare un nuovo progetto
La prima cosa che vedremo all'apertura del programma è una finestra che ci chiederà di selezionare dove vogliamo creare lo spazio di lavoro. All'interno di questo spazio di lavoro sarà dove conserveremo tutti i dati relativi al programma. Possiamo avere più spazi, passare da uno all'altro all'apertura dell'editor, o indicare al programma di usare sempre lo stesso.
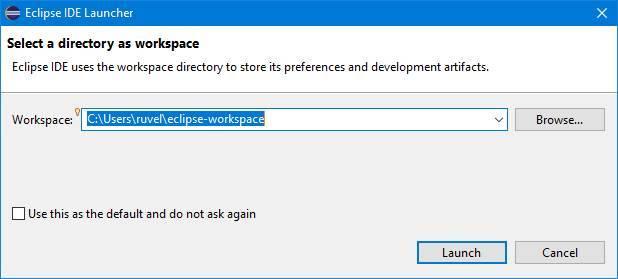
Una volta dentro l'IDE, per creare un nuovo progetto quello che dobbiamo fare è cliccare sul pulsante “nuovo” sulla barra degli strumenti e scegliere il tipo di documento che vogliamo creare.
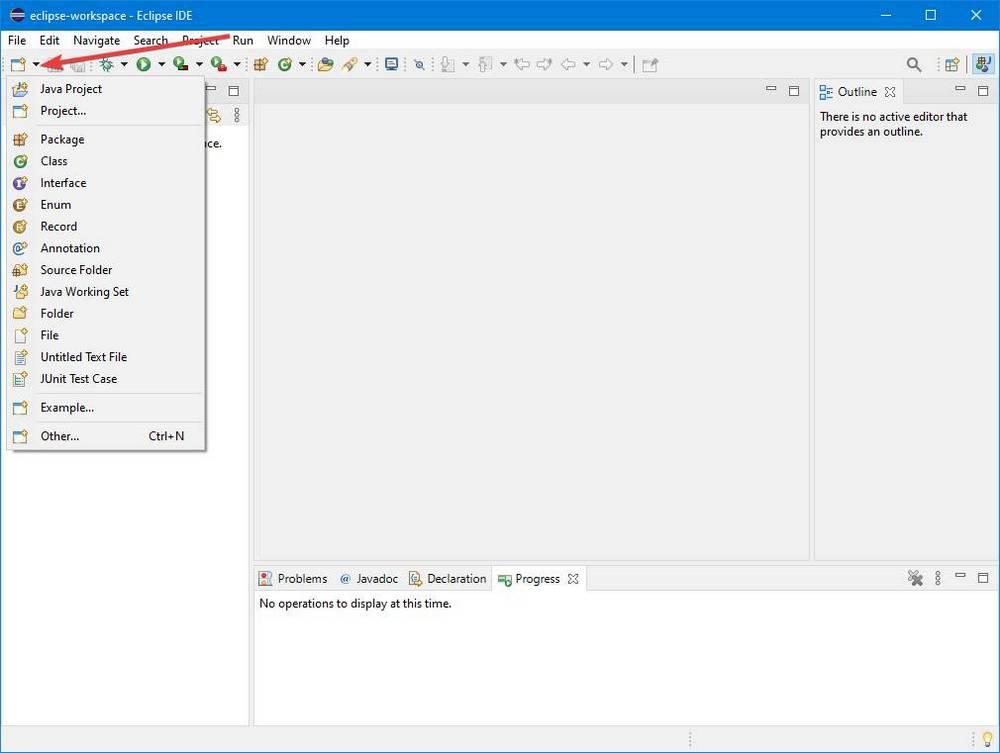
Creeremo il nuovo progetto attraverso un wizard molto semplice. In esso dovremo specificare il nome, il JRE che vogliamo usare, il tipo di layer, i moduli e le impostazioni dell'intero progetto Java.
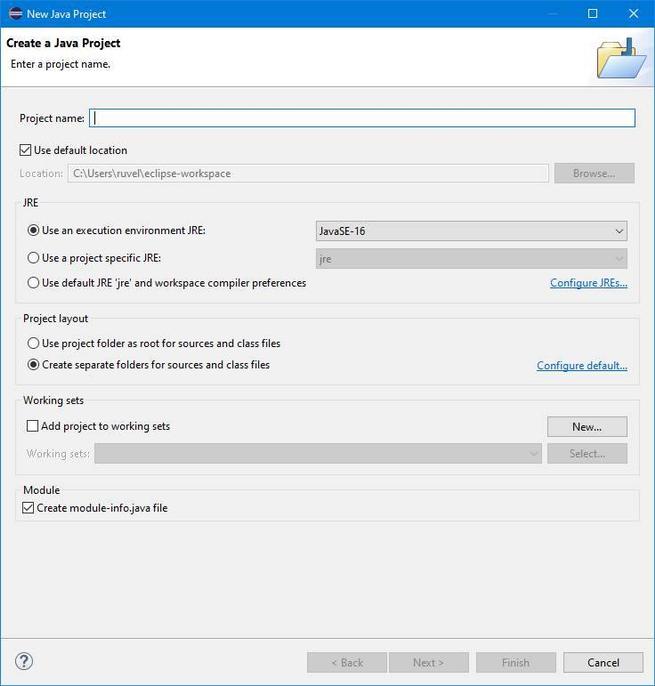
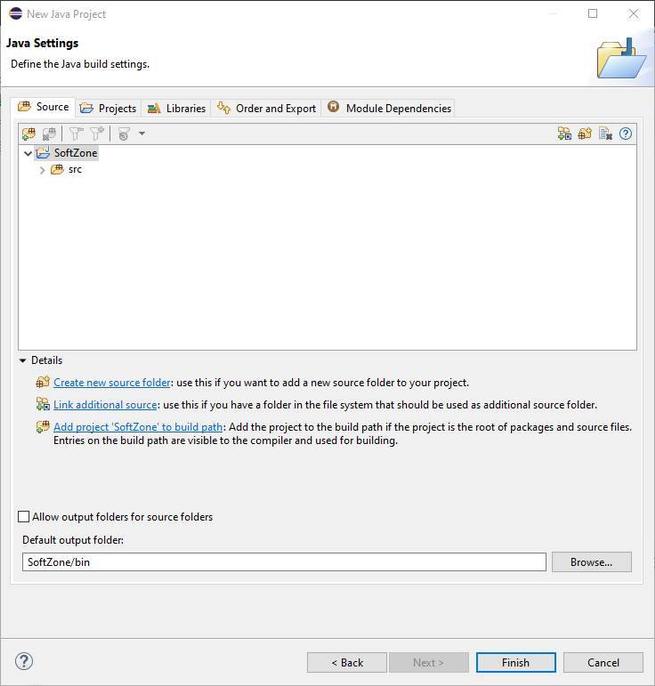
Una volta pronto, avremo l'IDE attivo e funzionante, con il nostro progetto aperto in attesa di iniziare a creare il nostro programma.